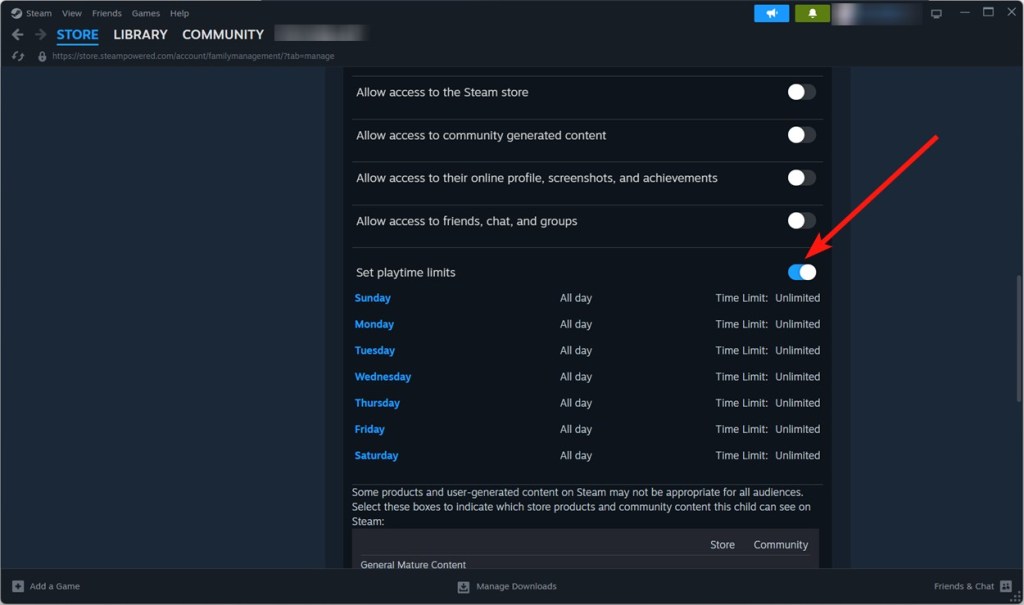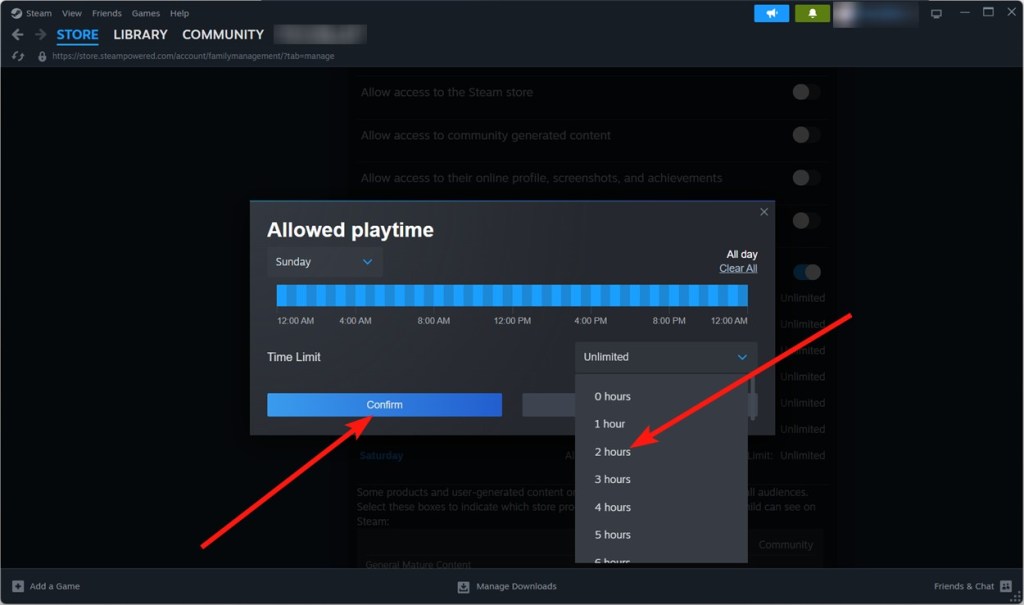Owning and playing games could bring about joy to gamers. Unfortunately, not everyone’s well off, and the increasing game prices in recent years have left budget gamers in despair. Digitalization has killed the good old days and habits of borrowing game discs from our friends, but not all hope is lost. One of the most popular platforms, Steam allows you to share games using the Steam Family Sharing feature, and the feature recently got much better with a major update. Here’s how you can share Steam games with your friends and family.
Set Up Steam Family Sharing
Steam Families on Steam allows your friends and family members to play your games while earning their own Steam achievements and saving the game progress to the cloud. One of the prerequisites to using the Family Sharing feature is that you need to be friends with the account and add them to your Steam Family to start sharing games.
Creating and managing a Steam Family is easier than ever. Although we’ll see the steps for the latter at the end of this guide, here’s how to create a Steam Family first.
- Launch the Steam app and log in to your Steam account by entering the credentials.
- Once logged in, hit the Steam menu on the top left and select Settings.
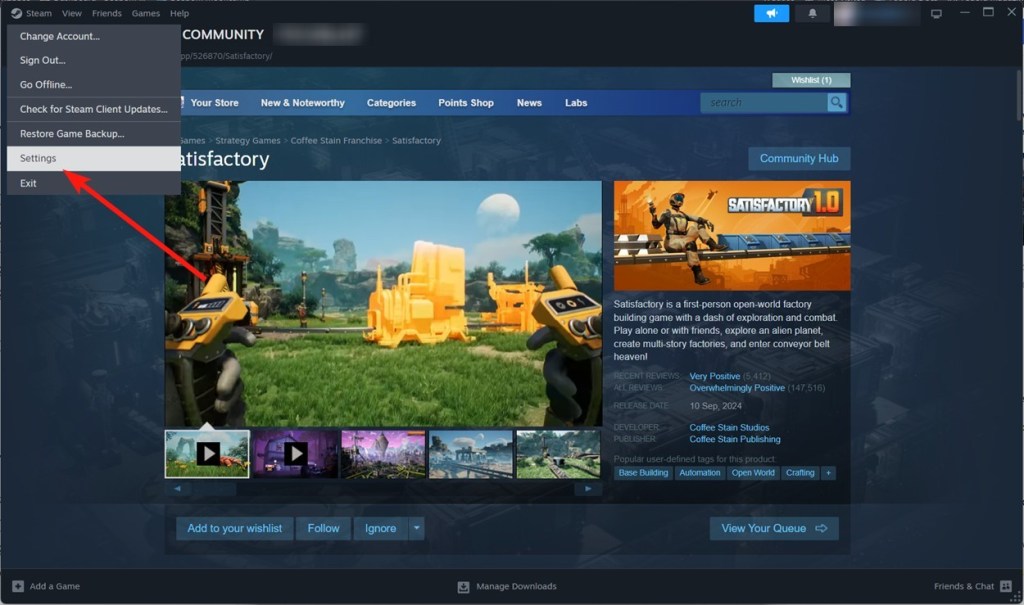
- Inside Steam Settings, go to the Family section on the left sidebar and select Create or join a Steam family.
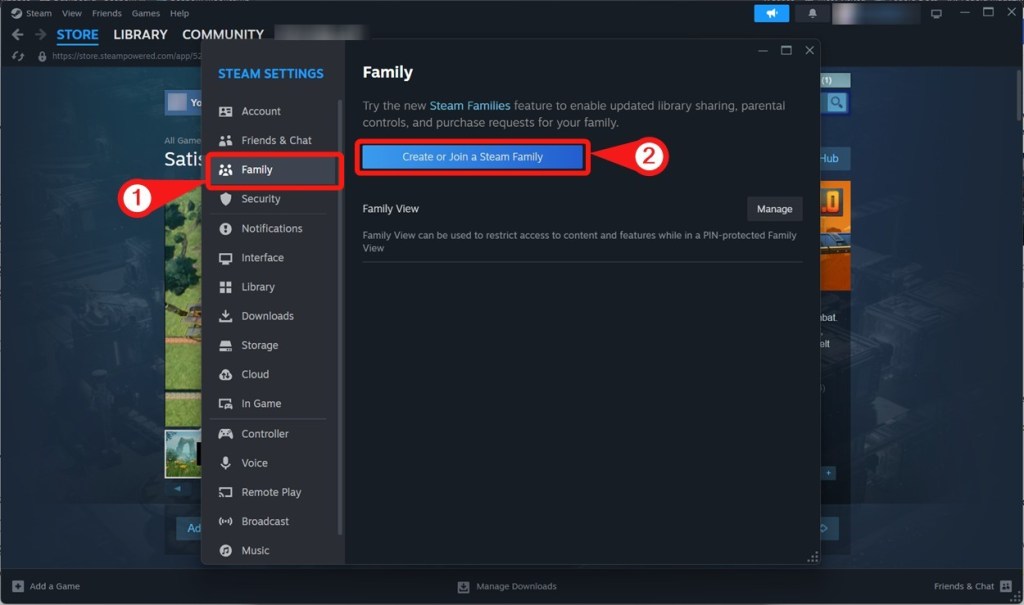
- Now, click on the Create a Family button.
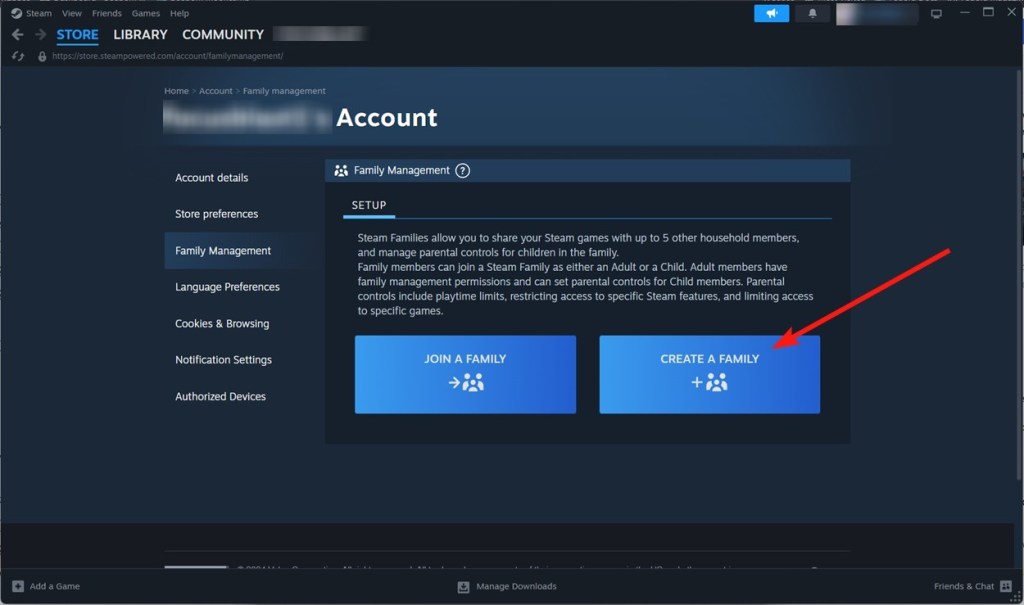
- Enter a name for the family and then click on Create.
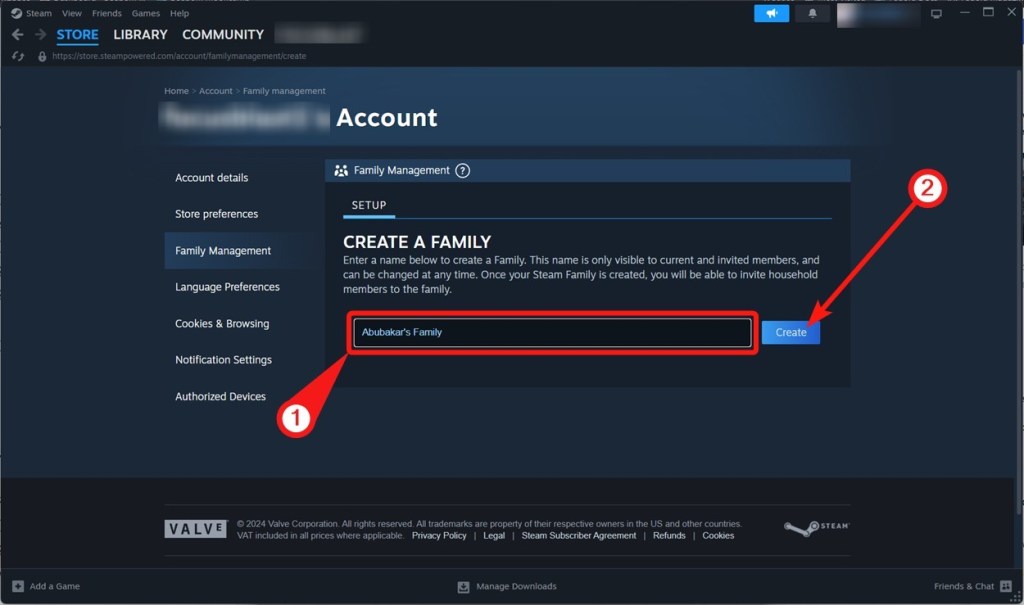
Invite Someone to Your Steam Family
It’s easy to invite someone to your Steam Family. Here’s how to do it.
- Go to the Family section inside Steam Settings and click on Invite a Member.
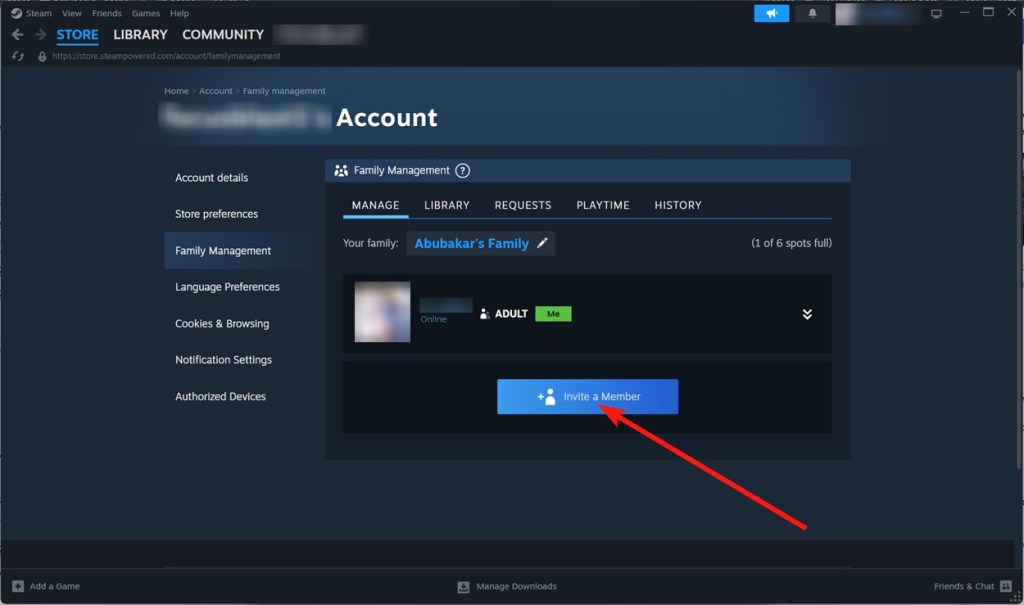
- Considering the account you’re inviting is already in your friends list, select the one you want to invite.
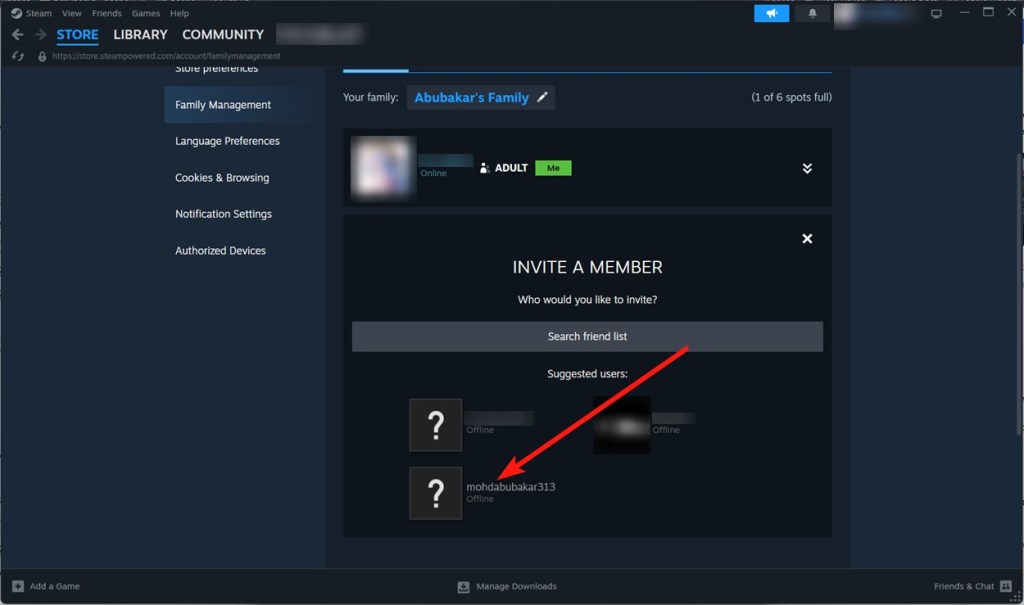
- You can then choose Invite as Adult or Invite as Child. The latter will give you parental controls over this member.
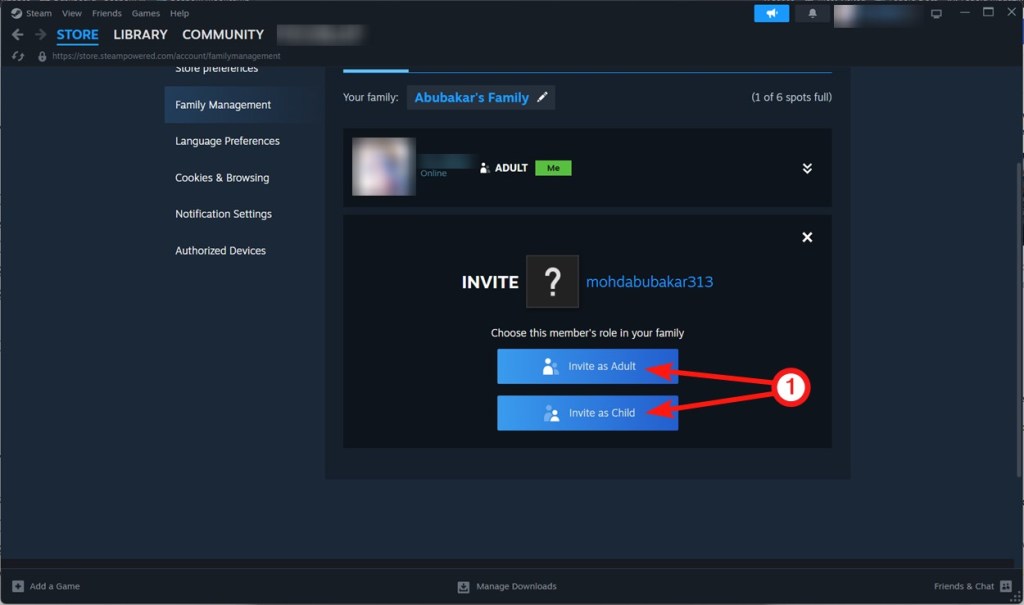
- Finally, click on Invite. The invitation should be sent to the account.
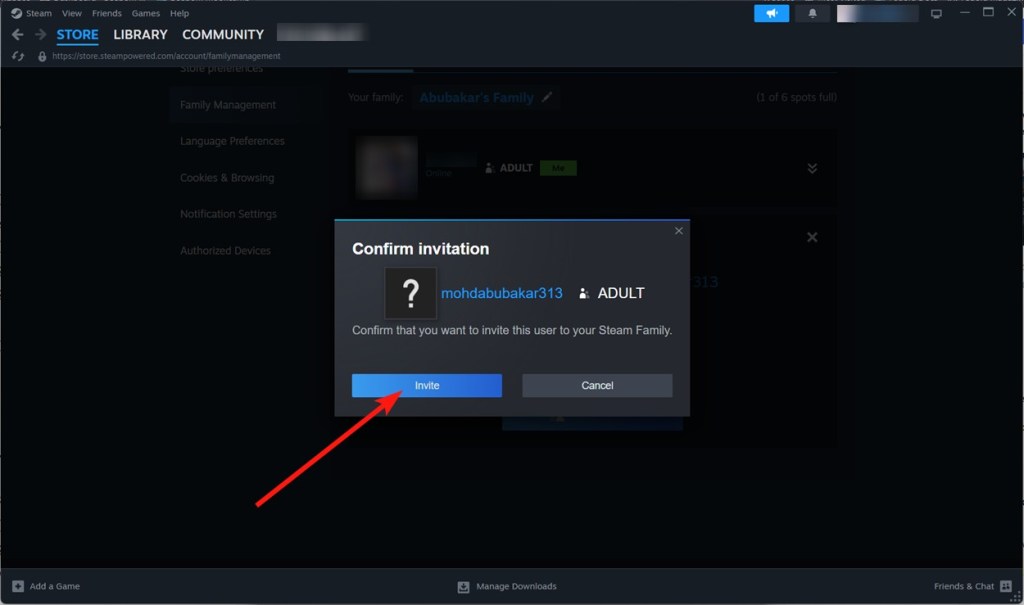
- Ask your friend or family member to open Steam, and they should instantly receive an invitation alert.
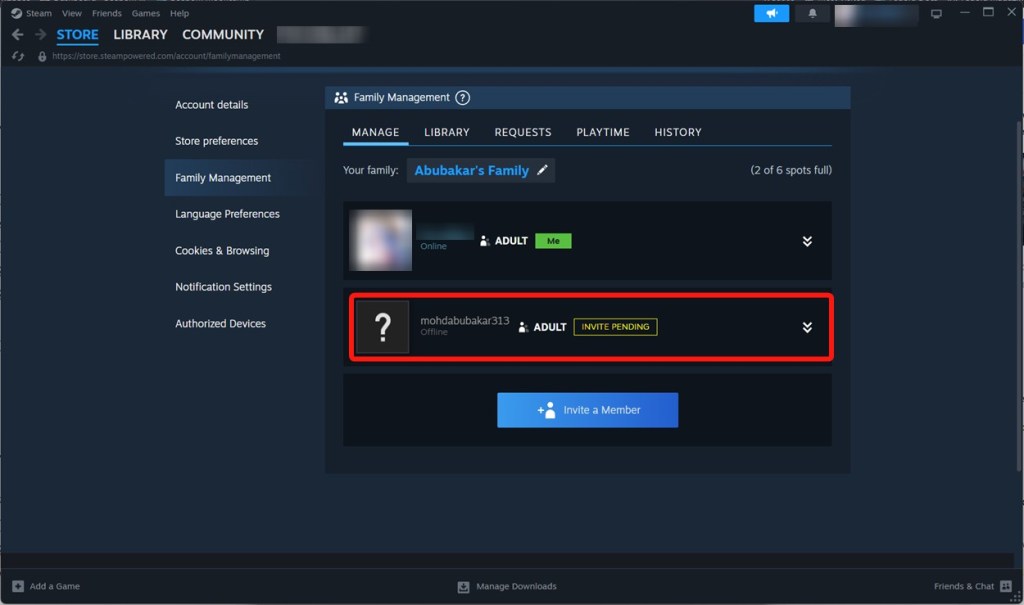
- They can click on Accept after opening this alert. Or go to Steam > Family > Accept.
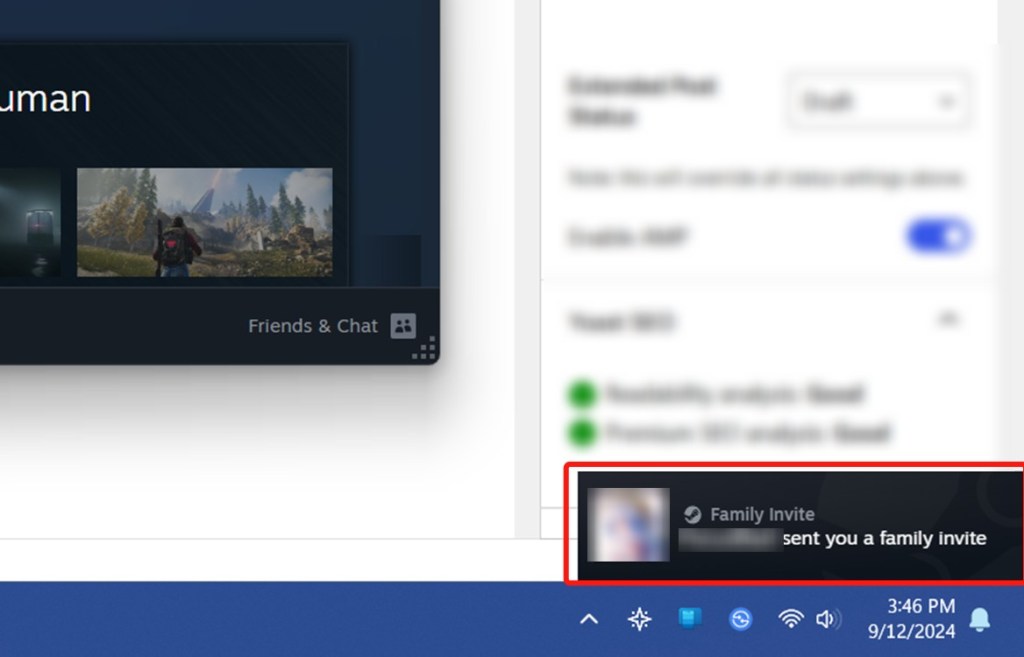
- A confirmation email will be sent to their email, and they need to click on Join Family and verify to join your family.
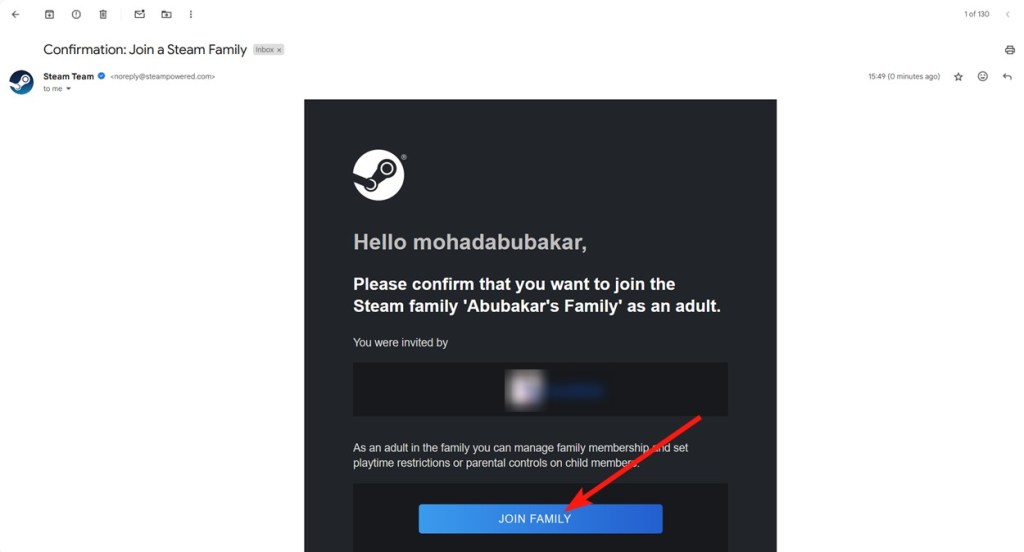
- Once done, they will be added as a family member in your Family group on Steam.
Configure Parental Controls and Playtime
One of the highlights of the new Steam Families feature is that it makes it much easier to manage your family accounts, especially if you want to monitor and limit kids’ playtime.
You can configure Parental controls right from your Steam Families page. Here’s how to do it:
- Go to Settings > Family and Manage your Steam Family.
- Click the down arrows beside your child’s account and then turn on the Enable parental controls for this user toggle.
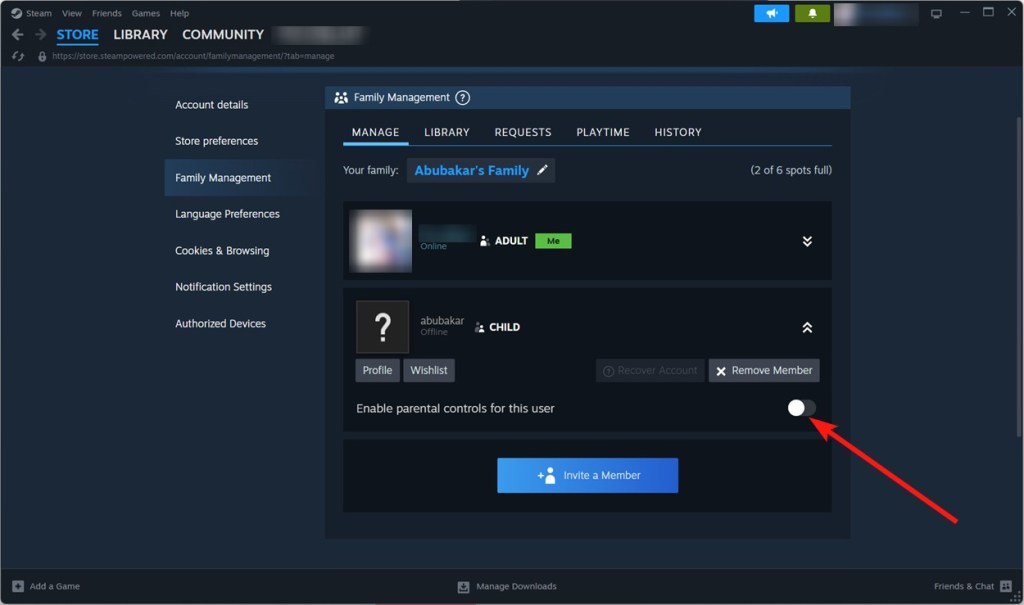
- Once done, you can select Only games I choose to allot specific games your child can play. Or, you can choose All games to allow them to play any title on Steam.
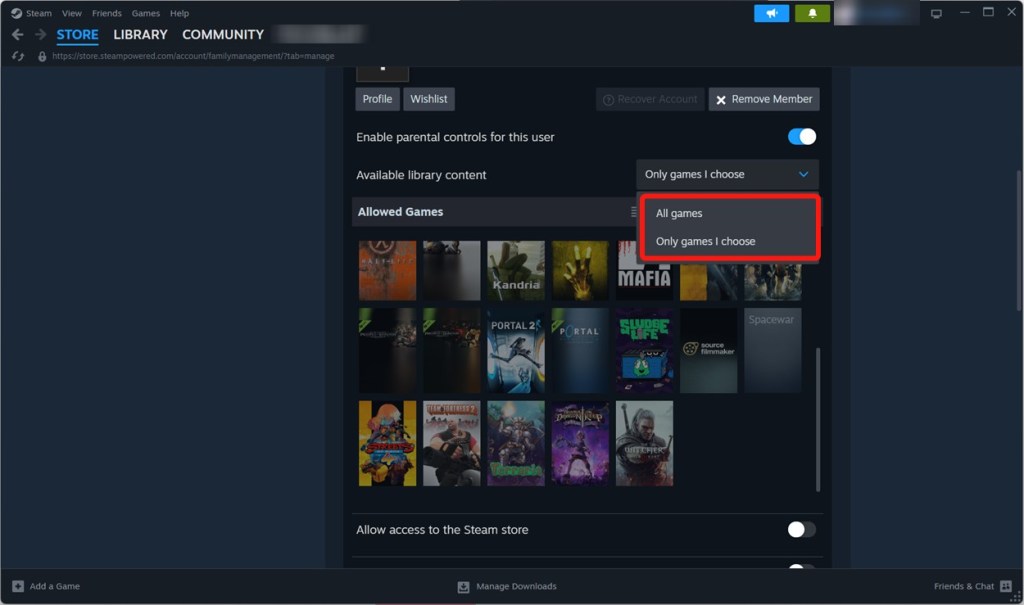
- After that, you can choose to enable or disable features like access to community content, set playtime limits, and the type of games and suggestions they get.
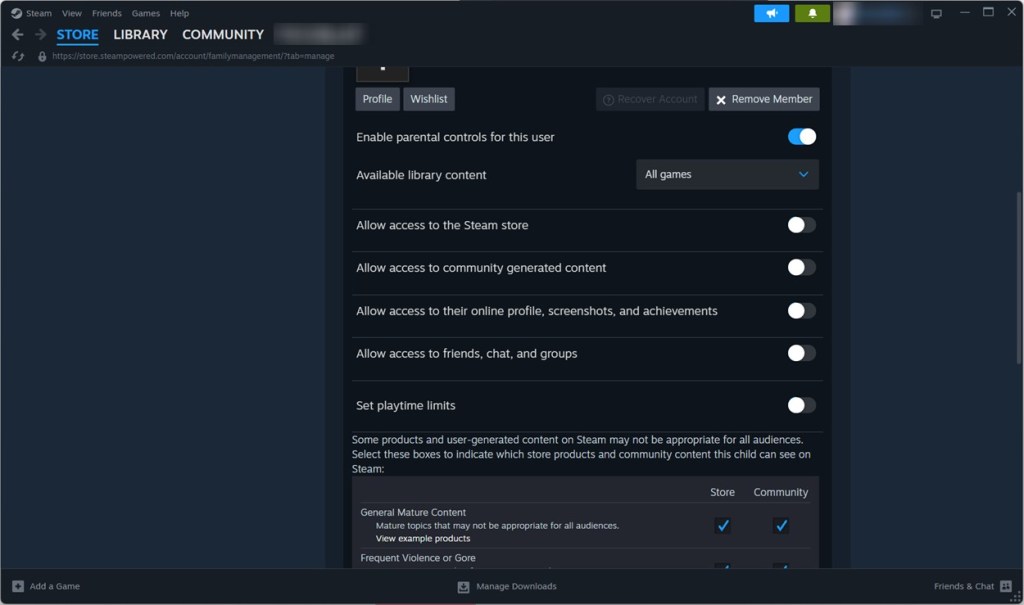
- You can turn on the Set playtime limits toggle to set the playtime.
Request Games as a Child in Steam Family
Steam Family also makes it easier for the adult in the family to approve purchases from the Request section for the games when your child requests. Children in your Steam family group can send buying requests to adults, which they’ll need to approve. Upon approval, the game will be added to the account of whoever requested it.
- Add a game to your cart on Steam and go to the Cart.
- Once you’re here, click on Request purchase and the request will be sent to the adults in the group.
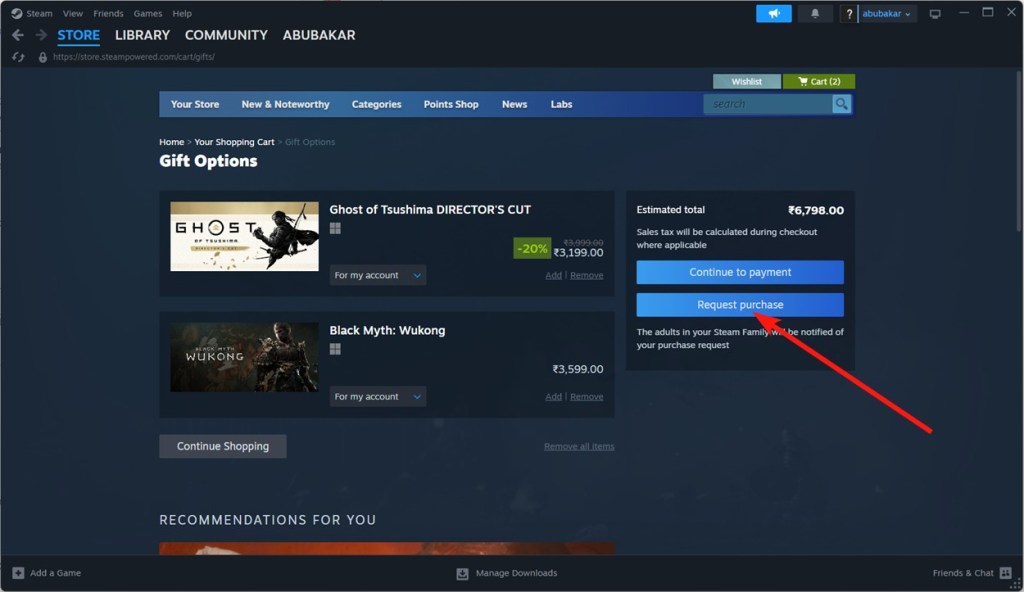
- The adults need to go to the Requests section in Steam Families, accept the request, and pay for the game before the child can start playing it.
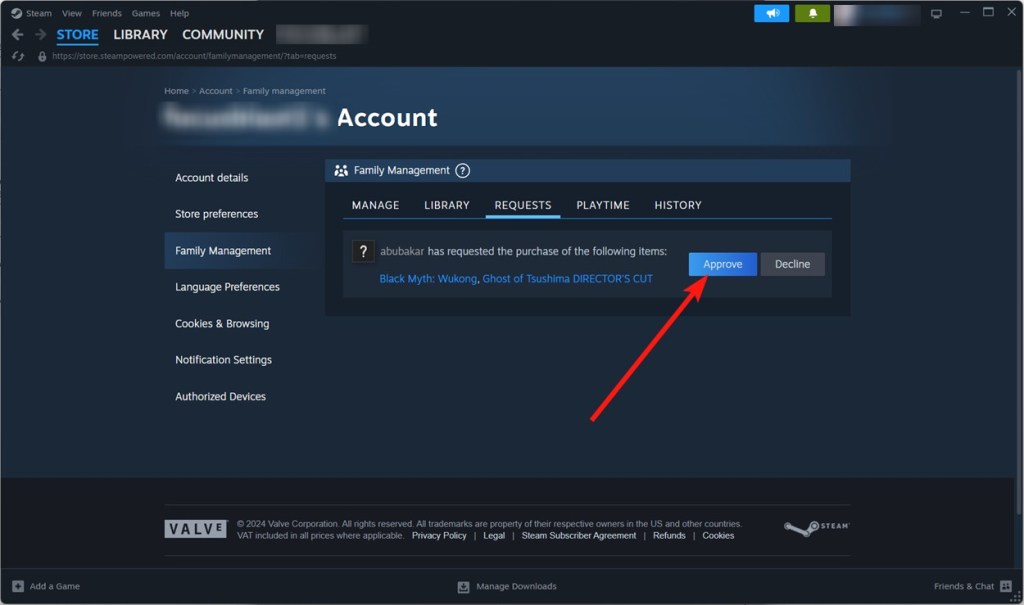
How to Leave a Steam Family or Remove Someone
If you no longer want to be a part of someone’s Steam Family or you want to remove someone from your Family group, here’s how to do it.
- To leave a family group, go to Settings > Family.
- Go to Manage your Family.
- Click on the down arrows and select Leave Family.
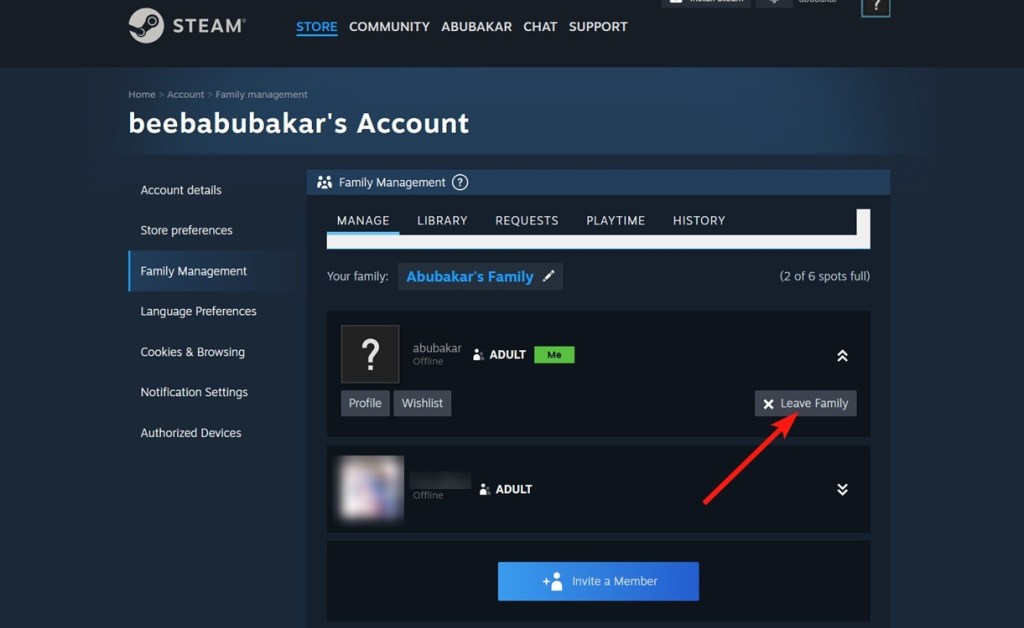
- To remove a member, go to Settings > Family > Manage your Family.
- Click the down arrow and click on Remove Member
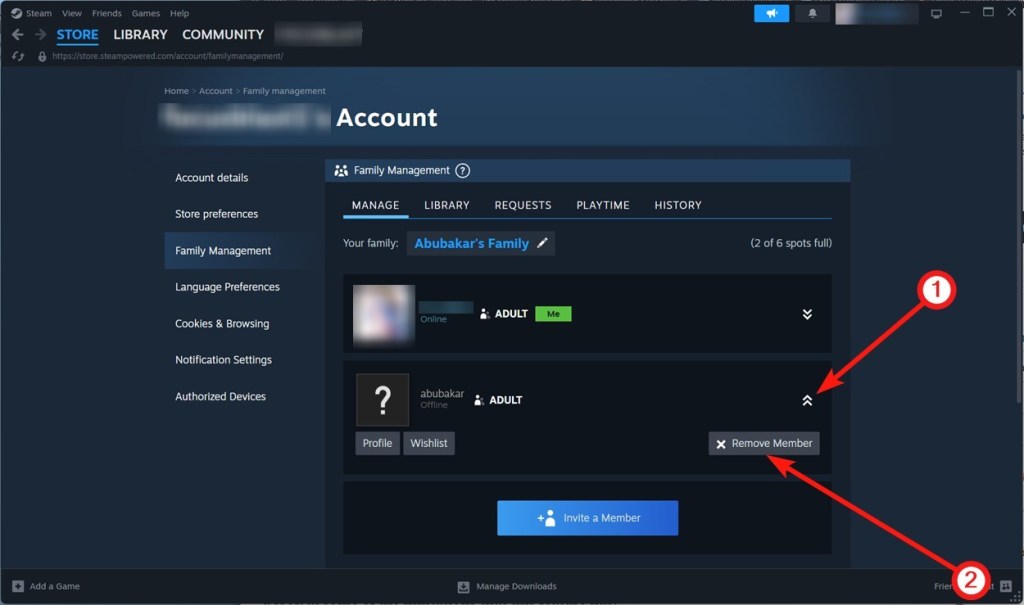
Do note that once you leave a Family group, you will have to wait at least a year before you can join the same group again.
Steam Family Sharing: Limitations
Now that you’ve set up and started playing your friend’s games without paying any money, let’s take a look at some of the limitations that this feature has:
- You can add up to 6 Steam accounts only.
- You can either share your whole library or don’t share anything.
- Not all games support Steam family sharing.
- If you’ve shared your library with multiple users, only one of them can access it and play the games at any given time. The number of players who can play the same game at once is directly proportional to the number of copies of the game in the family.
- The account that’s sharing holds the first priority. If you start playing a game and someone else is playing the same game, then theywill be given a few minutes to save their progress and quit playing.
- Region restrictions. The accounts you share games with should be residing in the same country.
Even with all the limitations in place, you’re still able to share your game library with your friends and family members, so that they can play the games without even having to actually pay for them. What are your thoughts on Steam Family Sharing? Let us know in the comments.
Today’s Wordle Answer And Hints (September 1, 2024)
Is Deadpool A Part Of The MCU After Deadpool 3? Answered
Bundles Are Changing How Minecraft Inventory Works Forever


:max_bytes(150000):strip_icc()/002-share-games-on-steam-4163650-228c5d3f36c141afa7552f36965e57c5.jpg)