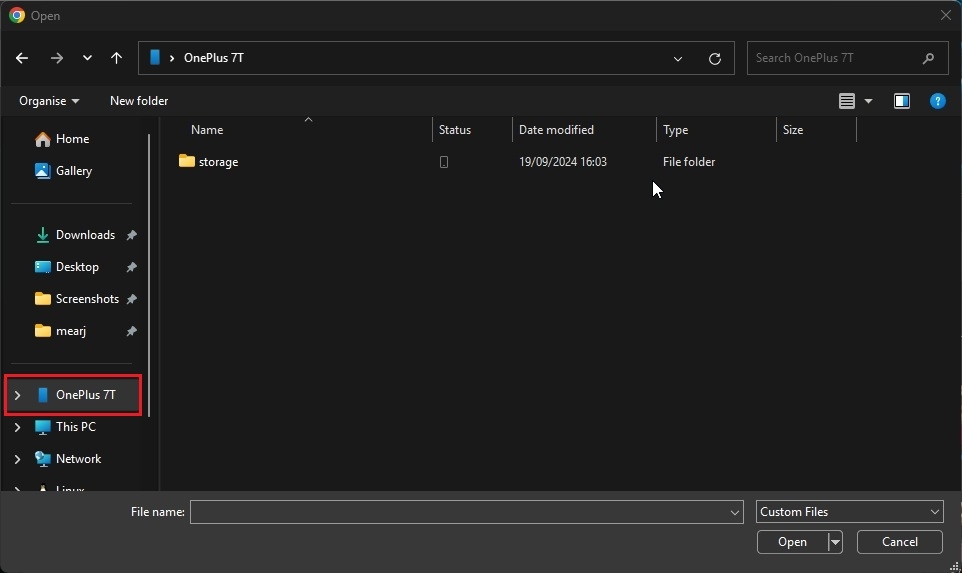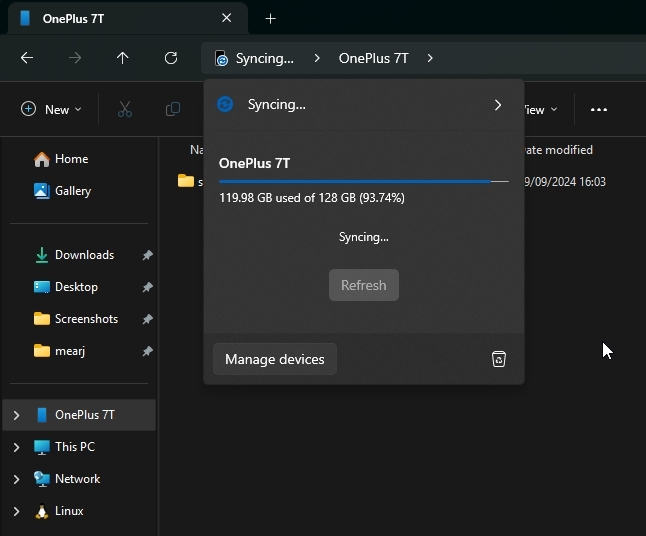Microsoft recently brought the ability to seamlessly transfer files between Windows 11 and Android phones via Phone Link. And now you can directly access your Android phone’s storage in Windows 11’s File Explorer. It uses Microsoft’s new Cross Device Experience Host to bridge the gap between Windows and Android devices. The same technology is being used to repurpose your Android phone’s camera as a webcam on Windows 11.
So if you want to access your Android phone’s storage in File Explorer on your PC, here are the steps to follow.
Access Android Phone Storage in Windows 11 File Explorer
- First of all, open the Start menu and search “mobile device.” Now, click on “Open mobile device settings.”
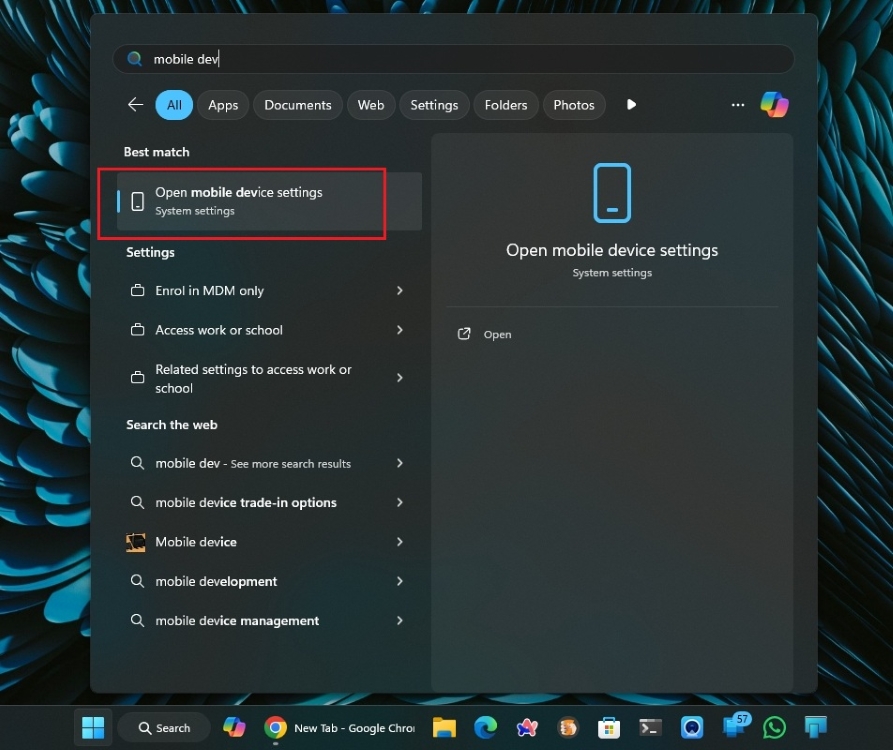
- Next, enable the toggle for Phone Link and set it up. You will have to install the Link to Windows app (Free) on your Android phone and grant storage permission, among other things.
- Once Phone Link is connected, enable the toggle next to “Allow this PC to access your mobile devices.” And then click on “Manage devices.”
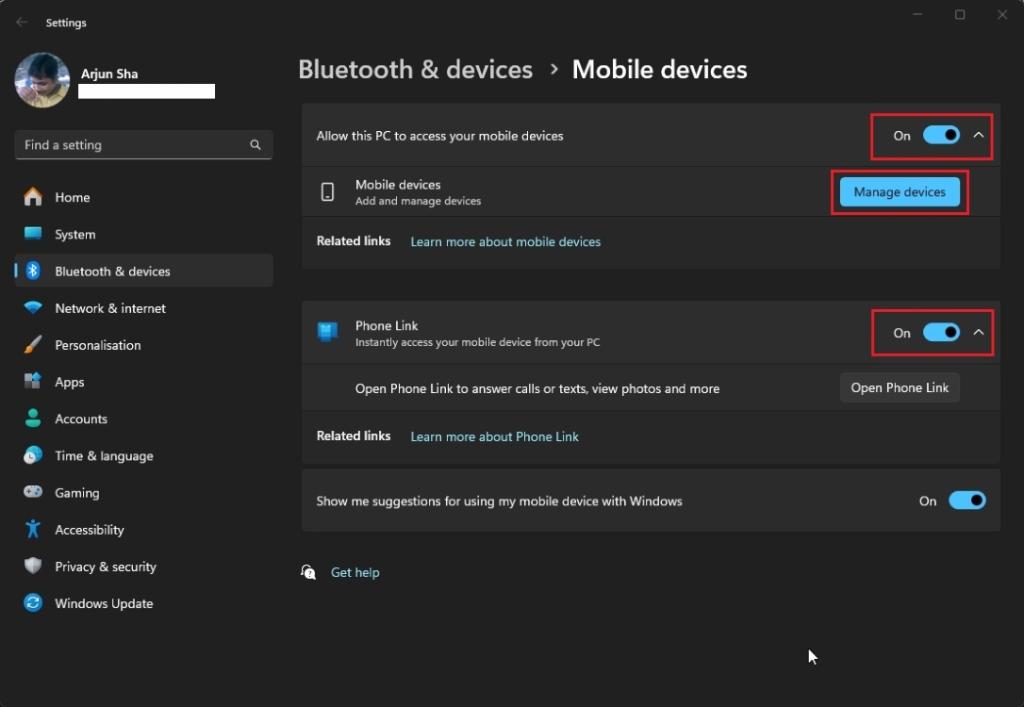
- Here, simply enable “Show mobile device in File Explorer” and that’s it.
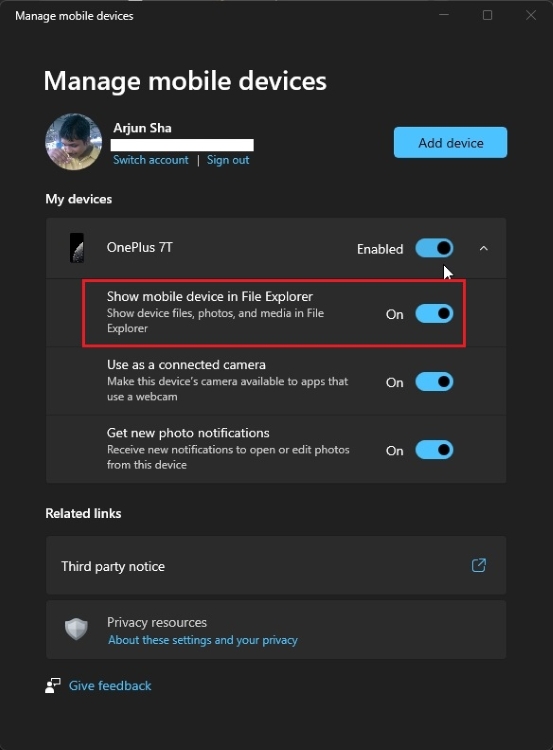
- Open the File Explorer and you should see your smartphone in the left Navigation Pane, just above “This PC.”
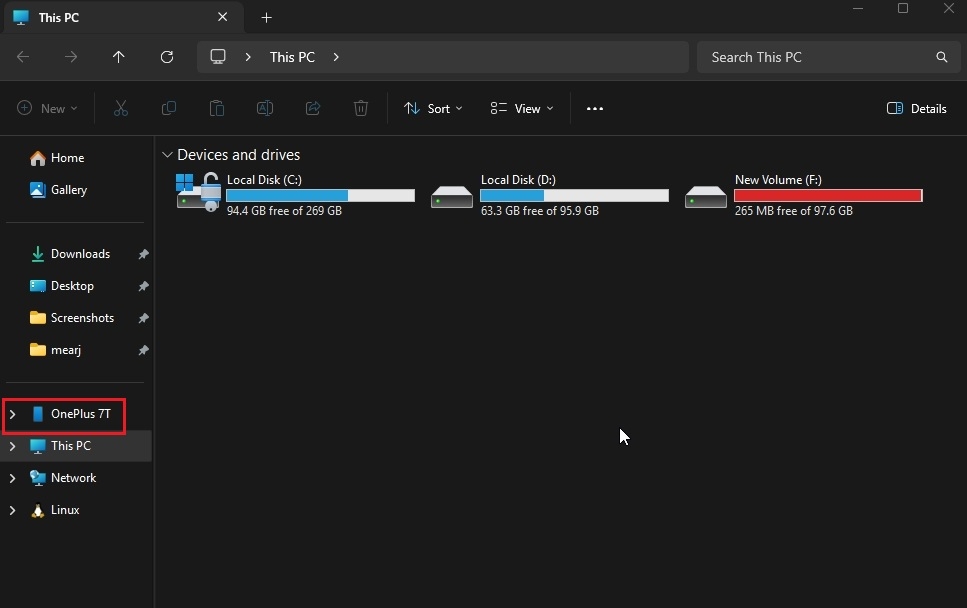
- Open it and now you can access your Android phone’s storage on Windows 11 just like that. You can copy and paste files both ways.
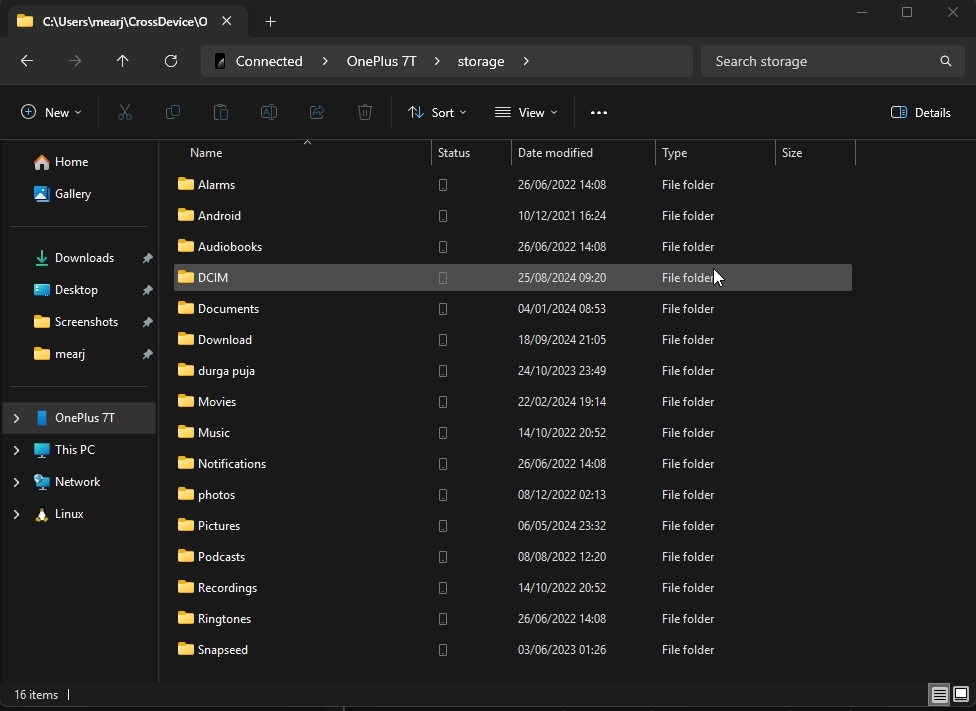
My Experience Using Android’s Phone Storage in File Explorer
First and foremost, the whole setup is wireless so it really feels effortless and works even when your phone is locked. In case, you need to access certain files and documents from your phone, you can simply open File Explorer and copy them without any issues. In my experience, the transfer process was pretty seamless as if I was accessing my PC’s files and folders. The integration feels really native which we rarely see in Windows.
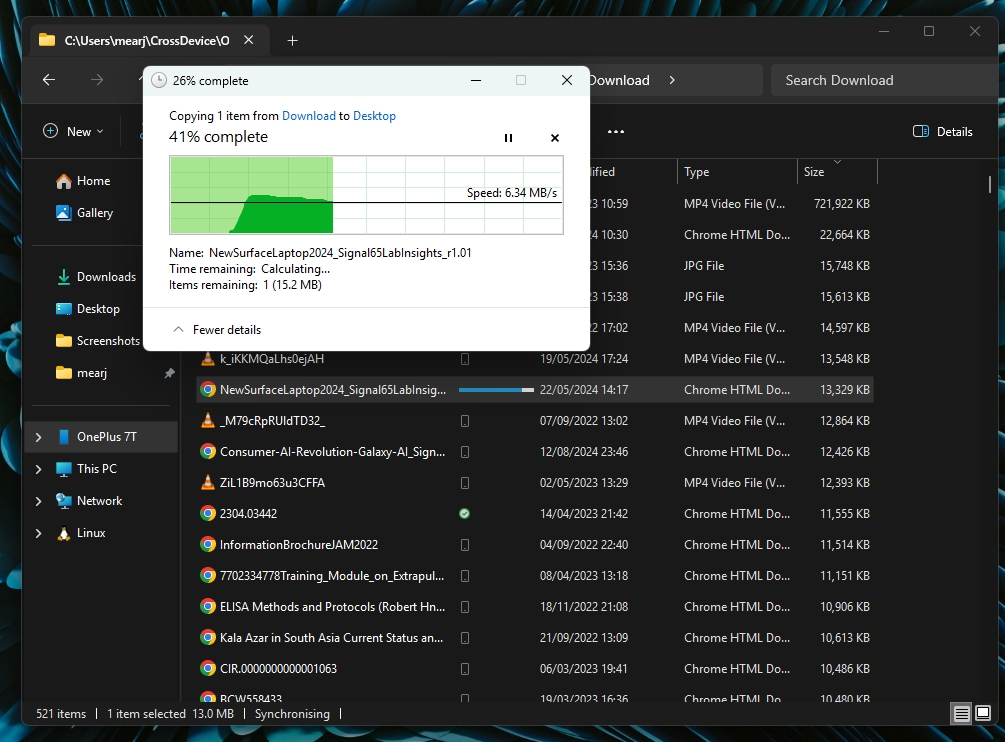
That said, the transfer speed is somewhat slow, reaching only up to 9 MBps. In my earlier testing, the Phone Link transfer speed was close to 13 MBps which is weird given that both are likely using the same tech underneath. Never mind, for quick access to smaller files, this is a pretty good solution.
Not to mention, you can also use your phone’s storage in a file picker window, making the experience even better. One bug I noticed, though. In case, you made files changes on your phone’s storage, it takes some time to sync those changes in the File Explorer. And if you decide to sync the changes, it keeps on refreshing for an extended period. Nevertheless, I find the integration between my Android phone and File Explorer in Windows 11 very useful.
So are you going to use this feature or Motorola’s Smart Connect app works better for you? Let us know in the comments below.
Spider-Man 4 Script “Lit A Fire Inside Me,” Says Tom Holland
How To Make IPhone Home Screen Icons Dark In IOS 18
Kaizen Codes (October 2024)