Back in 2019, iOS 13 brought the Dark Mode to iPhones for a more comfortable viewing in the dark. Now, with the latest iOS 18, Apple extends the dark mode to the app icons for a more pleasing experience. The new iOS 18 brings an array of Home Screen customization, including the ability to make your iPhone home screen icons dark. All the built-in iPhone apps and some third-party apps have both Light and Dark icons to match your preferred aesthetic. If an app doesn’t offer a dark version of its icon, your iPhone will quickly generate it for you. Read on to learn how to change the color of the app icons on your iOS 18 Home Screen.
Turn iPhone Home Screen Icons Dark
It’s super-easy to change your iPhone icons to dark in iOS 18. Instead of a white background, the Dark icons are redesigned with a back background which makes them blend in smoothly with the Dark mode on your iPhone. You can also make your home screen icons dark without enabling Dark Mode. If you prefer, you can use the Dark icon option with the Light mode setting.
Here’s how to change icon colors in iOS 18:
- On your iPhone running iOS 18, press and hold an empty space on the Home Screen to enter jiggle or edit mode.
- Now, tap on Edit from the top-left corner.
- From the dropdown menu, select Customize.
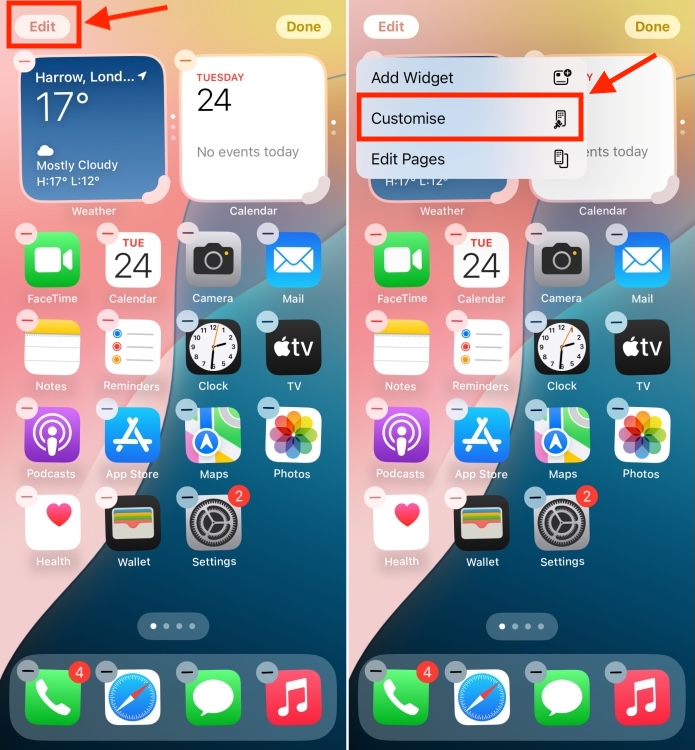
- You’ll see a customization panel at the bottom of the screen. From here, choose the Dark option to make your iPhone home screen icons darker. If you choose theAutomatic option, it will lighten or darken the icons depending on whether you’ve enabled Light or Dark mode on your iPhone.
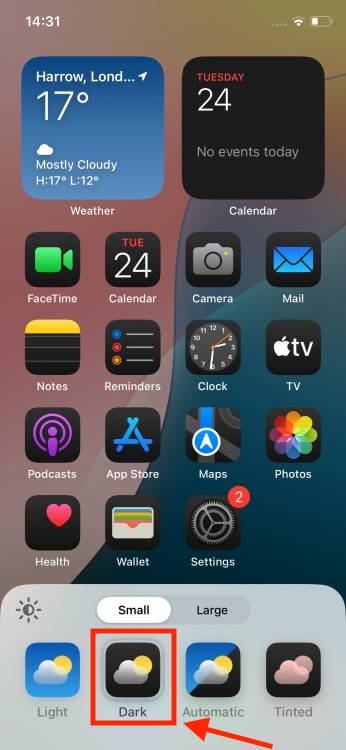
- Once done, tap anywhere outside the customization panel to exit the Edit mode.
To go along with the dark icons, the customization panel also has a sun icon that lets you darken the wallpaper. Also, you can make your app icons bigger or go for the Tint option which will put a tint over all of your app icons. It is noteworthy that an app icon will not turn dark if the developer of the app has not enabled dark mode for the icon in the app.
Besides the ability to darken your home screen icons, the new iOS 18 also lets you place your app icons anywhere on the Home Screen. So, you can freely arrange apps and widgets anywhere without being locked to an invisible grid system. That’s not all. You can long-press an app icon to turn it into a widget.
It feels nice to see Apple finally prioritizing home screen customizations on the iPhone, allowing users to completely change the look & feel of their Home Screens. What do you think about this brand-new addition? Which is your favorite iOS 18 feature? Tell us in the comments.
Qualcomm Unexpectedly Cancels Snapdragon Dev Kit; Offers Refunds
Heroes World Codes (October 2024): Get FREE Spins
Gmail Attachment Size Limit: How To Send Larger Files


