Instagram’s collaboration feature is a game-changer if you want to maximize your reach on the platform. When you collaborate with someone on an Instagram post, it appears on the feeds of everyone involved, as opposed to simply tagging. So, whether you’re an influencer, a brand, or just someone looking to grow your following, here’s how to effectively collaborate on Instagram!
Adding a Collaborator on Instagram
Whether you have two or 2000 followers, Instagram lets everyone collaborate on both the mobile apps and the web version or desktop app. However, there are some subtle interface changes. So, we have made dedicated sections on how to add a collaborator on Instagram on these platforms:
On Android and iPhone
Instagram’s interface is very similar across the Android and iOS apps. So, we are using an Android device to outline the steps of how to add a collaborator on Instagram. Take a look:
- Head over to the Instagram mobile app and tap on the plus + icon at the bottom.
- Here, select the photo or video you want to collaborate on. Videos are automatically published as reels, for your information. Once done, hit Next at the top right.
- Then, in the editing panel, make all the necessary changes and hit the Next button at the bottom right.

- In the New post panel, tap on Tag people and select Invite collaborators.

- Next, you simply need to search for and tap to select the Instagram users that you want to collaborate with.
- You can add a maximum of five collaborators this way. Once you’re done adding, hit the tick icon at the top right.
- Make your final additions and hit the Share button once your post is ready.

On Web and Desktop App
Meanwhile, on the web or dedicated desktop app:
- Click on the Create button from the left sidebar and select Post.

- Then, you can choose to either drag and drop photos and videos in the pop-up panel or click on Select from computer.
- Once you’ve made your selection, hit the Next button at the top right of this window.
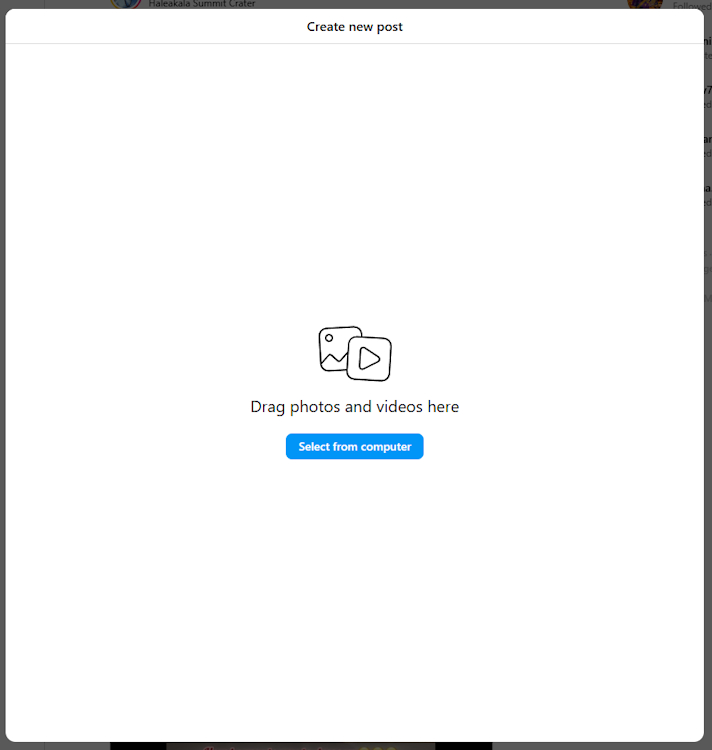
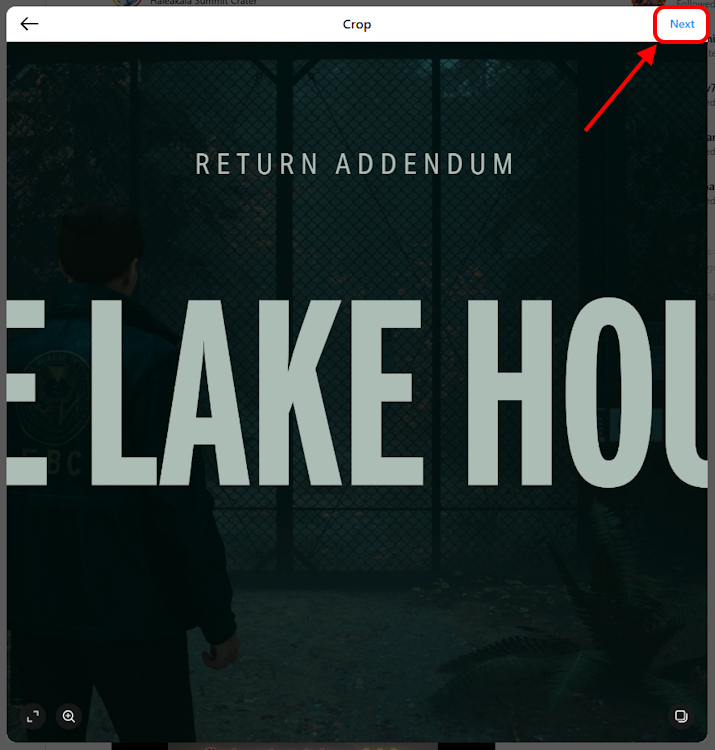
- In the Edit window next, make the necessary adjustments select filters if you want to, and click on Next again.

- Click on the Add collaborators setting on the Create new post window and type in the Instagram handle you want to collaborate with.
- Select up to five collaborators this way and hit Done. Finally, hit the Share button at the top right, and that’s it.
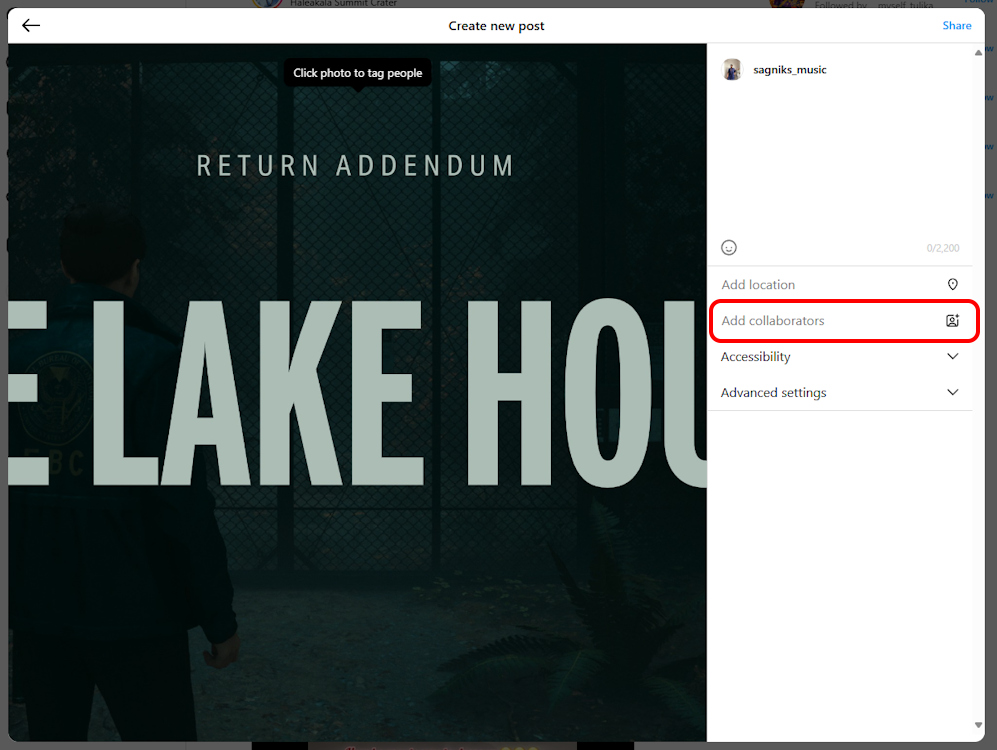
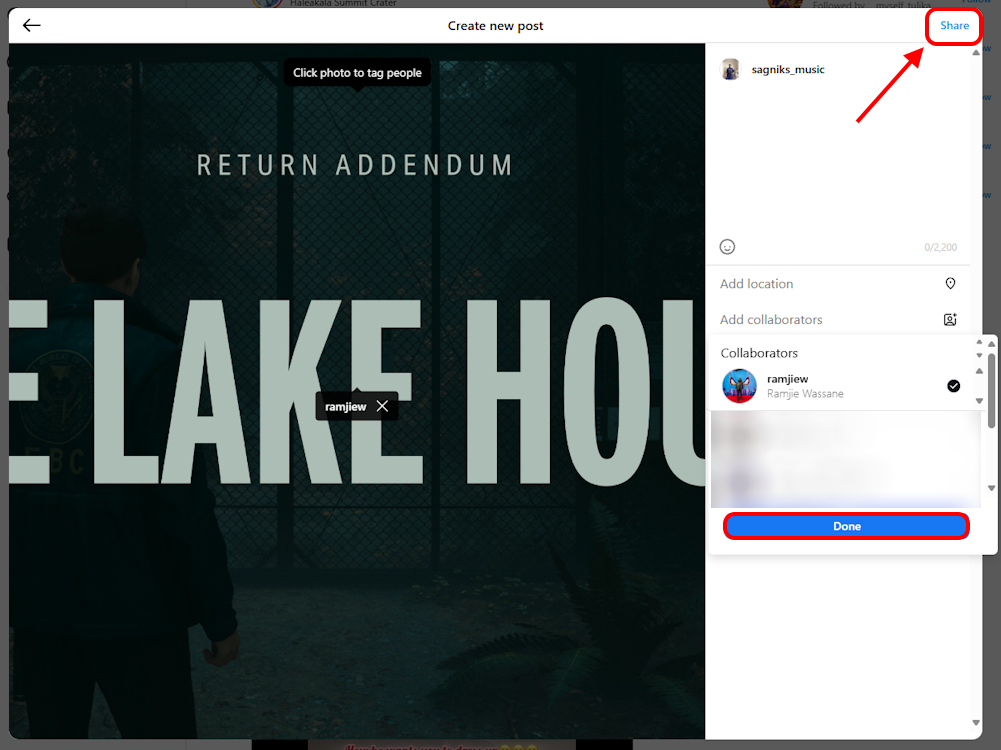
Accepting or Denying a Collaboration Request on Instagram
Whether you’re on the Instagram mobile app or the web version and desktop app, you will get the collaboration request in your DMs. You will also get a notification for the same. Here’s how to go about it:
- Head over to your Instagram Notifications and here, you will see the “[Instagram Username] invited you to collaborate on a post” alert. Tap on this alert to proceed.
- This will take you to the post. Here, tap on the Review button that appears underneath the post.
- Then, you can either choose to Accept or Decline the collaborator’s request on Instagram.

Now, let’s say that you have accepted a collaborator’s request and change your mind later on, you can still remove yourself from the post. To do so, simply head over to the post and tap on the 3-dots icon > Stop sharing. Doing so will remove the post from your Instagram feed.

In case you’re a content creator who’s just tired of getting too many nonsensical collaboration requests, you can simply opt out of it. To do so, head over to your Instagram Settings, scroll down and click or tap on Tags and mentions. Here, you can set the “Who can tag you” setting to either Allow tags from people that you follow or Don’t allow tags.

By doing so, if someone is trying to collaborate with you or tag you on their Instagram posts, they will be hit by the “Can’t tag” message with your username greyed out for them.
Well, I sure do hope that this guide clears all your doubts about how to collaborate on Instagram. You’ll also find the answers to some commonly asked questions down below. If you still have any further queries, you can always reach out via the comments down below.
Instagram doesn’t limit its users on the basis of their follower count, and anyone can collaborate on the platform. However, having around 1000 followers could be considered to be the sweet spot!
Yes, you can collaborate with private Instagram accounts. However, for that, the private account in question needs to be your follower. Meanwhile, if you have a public account, you can invite any public or private Instagram accounts.
If you are unable to collaborate with an account on Instagram, chances are that they’ve altered their privacy settings and limited tags to either only those they follow or have disabled it entirely.
Yes, you can collaborate with someone on Instagram even after publishing a post. Just as you normally would, head over to your published post > 3-dots icon > Edit > Tap people > Invite collaborators.
Roblox Neighbors Codes (October 2024)
Skibidi Tower Defense Codes (October 2024)
NYT Connections Today: Hints And Answers For October 2, 2024



