Microsoft has lately become quite aggressive in pushing Edge on Windows 11 and 10, almost nagging users with malware-like pop-ups to switch from Chrome. Even if you have set Chrome as your default browser, Microsoft doesn’t respect the choice and redirects system and app links to Edge. So if you want to permanently uninstall Microsoft Edge from your Windows PC, we have come up with a working tutorial. We have also added a nifty way to prevent Microsoft from reinstalling Edge.
Note: Make sure you have installed Chrome or your choice of browser on your PC before attempting to uninstall Edge.
How to Uninstall Microsoft Edge Permanently From Windows PC
I tried multiple ways to remove Microsoft Edge from my Windows 11 PC running the latest 24H2 build, but all went in vain. No Command Prompt trick, PowerShell script, or Registry tweaks worked. Finally, Wise Uninstaller came to the rescue and it works great. You can use the program to permanently remove Edge from your system. Here are the steps to follow.
- Before making any system-level changes, I always recommend users to create a system restore point. It can restore your PC to an earlier working state in case things go south.
- Once you have done that, download and install Wise Uninstaller (website). Rest assured, the app is free and there is no bloatware associated with it.
- Now, simply launch the Wise Uninstaller program. Here, select Microsoft Edge and click on Force Uninstall. Before proceeding, make sure you have installed Chrome or your preferred browser on your PC.
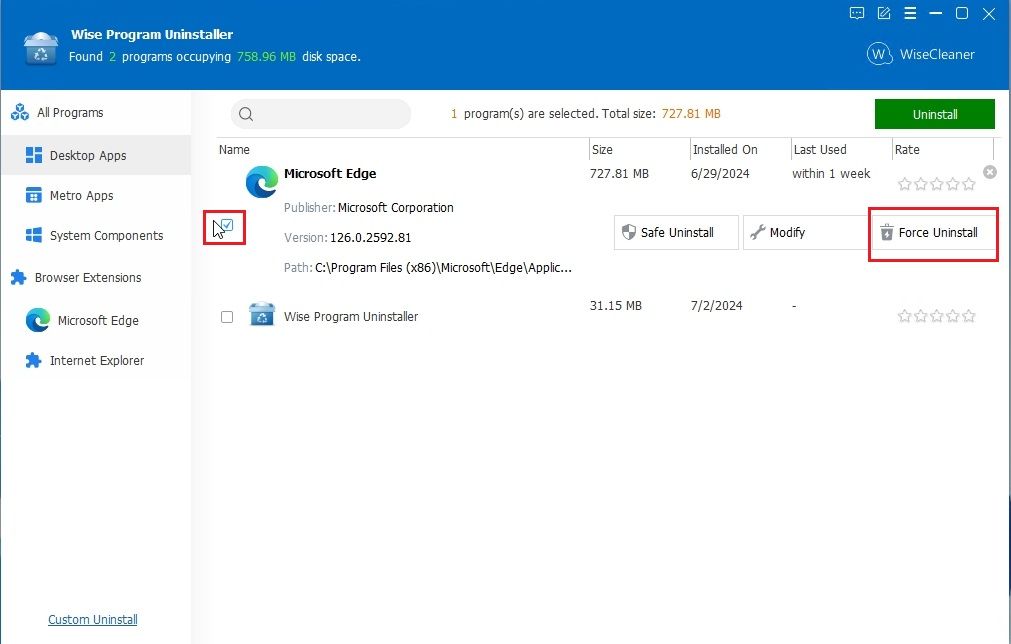
- Next, click on Yes. It will start scanning Edge and look for associated files and Registry entries.
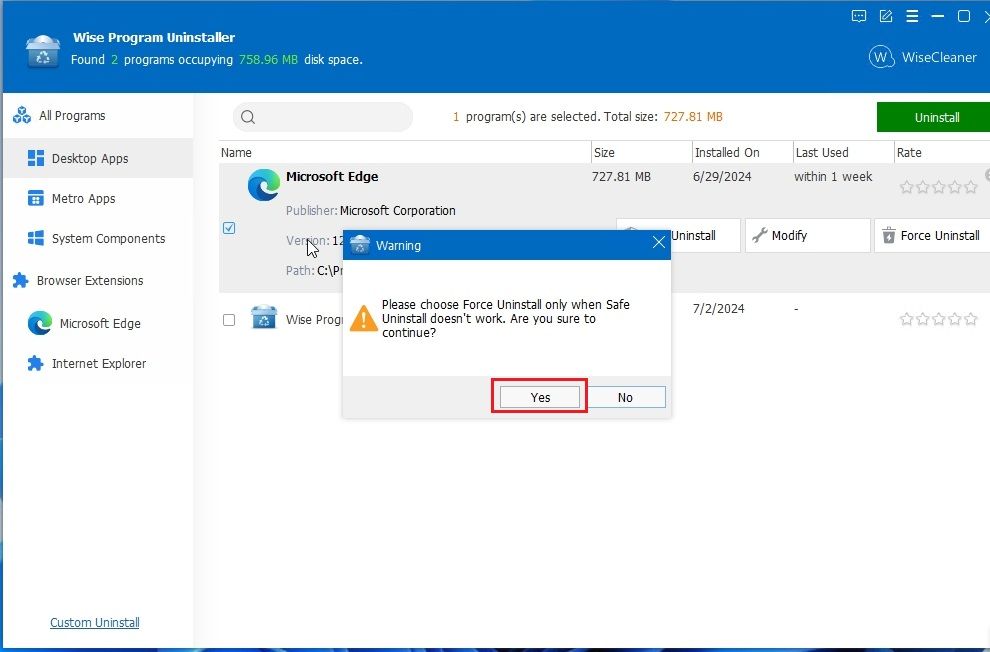
- Now, simply click on Remove. It will take some time to uninstall Microsoft Edge from your Windows PC.
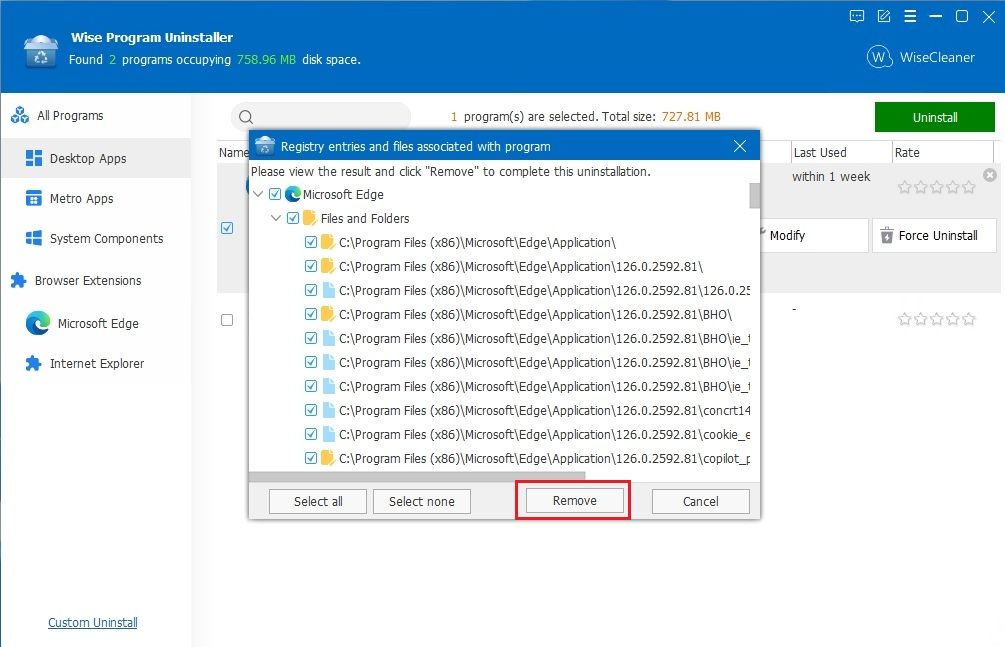
- Finally, click on OK. Now, close the app and restart your PC.
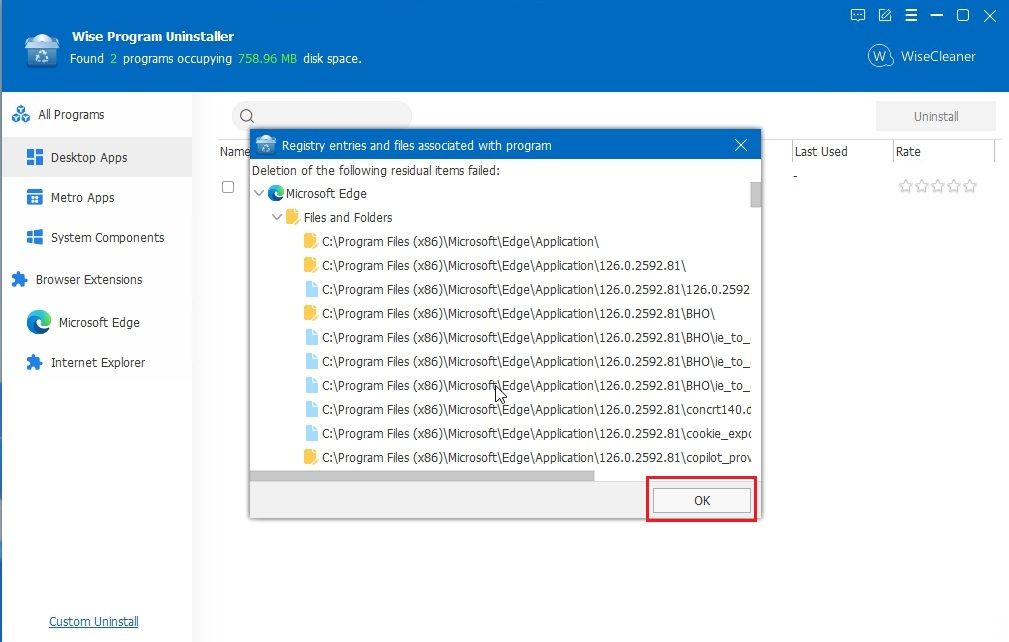
- You will find that Microsoft Edge is completely uninstalled from your PC.
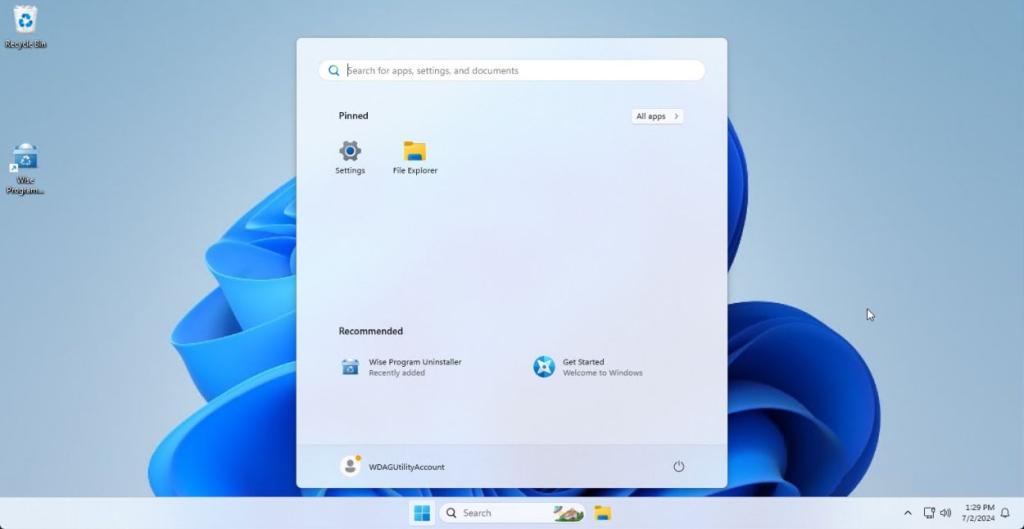
How to uninstall Microsoft Edge: Prevent Edge Reinstallation
While the above steps can help successfully delete Edge, you will need to prevent Microsoft from reinstalling it again. Here’s how you do it.
- First, open Windows Settings using the Windows + I keyboard shortcut.
- Here, navigate to Windows Update > Advanced options.
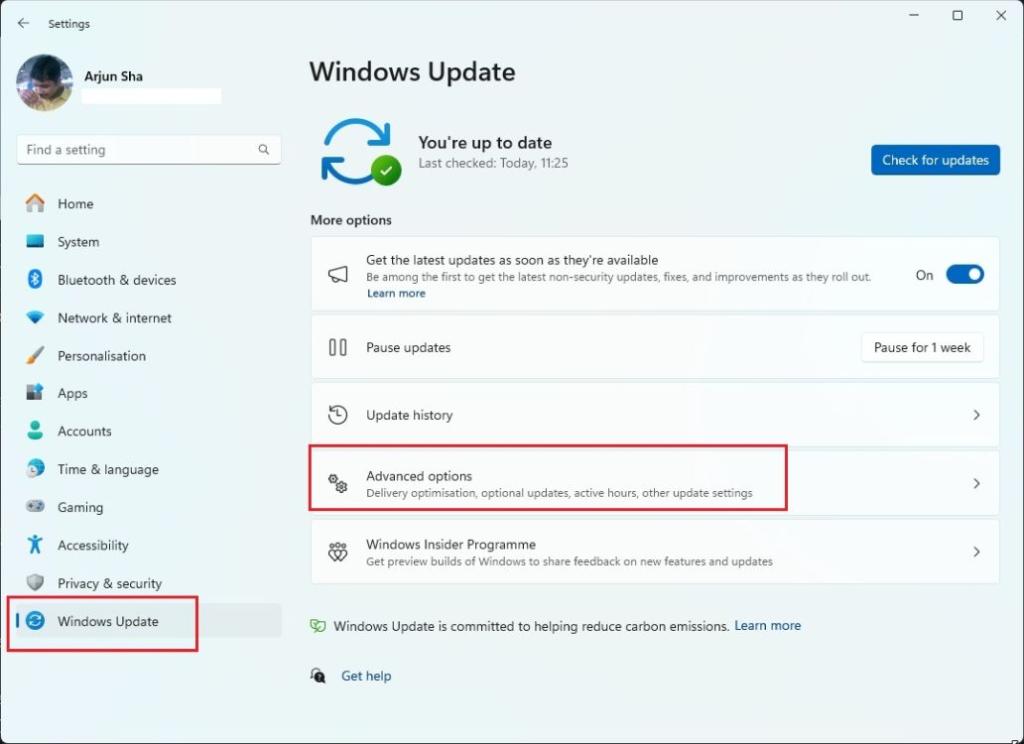
- Now, turn off the Receive updates for other Microsoft products toggle. This will prevent Microsoft from downloading and reinstalling Edge on your PC.
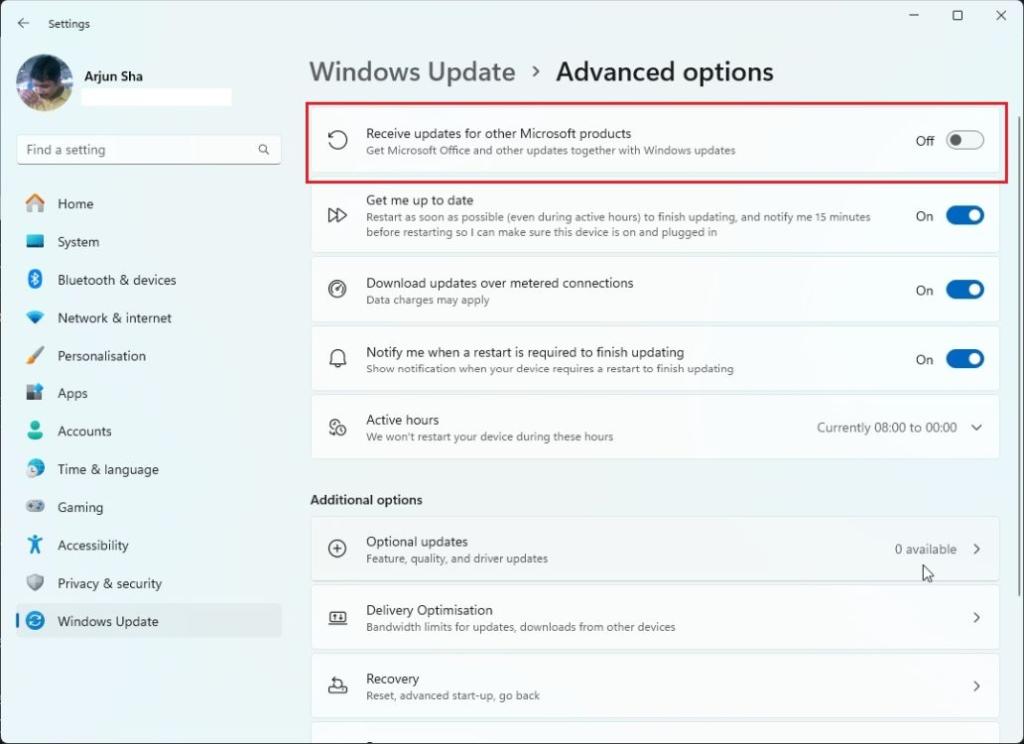
- After that, open the Start Menu, and search for “registry”. With the Registry Editor selected, click on Run as administrator.
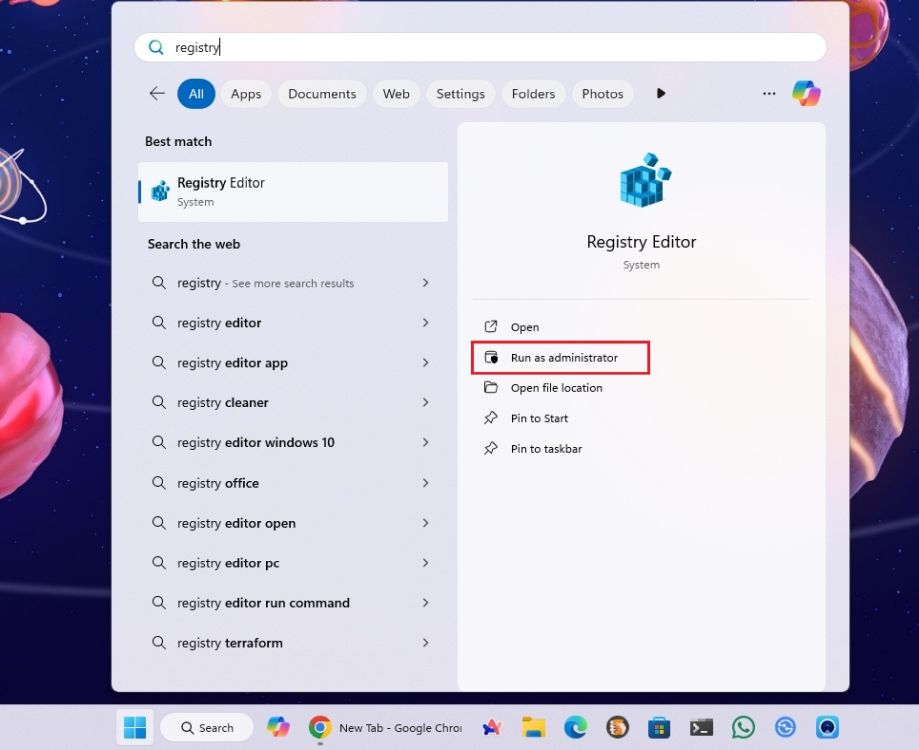
- Now, paste the below path into Registry’s address bar and hit Enter.
Computer\HKEY_LOCAL_MACHINE\SOFTWARE\Microsoft
- Next, right-click on the Microsoft folder and select New > Key.
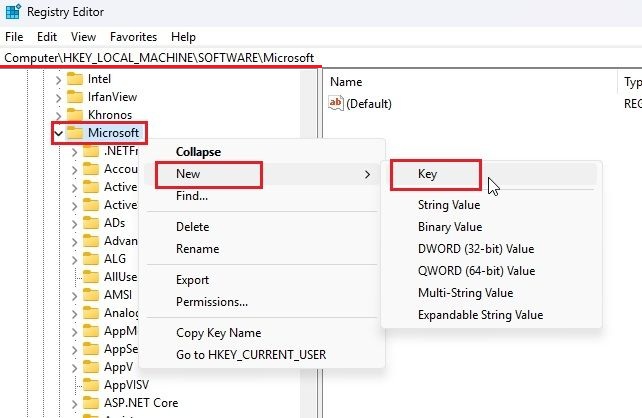
- Name this key –
EdgeUpdate.
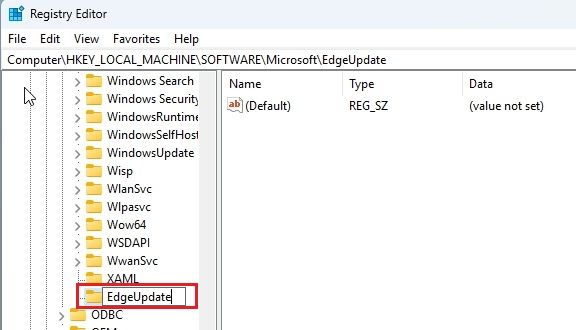
- Now, right-click on the newly-created EdgeUpdate key and go to New > DWORD (32-bit) Value.

- Now, now this –
DoNotUpdateToEdgeWithChromium.
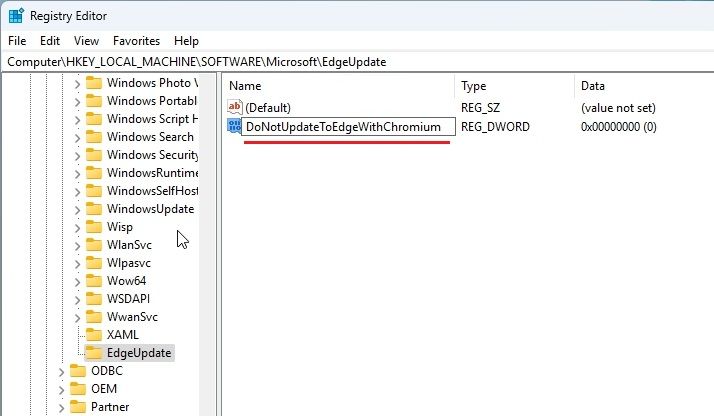
- Double-click on this file and change the value inside “Value data” to
1.
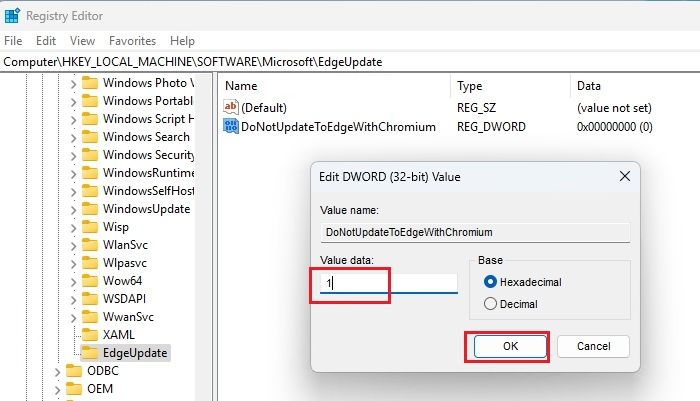
- Now, close the Registry Editor window and restart your PC.
It should now prevent Microsoft from reinstalling Edge on your PC. Keep in mind, with future annual updates, Edge may be reinstalled again. In that case, you will have to repeat the same steps again.
So this is how you can uninstall Microsoft Edge from Windows 11 and 10. Over time, Microsoft has closed many loopholes that allowed users to remove Edge through Command Prompt commands and PowerShell scripts. However, now, nearly all such tricks have been closed.
Thankfully, the method I have mentioned still works, even on the latest build. In case, you want to debloat your Windows 11 PC, follow our dedicated guide. And if you are facing any issues, let us know in the comments below.
NYT Strands Today: Hints, Answers & Spangram For September 17
NYT Connections Today: Hints And Answers For September 19, 2024
This Spell Trivializes The Worst Area In Black Myth Wukong


