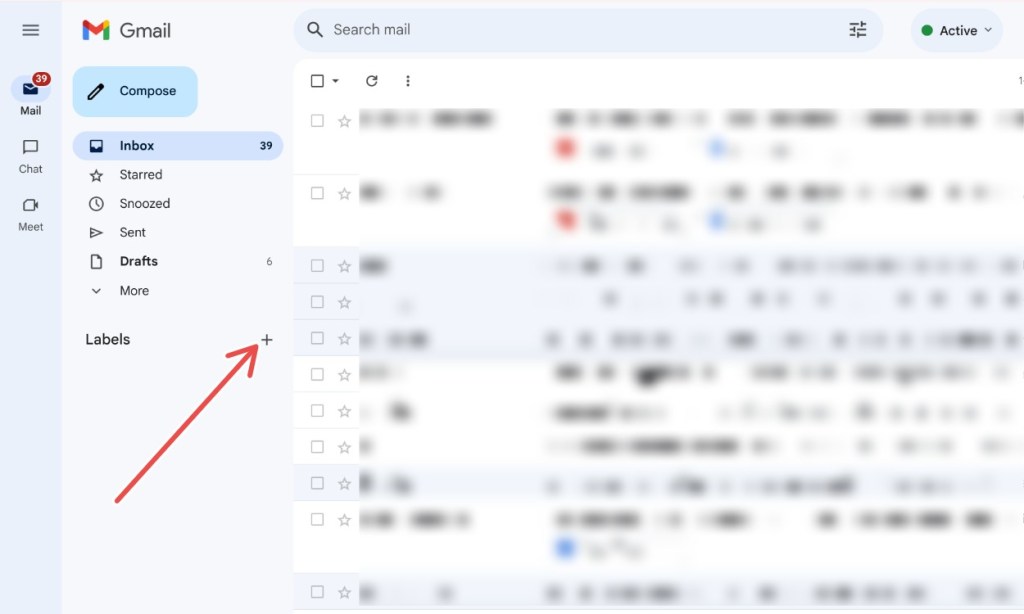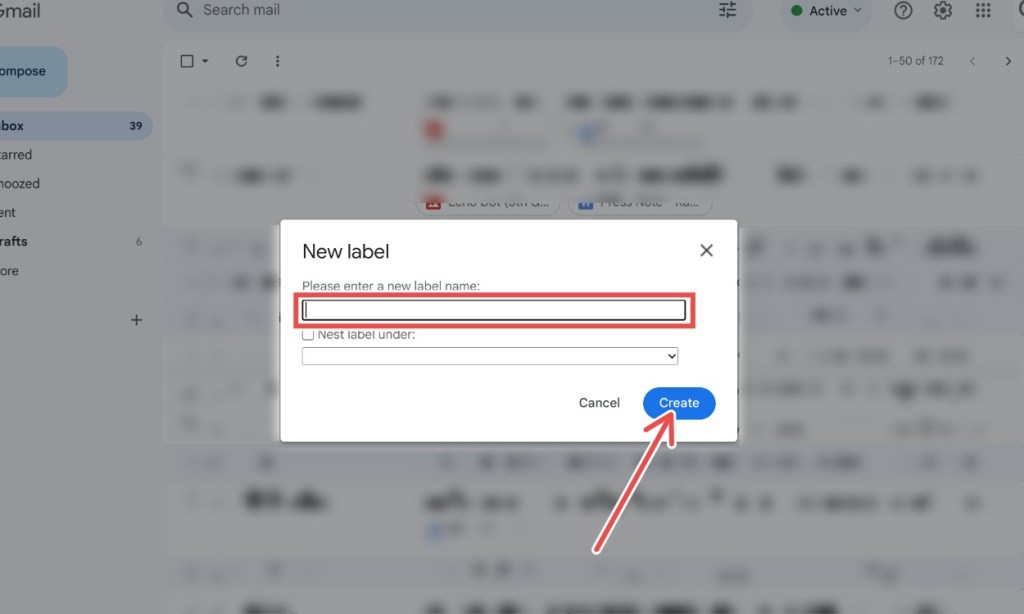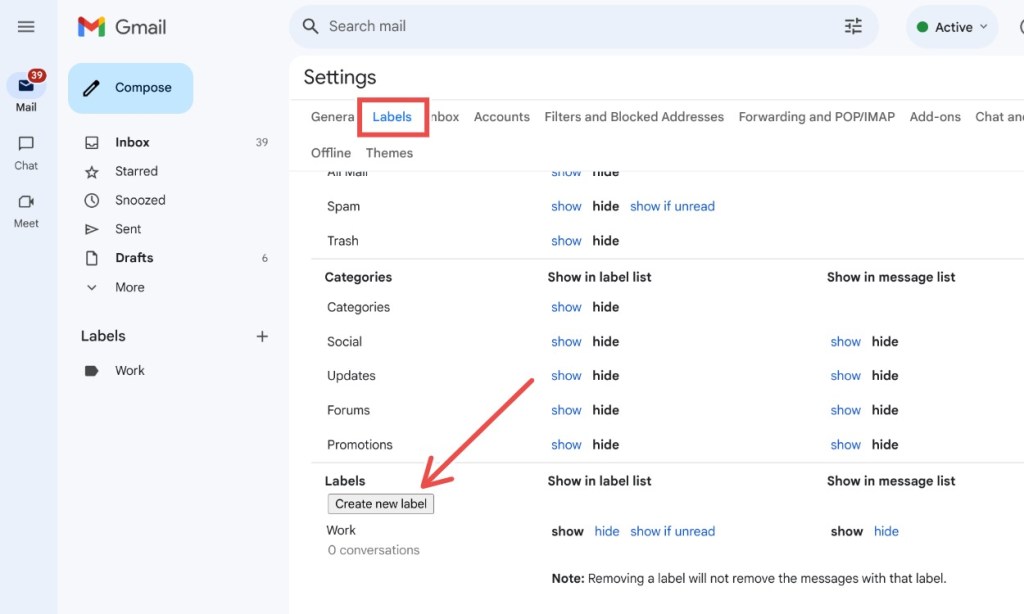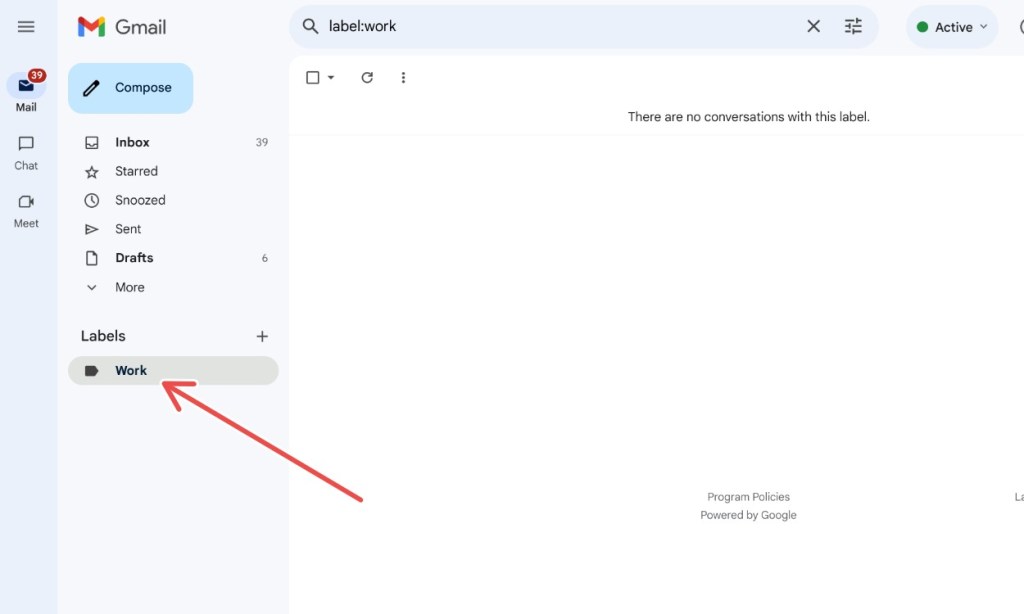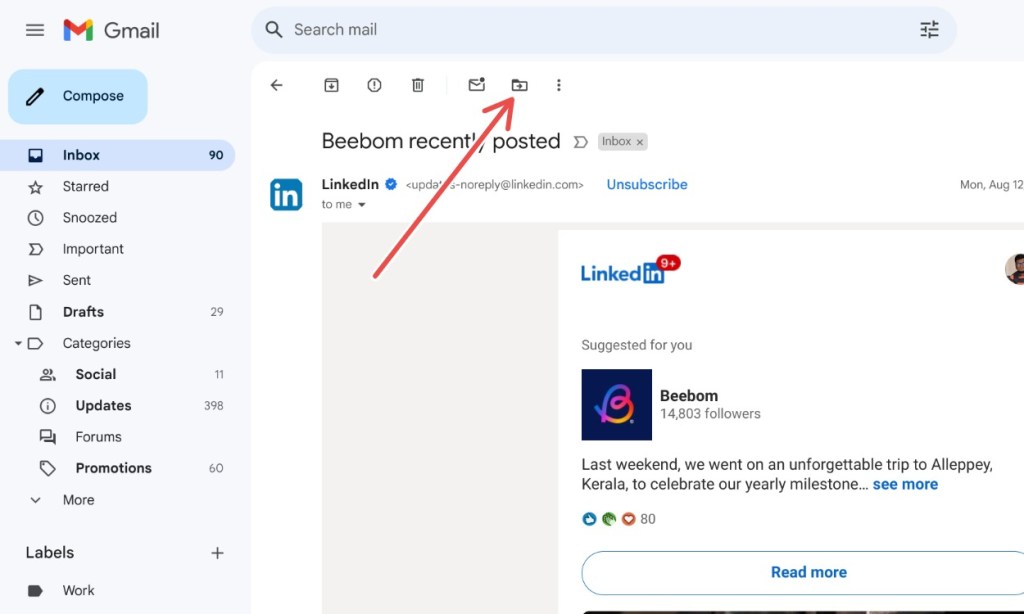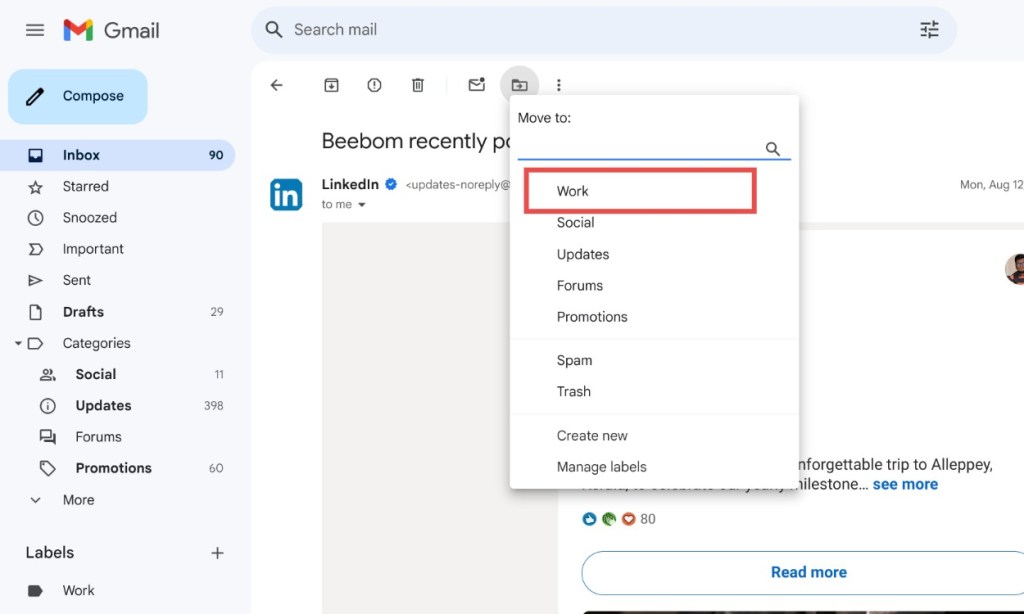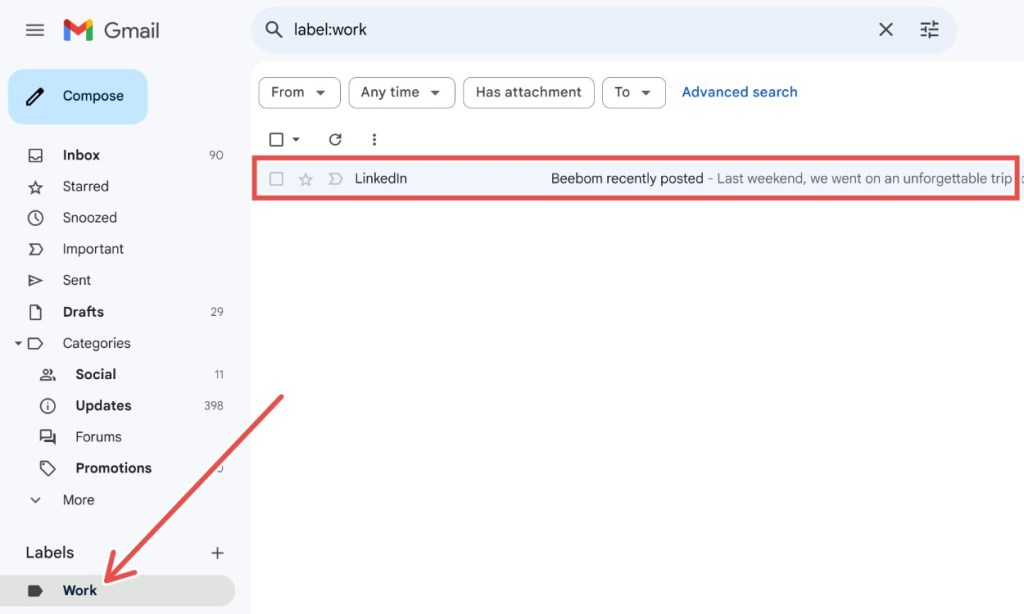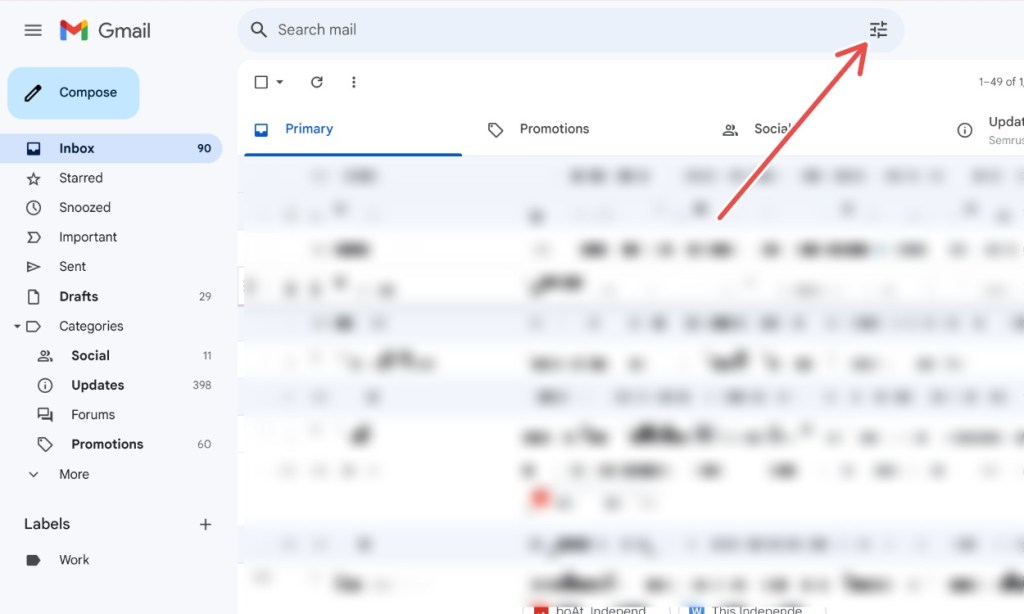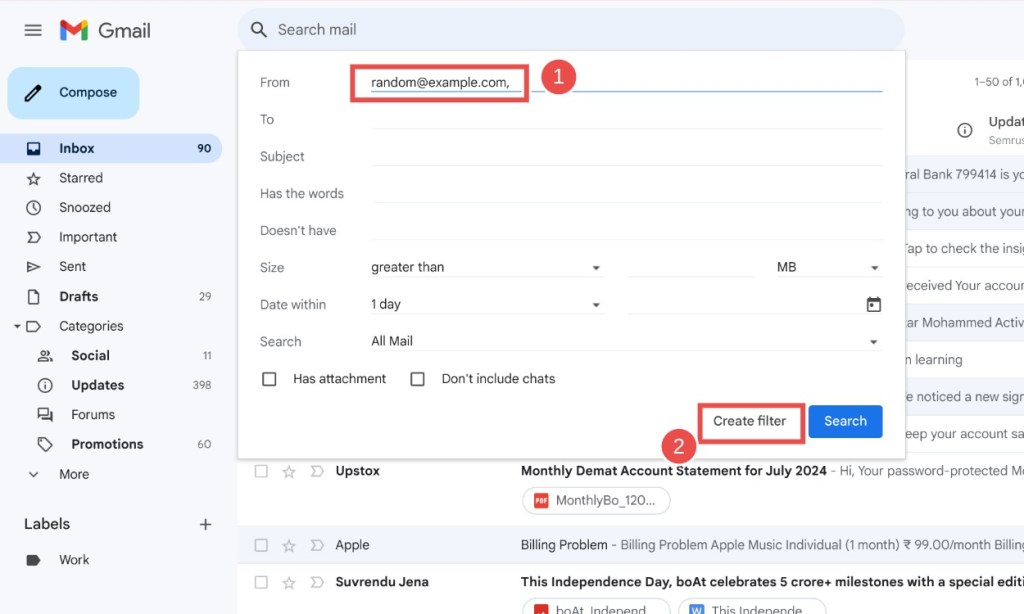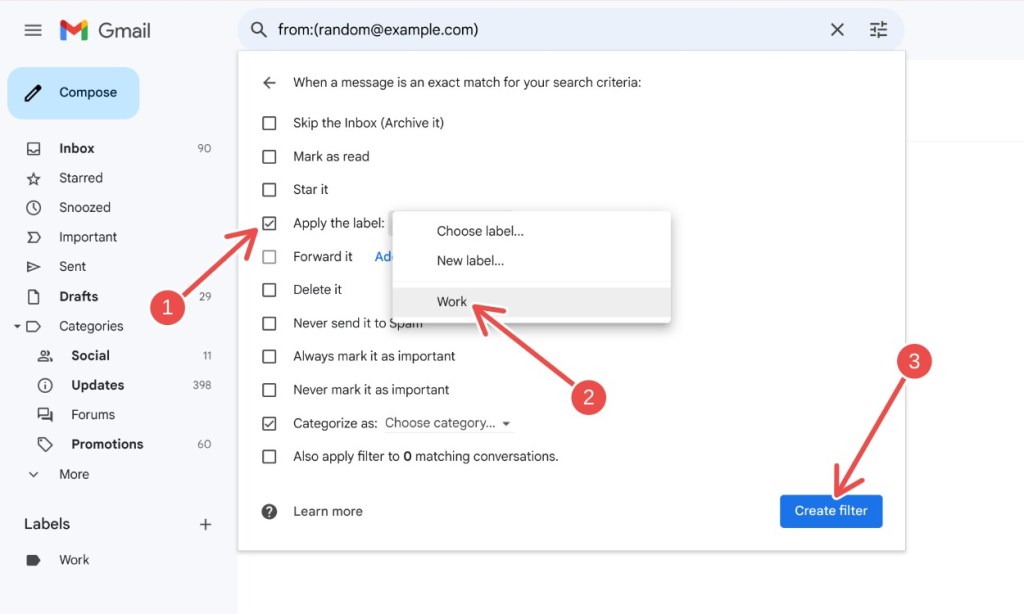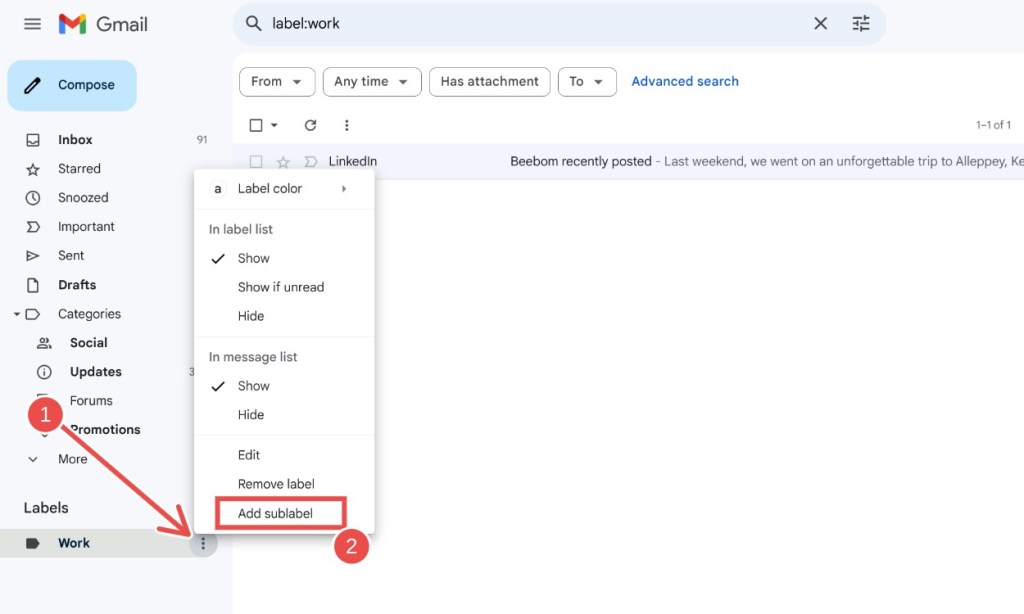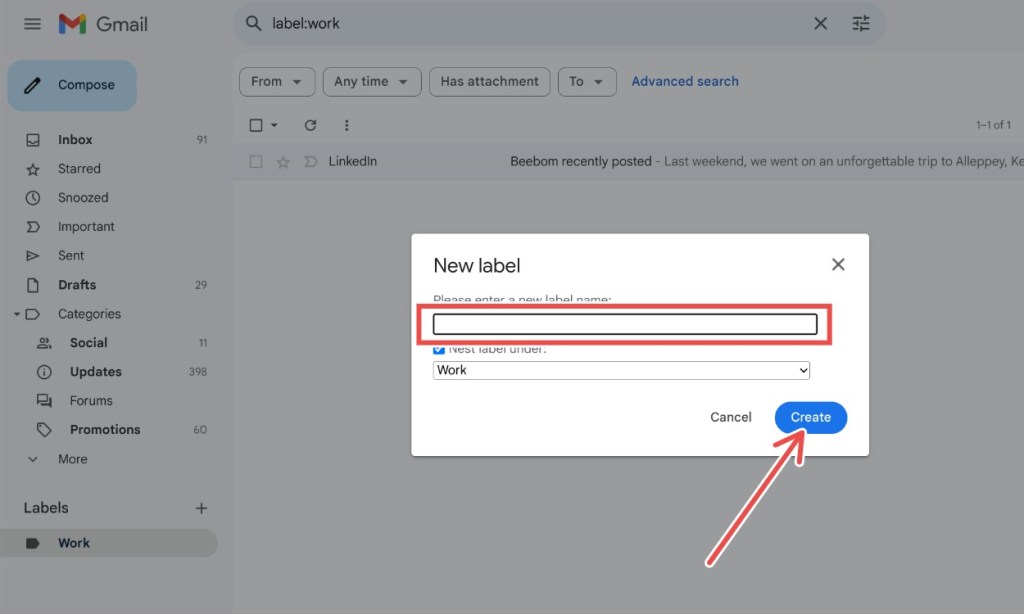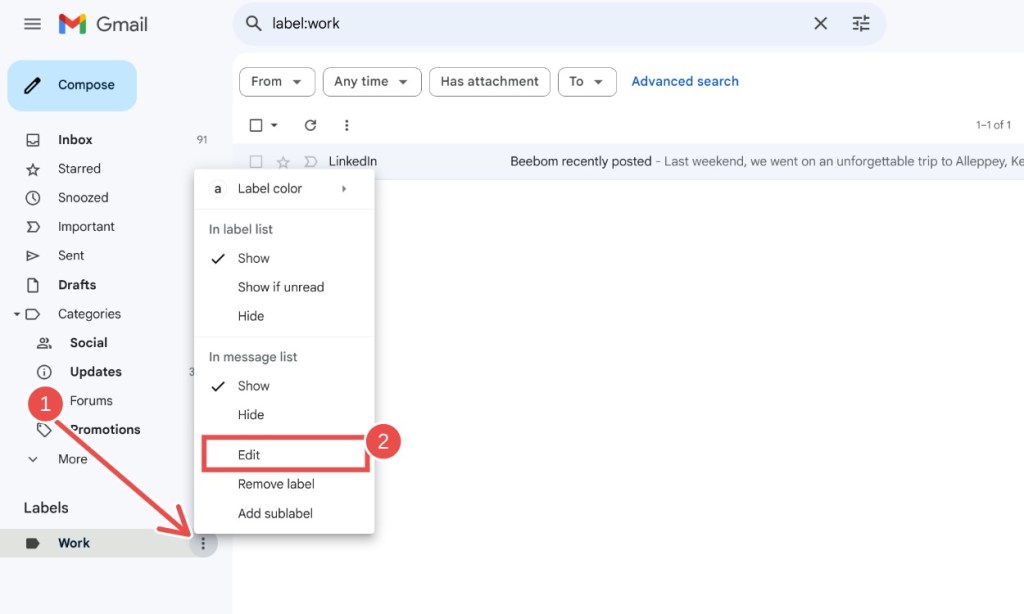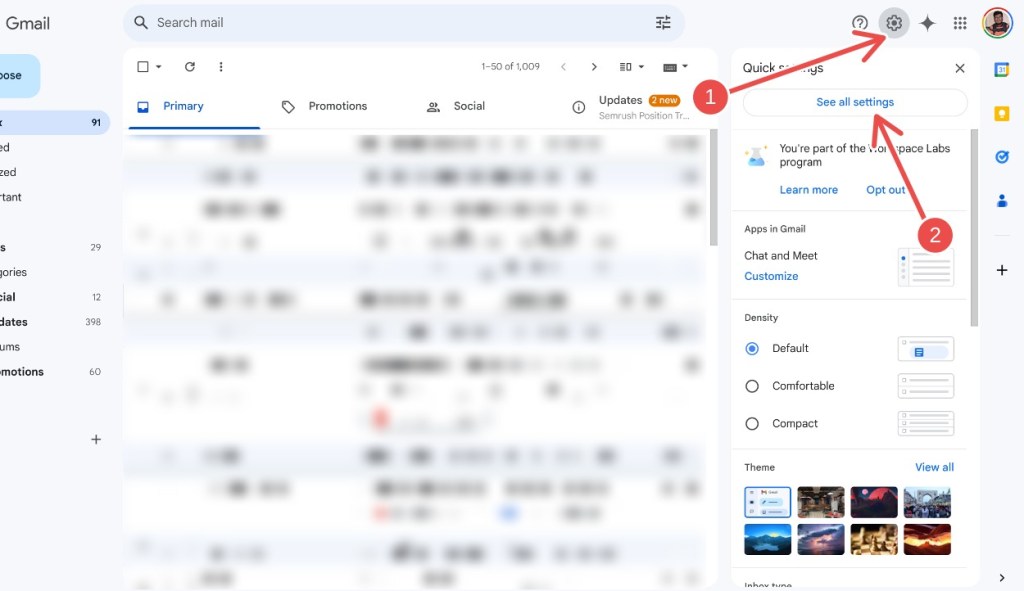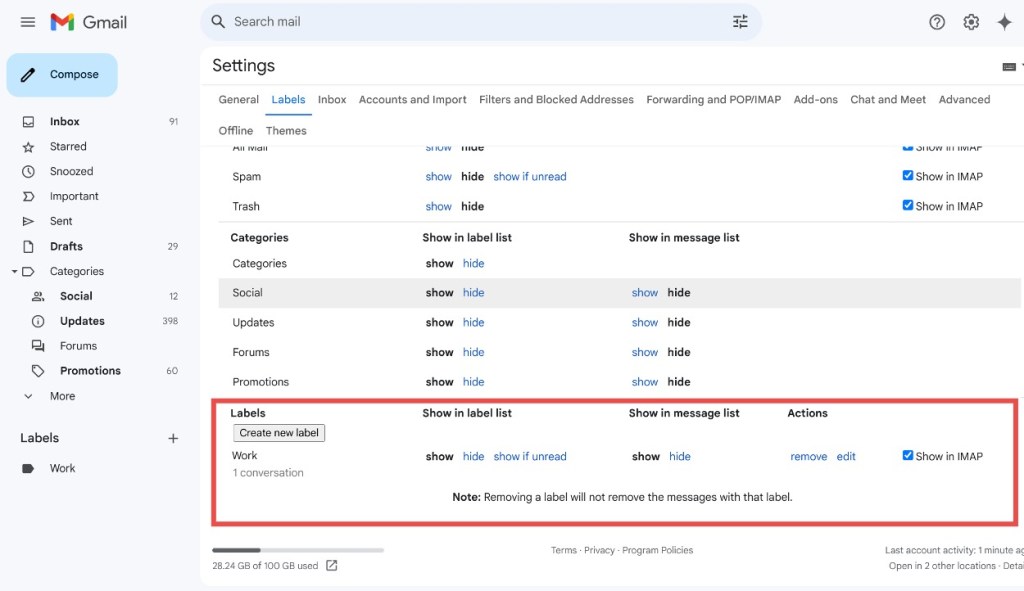There are millions of Gmail users, but we bet most of them barely keep their inboxes with folders, labels, and filters or even know about it. If you receive lots of emails, they tend to pile up over time, and managing them becomes increasingly difficult. However, did you know that you can keep your inbox organized in just a few clicks? This is done using Folders and Labels in Gmail.
Even though Gmail doesn’t have ‘folders’ per-se, the email platform’s ‘labels’ feature works pretty much the same way. You can filter the emails into various categories and block emails based on a specific keyword. You can also choose to move a particular type of message to a custom folder by creating rules on Gmail. If that sounds interesting, here’s how to create folders and labels in Gmail to keep your inbox organized.
Create Folders or Labels in Gmail
On Web
- Open Gmail and in the left section, click the + icon beside Labels.
- Enter a new Label name and click on Create.
- Alternatively, you can click on the cogwheel icon at the top right > See all Settings > Labels tab > Create a new label.
- To give you an example, we created a label called “work“.
- To move an email to the newly created label, open it and click the tag/label option. Finally, select the label you just created.
You can quickly go to the newly created tag from the left sidebar. Alternatively, you can type “label:<tag name>” in the search bar to go to the label.
On Phone
The ability to create a label is unavailable on Gmail for Android but can be found on the iOS app. Hence, if you use an Android device, you would need to add a label using a browser.
- Open the Gmail app, tap on the hamburger menu, scroll down and select Create New.
- Enter a name for your new label. For this example, I’m creating a label called ‘Receipts’. Once that’s taken care of, tap on Done.
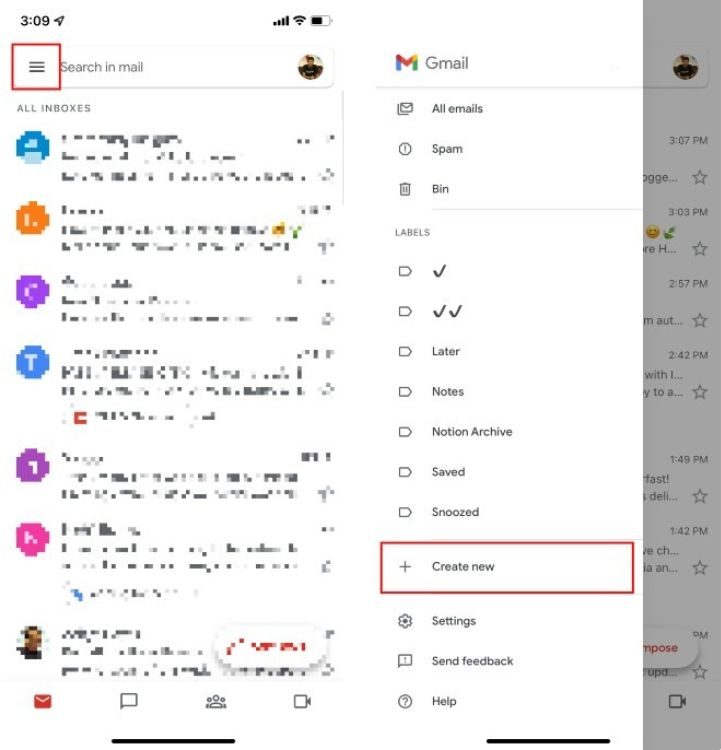
- Gmail automatically takes you to the new label. Obviously, it’s empty right now, and we need to transfer all the ‘Receipts’ related emails to it.
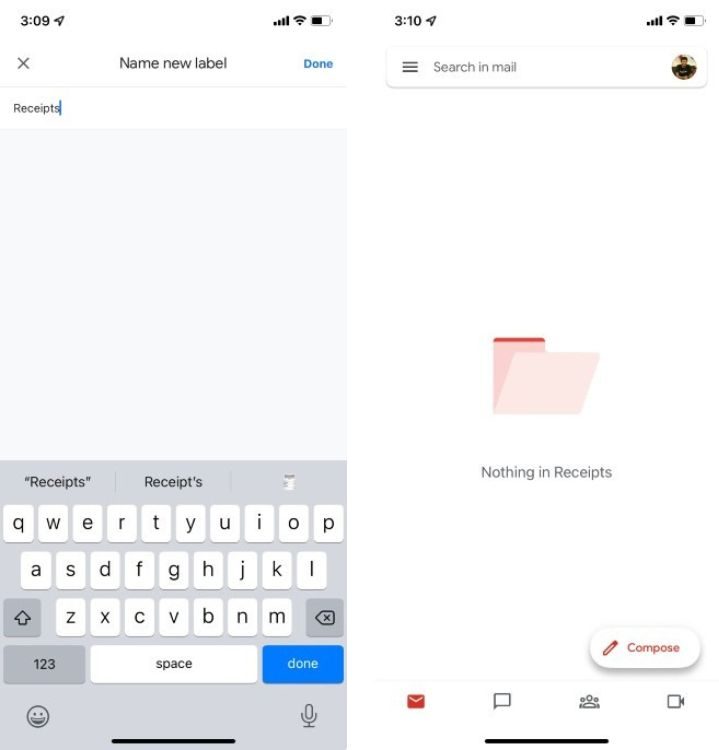
Move Emails from Inbox to Folders
Now that we have set up labels, the only thing left to do is to move emails into the new labels. There are a few ways to do this — Manually applying labels to emails in your Gmail inbox, or you can create filters in Gmail to automatically organize upcoming mail into different labels for a cleaner inbox.
On Web
- Open the email you want to apply a label to and click on the labels icon.
- From the drop-down list, choose the label you want to apply to the email.
- Once you’ve selected the labels, click on Apply.
On Phone
- Open the Gmail app, select the email you want to apply a label to, and then go to the 3-dots icon > Label.
- Choose the label(s) you want to apply, and tap on the checkmark icon at the top right.

Automatically Apply Labels to Incoming Emails
Now that you know how to apply labels to emails, let’s take things one step further by automating the process. Unfortunately, filters are only available on the Web and not on Android or iOS apps.
- Open Gmail on the desktop, and click on the Show Search Options icon in the Gmail search bar.
- Here, enter the conditions for the filter. Filters can be created based on any one (or a combination) of things like the sender, subject, body text, attachments, and more.
- Set it up the way you want to, and click on Create Filter.
- Check the box next to Apply and choose the label you want to apply.
Create Sub-folders in Gmail
As you must have realized by now, labels in Gmail are really powerful and useful. Plus, they are a great substitute for folders. So, if you want to create nested labels (or sub-folders, so to speak) in Gmail, here’s how you can do that as well. Nested labels are only available in the Gmail web app.
- Open the Gmail web app. Hover your mouse over the label within which you want to create a nested label.
- Click on the 3-dots icon.
- In the context menu, select Add sublabel.
- Give your new label a name, and click on Create.
Edit or Delete a Label
Unfortunately, the only way to Edit or Delete a label is from Gmail for the browser. Here’s how you can edit or delete a label.
- Click on the 3-dots icon to open more options.
- Select Edit to start editing the label.
- Here, you can rename the label or make a label independent by deselecting the Nest label under option.
- To delete a label, click on the 3-dots icon again and select Remove label.
Similarly, if you want to categorize your labels based on the colors to quickly spot them, you can do so by clicking Label color and choosing the color.
Edit Labels in Bulk
Adding, Deleting, and Editing labels one by one could be a tedious process, and that’s where you can use the expanded label settings in Gmail settings. All you need to do is click on cogwheel icon > See All Settings > Labels tab. Scroll down to manage your labels.
So these are the best ways you can use labels or folders in Gmail to clean up your inbox and get rid of clutter, spam emails, and promotional messages. If you’re looking to switch to a different email client, check out our take on the best Gmail alternatives.
NYT Strands Today: Hints, Answers & Spangram For August 13
NYT Strands Today: Hints, Answers & Spangram For August 26
Google Could Soon Block Sideloaded Apps; Dealing A Blow To Android’s Freedom