Whether you want to indicate changes or simply make a to-do list in Google Docs, the strikethrough text formatting comes in handy. It neatly crosses out your text without deleting it, which retains the older text as well, for additional clarity. So, if you want to put it to some solid use, here is a step-by-step guide on how to strikethrough on Google Docs like a pro!
Strikethrough Text in Google Docs on the Web
First and foremost, visit Google Docs on your Windows, Mac, Linux, or ChromeOS PC using your desired web browser. Next, open the document where you want to use strikethrough. Once that’s out of the way, follow the steps below:
- First, select the word or body of text that you want to strikethrough.
- Then, click on Format from the Google Docs toolbar.
- Next, open the Text panel to reveal the Strikethrough option.
- Click on Strikethrough to apply the cross-out formatting to the selected text.
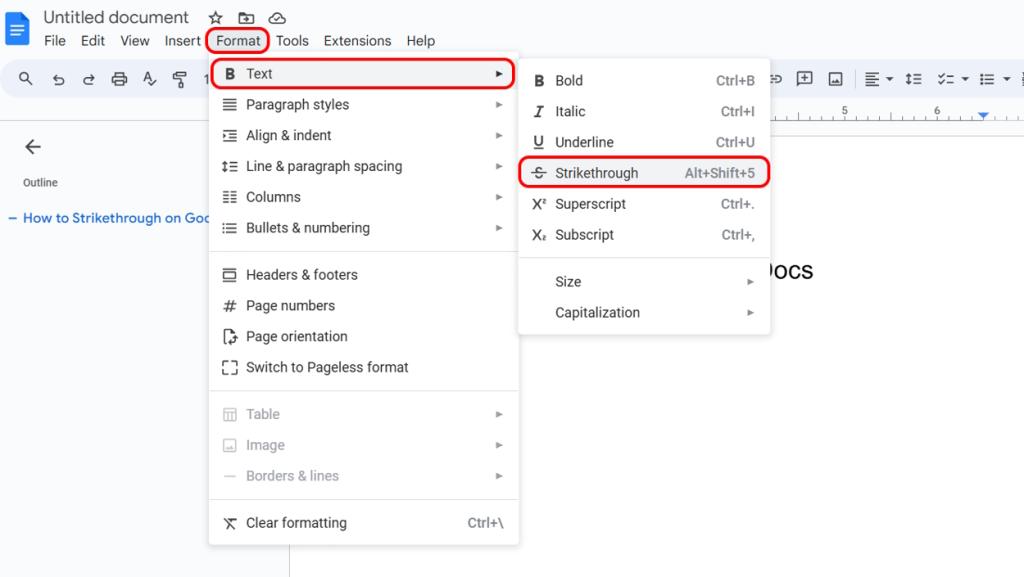
Strikethrough in Google Docs Using Keyboard Shortcuts
The easier and smarter way to strikethrough text on Google Docs is by using shortcuts. Here are the keyboard shortcuts to strikethrough in Google Docs:
- On your Windows PC, use the
Alt+ Shift + 5shortcut after selecting the text. - On a Mac or MacBook, use the
Command + Shift + Xshortcut to apply the formatting.
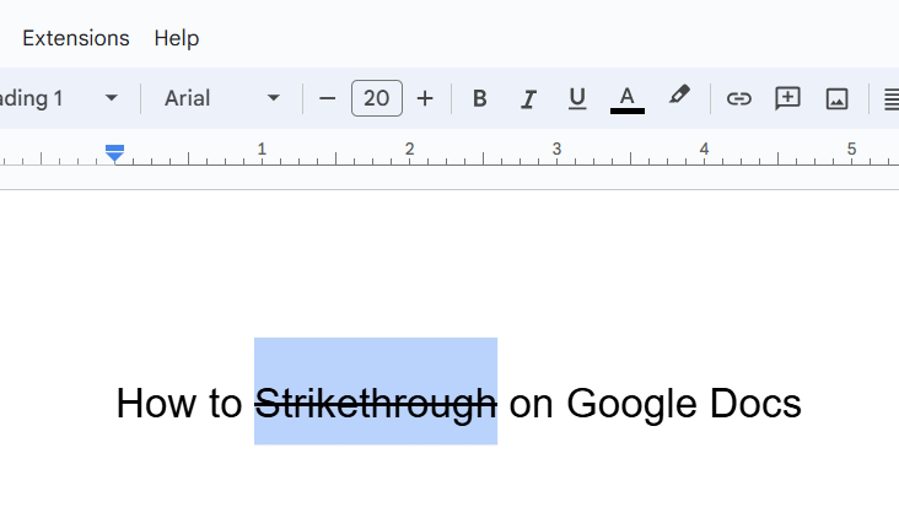
Strikethrough in Google Docs on Android & iOS
On your mobile, you will need to use the Google Docs app (Android and iOS). The UI is similar on both platforms, and we’ve used an Android device to showcase the steps below. Take a look:
- First, launch the Google Docs app and open the document.
- Then, double tap to select the words or body of text you want to strikethrough.
- Once done, tap on the A icon at the top to see the formatting options pop up.
- Here, tap on the strikethrough
Sicon to apply the formatting to the selected text.
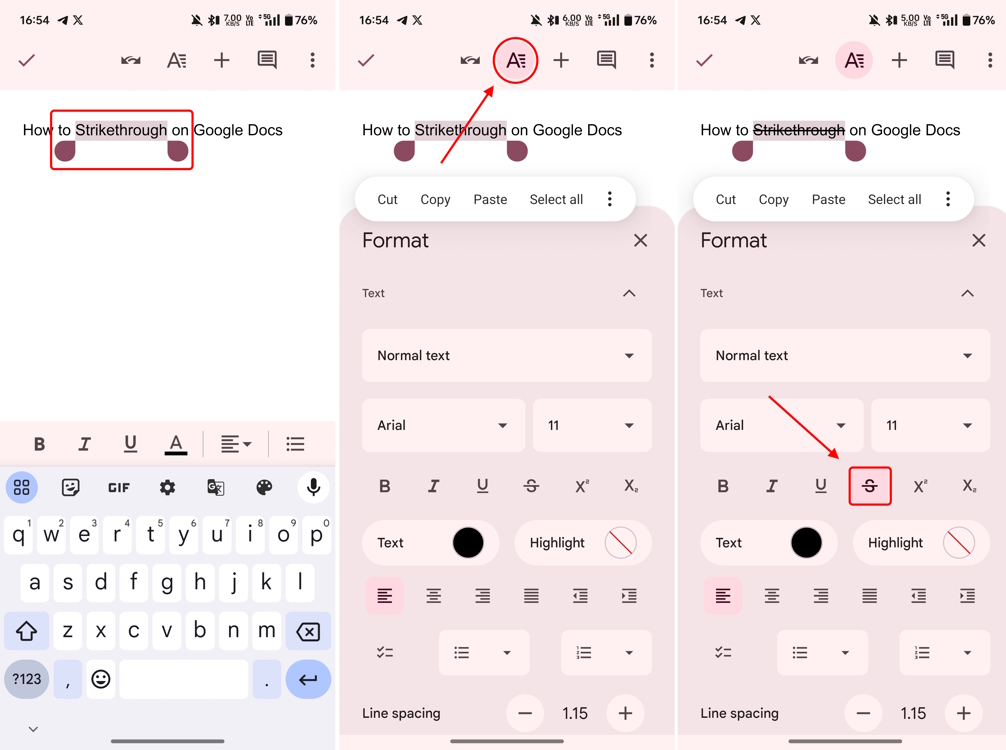
How to Remove Strikethrough in Google Docs
To undo the strikethrough formatting, you can simply select the body of text you crossed out before and retrace your steps using the “Format -> Text -> Strikethrough” panel. Or, you can just use the keyboard shortcut Alt+ Shift + 5 or Command + Shift + X again to undo it.
In addition, if you have just used the strikethrough formatting, you can instantly use the Ctrl + Z (Windows) or Command + Z (Mac) shortcuts to undo the change. Meanwhile, on the Google Docs mobile app, simply retrace the steps above to get rid of the applied strikethrough.
While that’s the end of this guide, we have more in store for you. if you are looking to number pages in Google Docs or check word count in Google Docs, follow the interlinked guides to learn how to do that. Additionally, if you have any queries, drop them in the comments below!
After Forcing Apple Watch Ban, Masimo Now Partners With Google For Health Features
Honkai Star Rail 2.5 Release Date And Time (Countdown Timer)
NYT Connections Today: Hints And Answers For September 11, 2024


