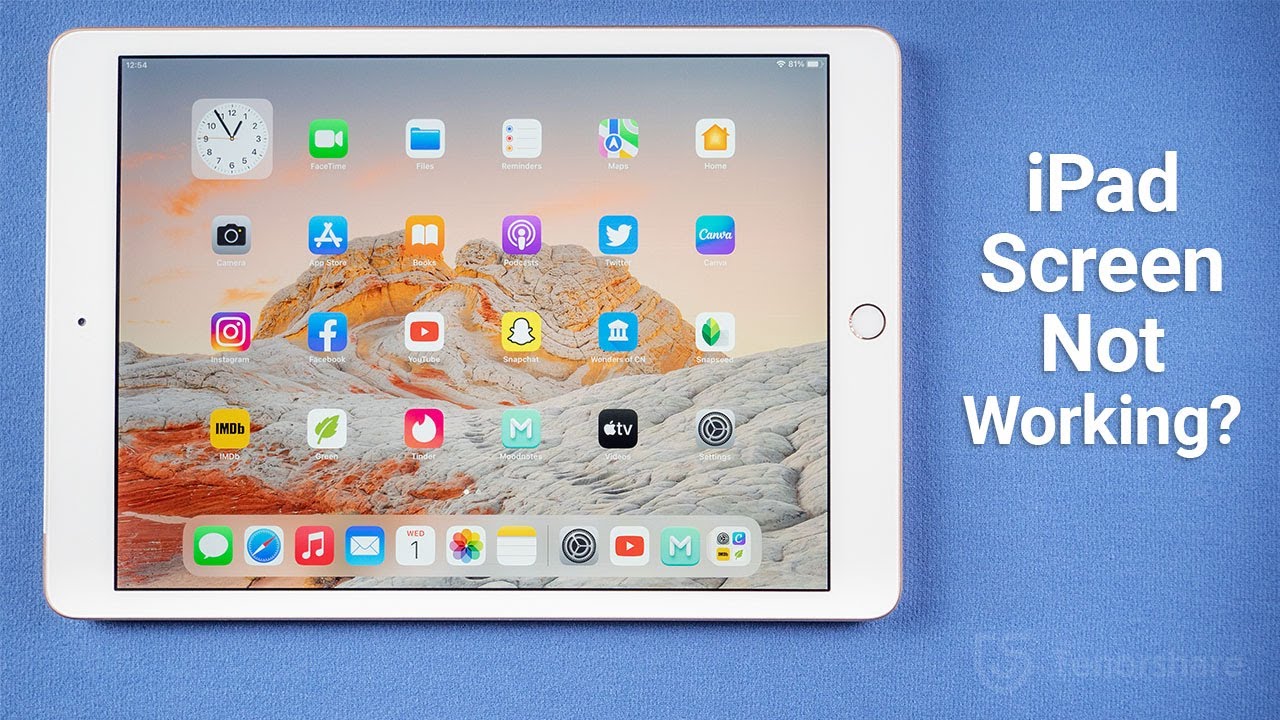There can be instances when your iPad touchscreen stops responding and you have no idea what to do. Well, this can be damn frustrating when you’re in the middle of some work or are trying hard to keep your kid entertained. This can be due to software, hardware, or other problems. That said, you need not worry a lot as you can fix this issue on your end. We’ve mentioned 10 tested ways to fix iPad touch screen not working problems. No matter which iPad model you’re using, the below methods will surely come in handy. Here you go!
Method 1: Clean the screen
One of the first things you should do when your iPad touchscreen isn’t working is to make sure the screen is clean and dry. Dirt, dust, and other debris not only make the screen ugly but can also cause your iPad screen to stop responding to touches. So, if there’s dirt, grime, oil, or water on the screen, your iPad may not detect touches. To fix this, you must swipe the display with a clean microfibre cloth.
Also, make sure your hands are clean & dry while you’re using your iPad. If you’re wearing any gloves, make sure to remove them.
Method 2: Force Restart your iPad
One of the best ways to fix an unresponsive touch screen on your iPad is to perform a force restart. When the touchscreen isn’t working, you can’t swipe on the Power slider to restart your iPad normally. This is where a force restart comes into play. It can force your iPad to turn off when the touchscreen isn’t working. Honestly, force restart is a savior in situations when your iPad screen has frozen or isn’t responding.
Here’s how to force restart an iPad without a Home Button:
- Press and release the Volume button closest to the power button.
- Immediately after this, press and release the Volume button farthest from the power button.
- Finally, press and hold the Power button until the Apple logo appears.

For an iPad with a Home Button, follow the below steps:
- Hold the Power Button and Home button at the same time.
- Release both buttons when the Apple logo appears on the screen.
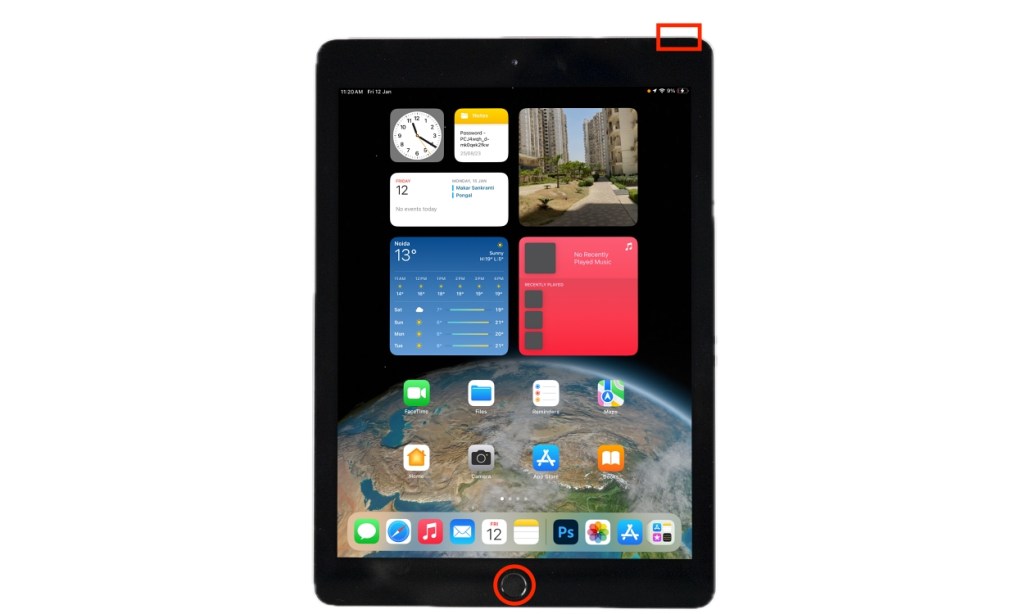
Method 3: Take off the Screen Protector
Many users have a habit of installing a screen protector on their iPads, which is good as it safeguards the display against any scratches and drops. However, if the screen protector is damaged, cracked, or peeling off from the edges, it can trigger touchscreen issues on your iPad. Try removing the screen protector and check if it fixes your problem.
Method 4: Avoid extreme temperatures
An iPad or any other device may not work as intended in extreme temperatures. In fact, your iPad may display a warning if the temperature reaches beyond the optimal range (32 to 95 degrees Fahrenheit). Extreme temperatures might also force your iPad to display a completely black screen, and you may feel that your iPad isn’t turning on. When this happens, you won’t be able to use your iPad until it cools down. You must unplug the charge (if connected), move your iPad to a cool area, and give it some time to get to the normal temperature.
Here are some tips to prevent your iPad from overheating:
- Don’t leave your iPad in a car on a bright afternoon.
- If you’re using your iPad at a stretch, put it to rest in between your usage.
- When playing heavy games or watching online videos, prefer using Wi-Fi over Mobile Data.
- Keep your iPad away from direct sunlight.
- Don’t use your iPad while charging.
Method 5: Check the iPad charger
If your iPad touchscreen doesn’t respond while charging, you must unplug the charger and inspect it thoroughly. In some cases, a faulty or incompatible charger could be responsible for iPad touchscreen problems. This is pretty common if you’ve recently bought a new charger from a third party or are using a super-old charger. Disconnect the charger or any other wired accessory from your iPad, and if the touchscreen begins to work, it’s evident that your charger or accessory is at fault. You must replace them with either official or MFi-certified ones.
Method 6: Try Touch Accommodations Function
You can also enable Touch Accommodations to fix an erratic touchscreen on your iPad. It’s a built-in iPadOS feature that lets you adjust a few settings to change how the screen will respond to taps, swipes, and other gestures. It’s designed especially for situations when you’re having trouble using the touch screen. So, make sure you do not skip this step.
Here’s how to enable Touch Accommodations on iPad:
- Open the Settings app on your iPad and choose Accessibility.
- Now, tap on Touch under the Physical and Motorsection.
- Here, tap on Touch Accommodations and turn on the Touch Accommodations toggle.
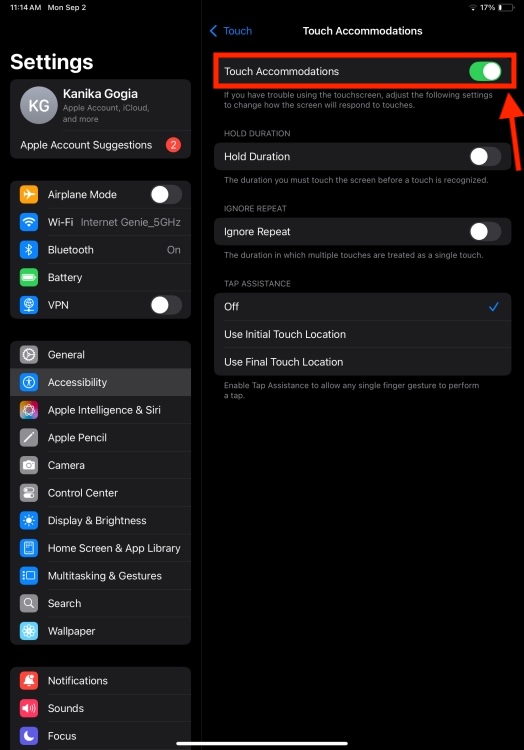
- Underneath, you’ll find a few settings you can adjust to help your iPad respond better to touches. You can tweak them to suit your preferences.
Method 7: Uninstall Misbehaving Apps
If your iPad screen isn’t responding to touch when you’re using a specific app, it might be possible that something’s wrong with that app and not your iPad. In such cases, we recommend doing the following:
- First and foremost, you must try updating the app. For this, go to the App Store and search for the app. If you see the Update option, tap on it. Now, open the app and see if it’s working properly.
- If an update isn’t available or the app doesn’t work after you’ve updated it, you must uninstall that app and install it again.
- If the app still throws the same problem, the best you can do is to get rid of that app right away.
Method 8: Free up storage
If you frequently encounter iPad touch screen not working problems, you should free up some storage. An iPad, iPhone, or any other other device requires enough storage to function properly. In case of insufficient storage, your iPad may throw issues like slow or sluggish performance. Also, it may take longer to respond to your taps, swipes, or other gestures. To verify, go to Settings -> General -> iPad Storage.
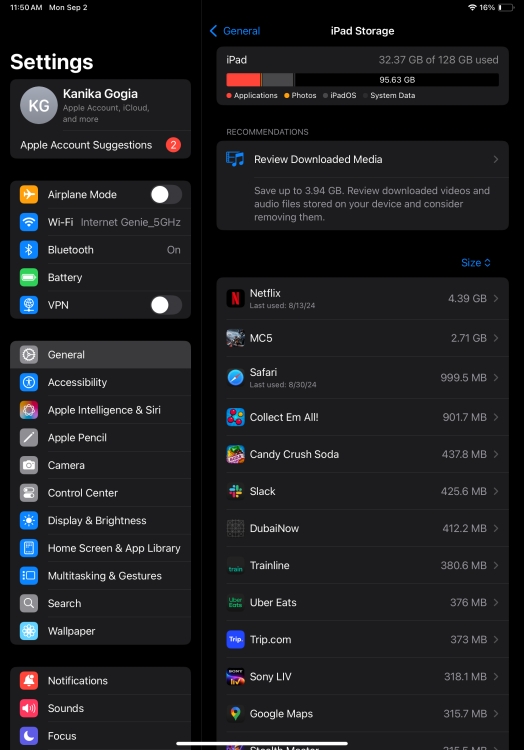
If your iPad is running out of storage, you must free up space on your iPadOS device. For this, you can offload or delete unwanted apps, delete unnecessary photos or videos, or clear the browser’s cache.
You can also connect your iPad to your Mac, open Finder, click on your iPad, and then click on Manage Storage.
Method 9: Check for software updates
Running an older or outdated software version could be another reason why your iPad screen working properly. The older version might interfere with the iPadOS system functions and also impact the overall functionality. Apple regularly releases software updates that address common bugs and glitches, and improve the overall performance of your iPad. So, it’s a great idea to install the latest version of software on your Apple devices.
Here’s how to update your iPad using a Mac or PC:
- Connect your iPad to a Mac or PC.
- On a Mac with macOS Catalina or later, open Finder and select your iPad under the Locations section. On older Macs or a PC, open iTunes and click the iPad icon.
- Now, click on the Check for Update option.
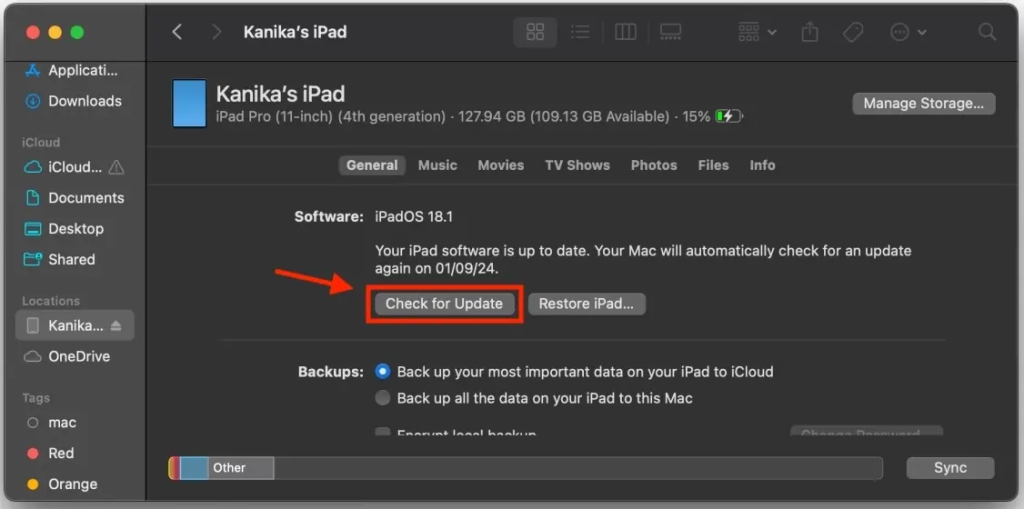
- If an update is available, you should see the option to click Download and Update.
- Follow the on-screen instructions to update your iPad.
Method 10: Factory Reset your iPad
If you’ve tried everything and still can’t fix the unresponsive touchscreen on your iPad, the last resort is to do a factory reset. It will delete all content, settings, and any stored data permanently. This will fix the complex software bugs & glitches, and give a fresh start to the system. Since this method will delete all your stored data, we recommend backing up your iPad beforehand.
Here’s how to back up and factory reset your iPad using a Mac:
- Using a compatible cable, connect your iPad to your Mac.
- Open Finder and click on your iPad under Locations from the left side bar.
- Under the Backups section, click on Back Up Now.
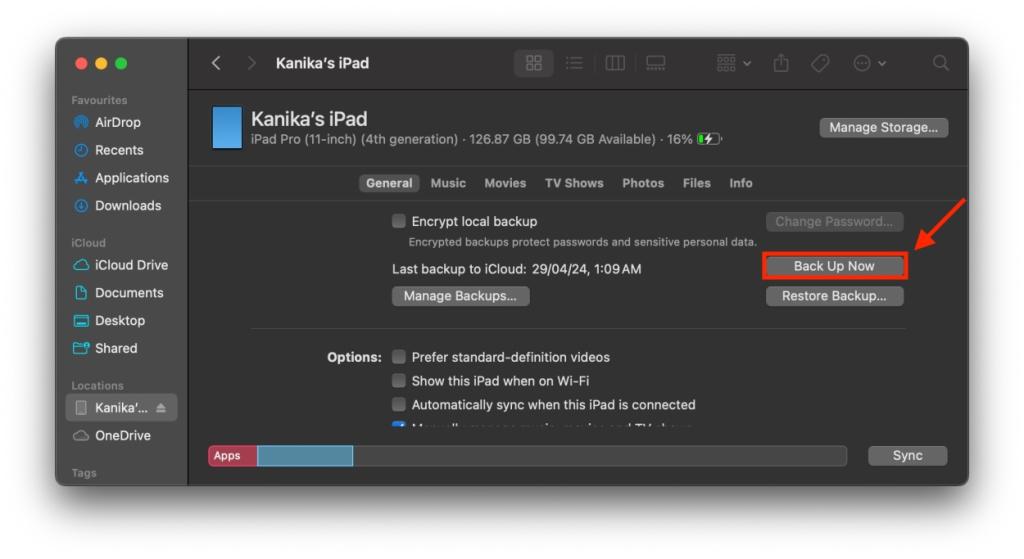
- Once the backup is complete, click on the Restore iPad option.
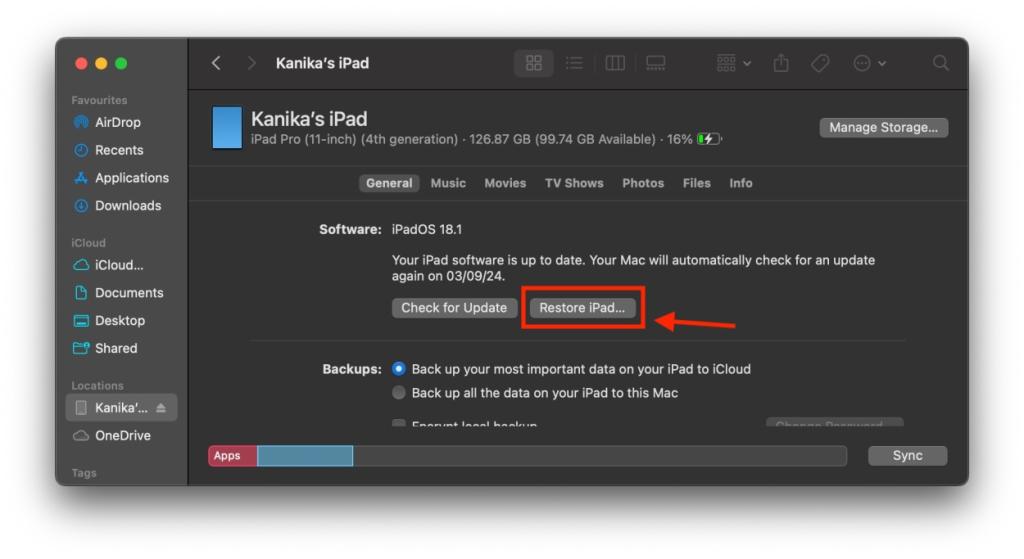
- Again, click on Restore to confirm your decision and let the factory reset begin.
- Once the process is completed, you’ll see a welcome screen asking you to set up your iPad.
For complete details, you can visit our dedicated guide on how to factory reset an iPad.
If nothing works for you, there could be an internal component failure that can’t and shouldn’t be fixed at your end. In such a case, you must head to the Apple Store and get your iPad diagnosed by a team of experts.
We hope this guide helped you fix an unresponsive touch screen on your iPad, and that everything is working fine for you now. Which trick worked for you? Don’t forget to share your experiences in the comments below.
You can do a force restart to turn off & on your iPad when the touch screen isn’t responding. On iPads without a home button, press and release the Volume button closest to the power button.
Then, press and release the Volume button farthest from the power button. Finally, press and hold the Power button until you see the Apple logo.
Apple Watch Series 10 Vs Series 9: Is It Really An Upgrade?
IOS 18: Features, Release Date & Supported Devices
Genshin Impact Kinich: Kit, Release Date & Best Build