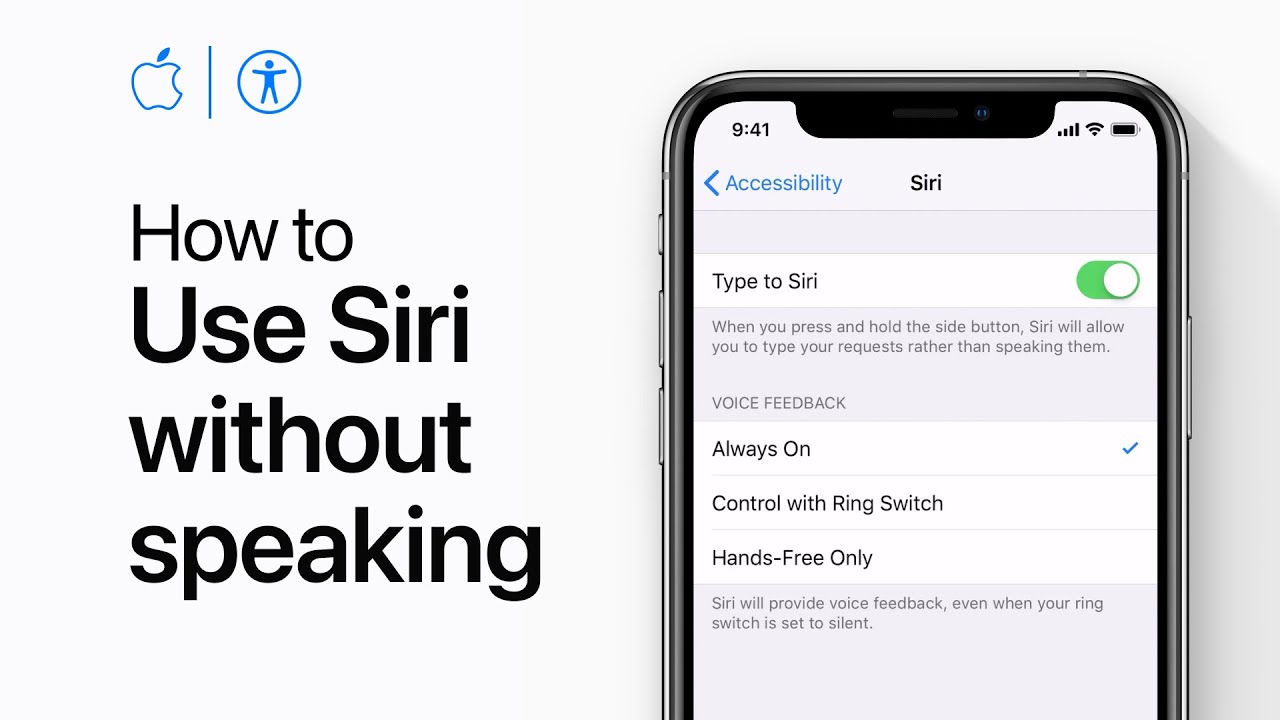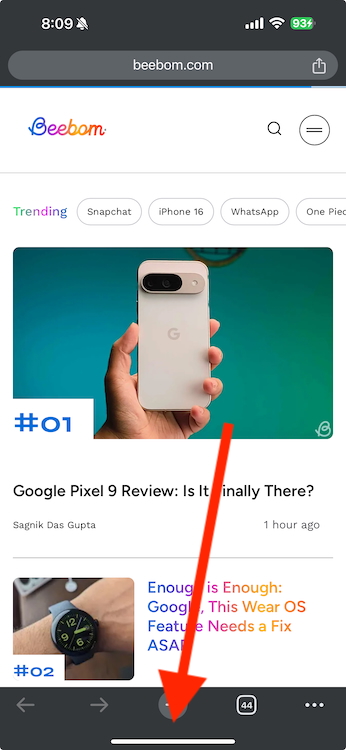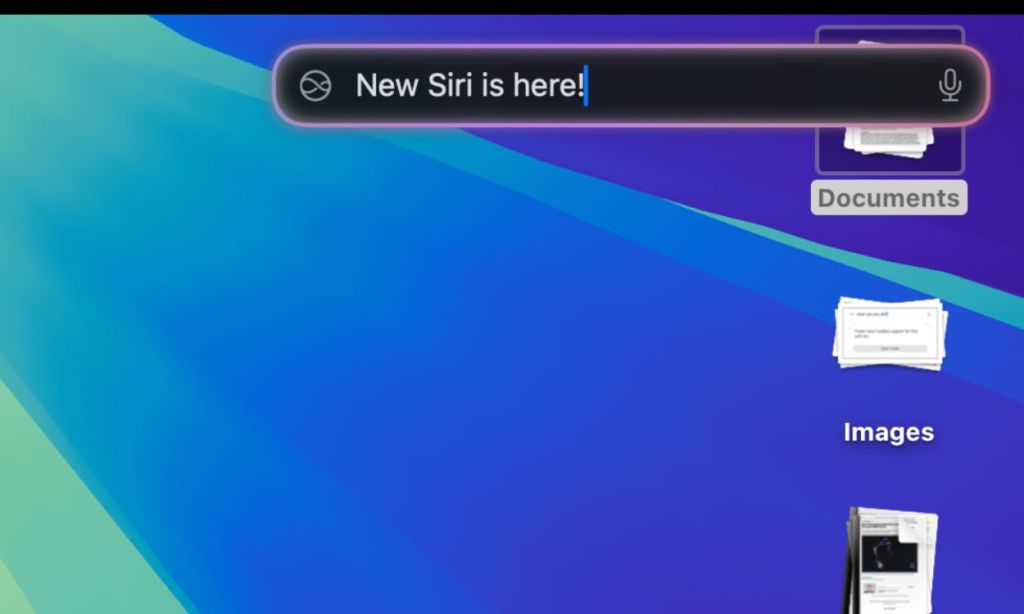Apple’s suite of AI features – Apple Intelligence– brings a new functionality to access Siri from anywhere on iPhone and Mac. Now, you can type to Siri without activating the Siri using your voice or pressing the power button. If you want to use the new Type to Siri feature on your Apple Intelligence-compatible devices, here’s how you can do it.
Enable Type to Siri
Once you have joined the Apple Intelligence waitlist and turned it on, follow these steps:
- On iPhone/iPad, go to Settings > Apple Intelligence & Siri > Talk & Type to Siri
- Here, turn on the toggle for Type to Siri.

- On Mac, open the Settings app > Apple Intelligence & Siri > Keyboard shortcut.

- Now, you can choose from the keyboard shortcuts you want to use to invoke Type to Siri or you can click on Customize to set the key for Type to Siri on Mac.
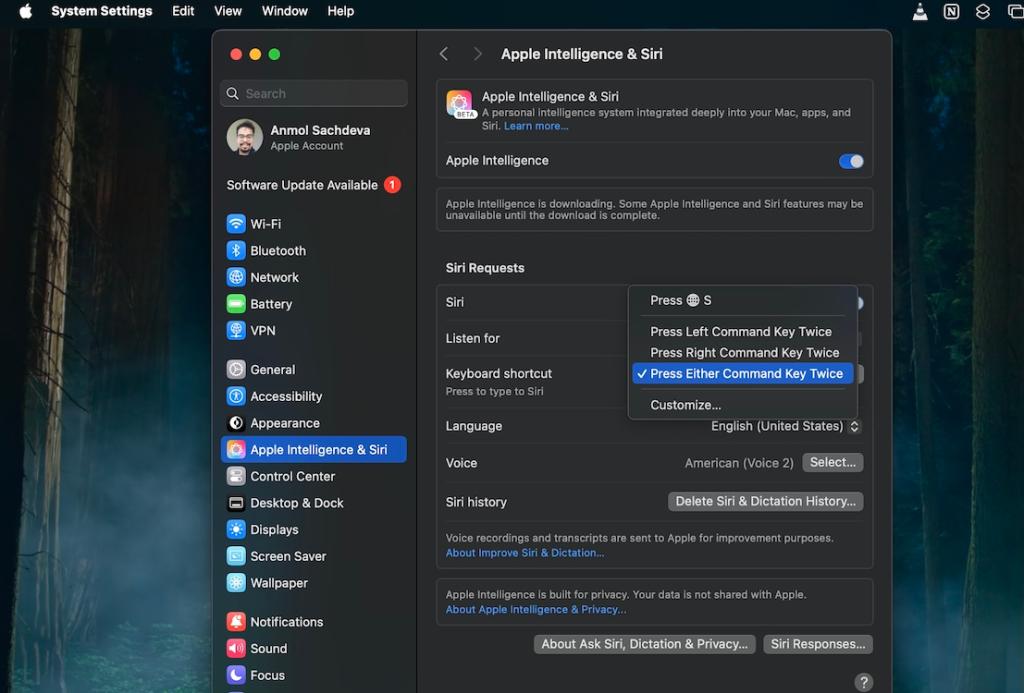
How to Use Type to Siri
After you have followed the above steps to turn on Type to Siri on iPhone or Mac, you can access the feature from anywhere by double tapping on the bottom bar on the iPhone or by pressing the keyboard shortcut you’ve set on Mac. Siri will appear with the new animation and you can type in your query.
You can invoke Type to Siri even when you are using third-party apps. Honestly, this is a great Apple Intelligence feature as I can access Siri from anywhere now. However, the real potential of this feature will be realized when Apple rolls out the new Siri with contextual awareness and the ability to operate through third-party apps.
Some users have complained that they triggered Type to Siri accidentally by double pressing the bottom bar on their iPhones, you can disable it by following the steps using which you enabled the feature.
It is noteworthy that holding the power button also invokes Siri, Type to Siri is just another method to access Siri from anywhere in situations when you don’t want to speak to Siri.
How to Use Type to Siri on Older iPhones
If you don’t have an Apple Intelligence-supported device, you will be surprised to know that Type to Siri functionality was always there. You can use it on iPhone 15 and older devices that do not support Apple Intelligence.
- Open the Settings app > Accessibility > Siri.
- Now, turn the toggle on for Type to Siri option.

When you long press the side button, a Type to Siri window will pop up albeit without the new animation. You can type your queries here.
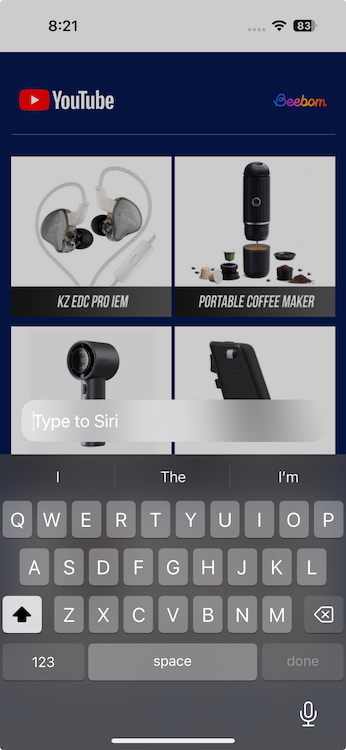
How To Train Your Own Flux LoRA Model Without A Beefy GPU
NYT Strands Today: Hints, Answers & Spangram For August 21
Frozen 3 Confirms 2027 Release Window With Spectacular Concept Art