The latest iOS 18 and macOS Sequoia brings a damn interesting and super-useful iPhone Mirroring feature. It’s a brand-new addition that lets you use your iPhone from your Mac’s display, check out iPhone notifications, use iPhone apps, and do a lot more. Unarguably, it’s one of the best macOS Sequoia features that can make your life easier. In this article, we’ll show you how to get your iPhone screen to appear on your Mac. Without any ado, let’s get started with the iPhone Mirroring feature.
Prerequisites to use iPhone Mirroring Feature
- First and foremost, iPhone Mirroring requires an iPhone running iOS 18 and a Mac running macOS Sequoia.
- A Mac with an Apple Silicon chip or a T2 Security Chip.
- Both iPhone and Mac must be signed in with the same Apple ID with two-factor authentication enabled.
- Both iPhone and Mac should be near each other with Bluetooth and Wi-Fi enabled on both devices for the initial link-up.
- You can’t use iPhone Mirroring while using AirPlay or Sidecar.
- iPhone Mirroring works only when your iPhone is locked and not in use.
Once you’re ready with the requirements, let’s move to the next sections and learn how to use iPhone Mirroring on macOS Sequoia.
How to Enable iPhone Mirroring in macOS Sequoia
With the iPhone Mirroring feature in macOS Sequoia, you can fully access your iPhone right on your MacBook’s display, without needing your iPhone to be around. Follow the below steps to use your iPhone on your Mac wirelessly:
- Once you’ve installed iOS 18 and macOS Sequoia, you’ll see an iPhone Mirroring icon in your Mac’s Dock. Open it. If not, open Finder> Applications, and press command + shift + . (period) to unhide apps. Here, you’ll see the iPhone Mirroring app.
- Click on the Continue button.
- Now, unlock your iPhone.
- On your Mac, click on Get Started.
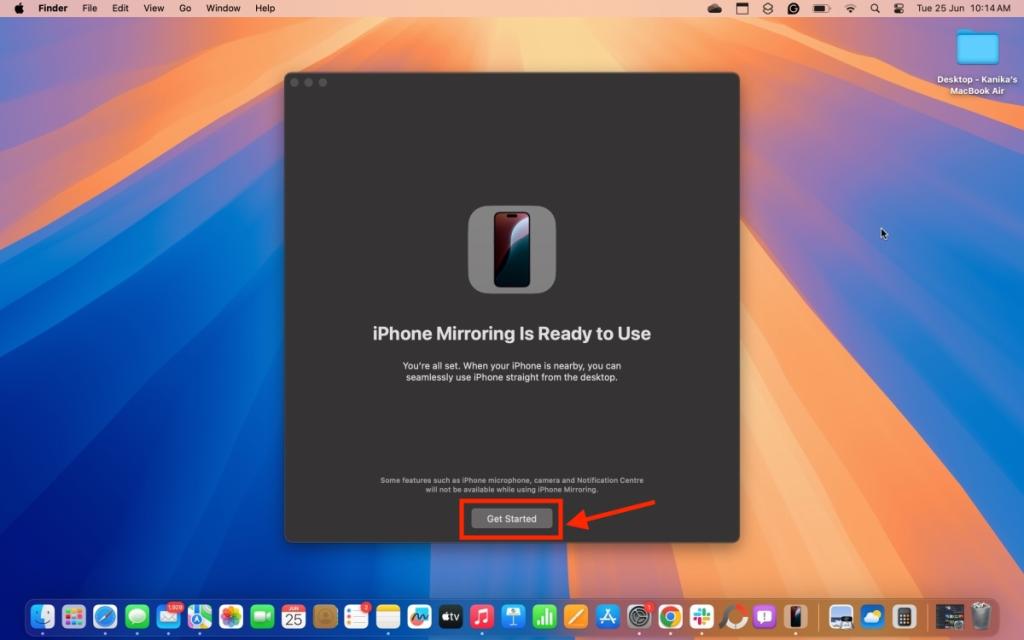
- To maintain privacy, iPhone Mirroring is locked by default. When you open iPhone Mirroring on Mac for the first time, you have to authenticate your Touch ID or enter your Mac’s password. For future sessions, you can choose to Ask Every Time or Authenticate Automatically.

- Once you authenticate, you’ll see your iPhone’s display on your Mac.
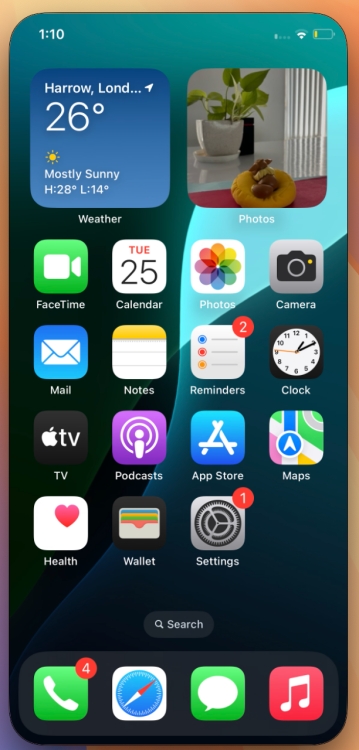
- When iPhone Mirroring is in use, your iPhone will show a message saying “iPhone in Use”.
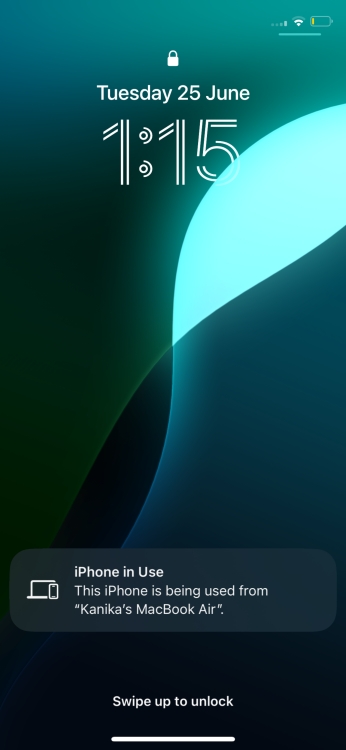
- Once your iPhone’s display appears on your Mac, you can interact with your iPhone apps right on your Mac, even when your iPhone is in another room.
How to Use iPhone Mirroring in iOS 18 and macOS Sequoia
Once you’ve your iPhone’s content on your Mac’s display, you can click to interact with it, just like you’ll tap your finger on your iPhone. You can use your Mac’s trackpad or mouse to interact with your iPhone and its apps wirelessly. Simply swipe left/right on your Mac’s trackpad to move around your iPhone’s Home Screen. Also, there are dedicated buttons to switch to Home Screen and App Switcher on your iPhone.
Also, the shared clipboard and dragging and dropping files functionality is not available in the iPhone Mirroring feature as of now.
To access your iPhone’s Home Screen, click on the mirrored display, hover the Mac pointer upwards, and click on the “apps” icon. You can also use the “Command + 1” keyboard shortcut. To access the App Switcher on your iPhone, click on the “app switcher” icon from the same top-right corner. You can also use the “Command + 2” keyboard shortcut.
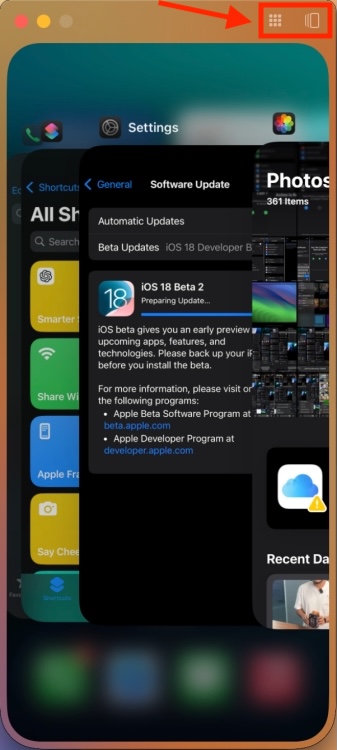
To use Spotlight search on your iPhone, you can click on the Search button at the bottom of the Home Screen or swipe down using your Mac’s keyboard. Alternatively, you can press “Command + 3” on your Mac’s keyboard.
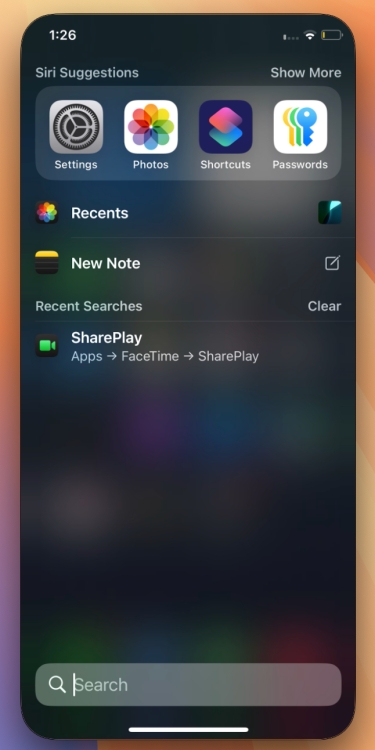
It’s worth knowing that iPhone Mirroring doesn’t offer access to the Notification Center, Control Center, or Siri via iPhone.
You can use your Mac’s keyboard to type emails, messages, and other documents on your iPhone. Also, you can keep up with your iPhone notifications right on your Mac.
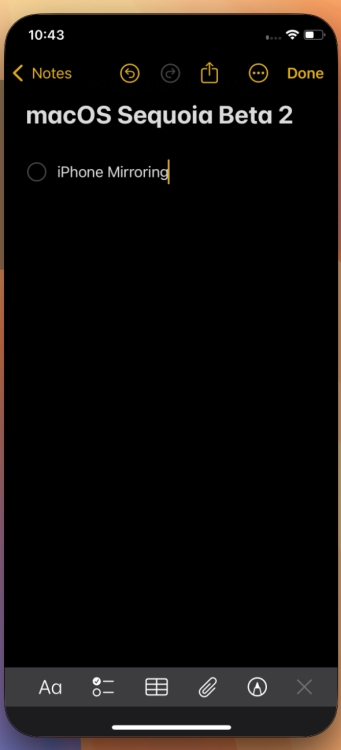
With iPhone Mirroring, you can receive your iPhone notifications on your Mac. They will appear in the Notifications Center with your Mac notifications, but you’ll see a tiny phone icon indicating it’s an iPhone notification. When you click on a notification on your Mac, it will open up right into the app on your iPhone. You can easily take action and interact with the notifications.
You can also watch videos with iPhone Mirroring. Bear in mind that you can’t force your iPhone to switch to a landscape orientation. That said, when you open a video app (or other app) that requires landscape viewing, your iPhone Mirroring session will automatically turn into landscape mode. Therefore, I can easily watch YouTube videos in full-screen mode with iPhone Mirroring.
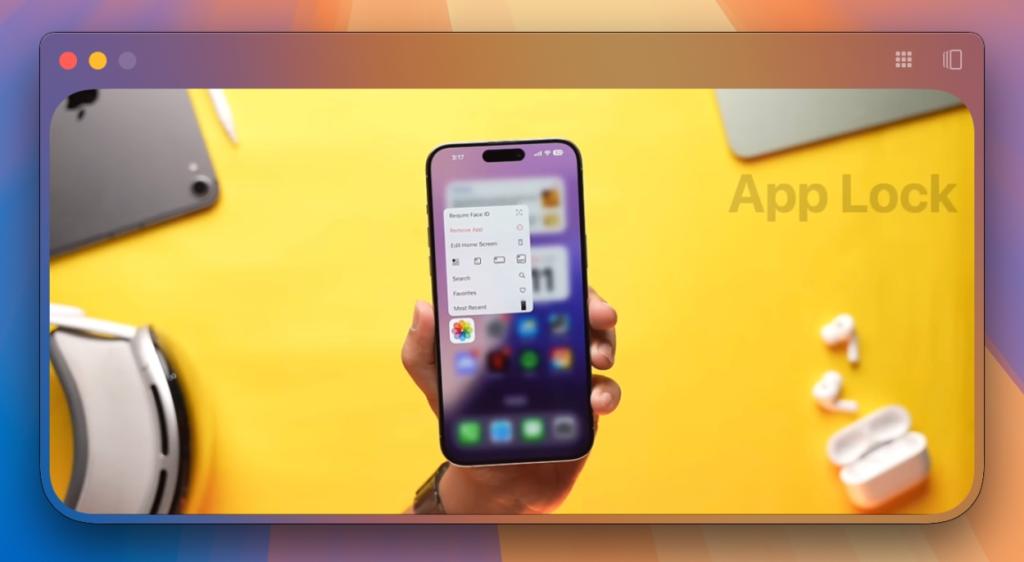
How to stop iPhone Mirroring on Mac
To stop mirroring your iPhone to your Mac, click on iPhone Mirroring from the top Menu bar and then click on Quit iPhone Mirroring.

When you unlock your iPhone, iPhone Mirroring stops automatically. Your Mac will display that the iPhone is in use and will advise you to lock your iPhone and click on Try Again to continue mirroring the iPhone display.
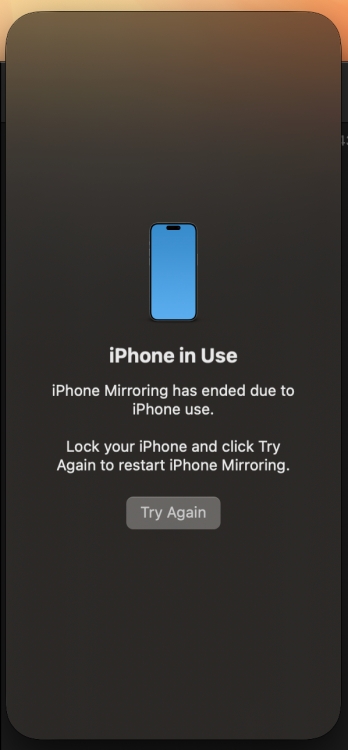
Once your iPhone is locked, click on Try Again and it will mirror your iPhone on your Mac again.
How to switch iPhone for iPhone Mirroring
If you want, you can use another iPhone signed in with the same Apple ID. On your Mac, open System Settings -> Desktop & Dock and scroll down to the Widgets section. You’ll see a drop-down box for iPhone. You can use it to configure the iPhone you wish to use with iPhone Mirroring.
You can also use another Mac to broadcast your iPhone’s content using iPhone Mirroring. On your iPhone, go to Settings -> General -> AirPlay & Continuity -> iPhone Mirroring and choose a Mac running macOS Sequoia.
How to Remove Mac from iPhone’s Mirroring List
Sometimes, your family or friends might want to use your Mac. To safeguard your privacy and make sure no one else can mirror your iPhone on your Mac, you can delete your Mac from the list of devices that are allowed to mirror your iPhone. Here’s how to do it:
- Open the Settings app on your iPhone and visit the General section.
- Now, tap on AirPlay & Continuity.
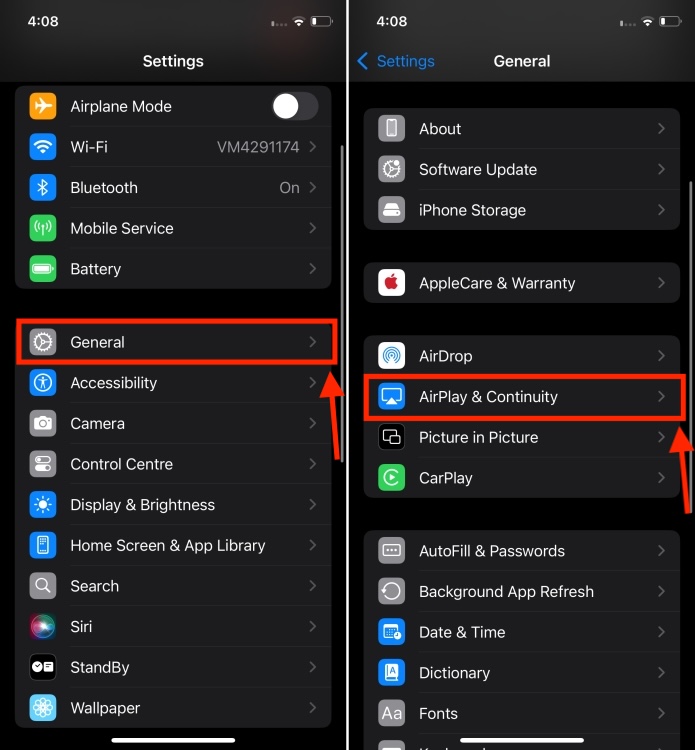
- Next, tap on iPhone Mirroring, swipe left on the Mac’s name you wish to remove, and hit the Delete button.

- Once you’ve done this, you’ll have to follow the process again to mirror your iPhone to your Mac.
That’s how you can use iPhone Mirroring in macOS Sequoia. The iPhone Mirroring feature works seamlessly in the stable version of iOS 18 and macOS Sequoia. The initial connection is fast and you can maintain a session for as long as you want. Eventually, iPhone Mirroring will also allow you to move your photos, videos, and files between your iPhone and Mac. This functionality wasn’t enabled in beta, also it’s not available in the public macOS Sequoia. Apple plans to add the drag-and-drop feature later this year.
Have you tried iPhone Mirroring on your Mac? Did you like this feature? We’d love to hear from you in the comments below.
5 Best Rejected ‘Mob Vote’ Mobs Minecraft Should Add
NYT Strands Today: Hints, Answers & Spangram For August 29
NYT Connections Today: Hints And Answers For September 14, 2024


