Recently, the Google Pixel 9 series went official and brought with it a bunch of AI features. However, the new Pixel Screenshots app stood out rather easily. This new Gemini Nano-powered on-device AI app can parse your Pixel’s massive screenshot library like it’s nothing and lets you search through it using text and voice. How do you use the Pixel Screenshots app though? Let’s find out!
How to Search for Screenshots in Pixel Screenshots
This latest AI feature works using the Pixel Screenshots app on Pixel 9 phones. So, follow the step-by-step process below to learn how to use the app:
- Open the Pixel Screenshots app, which will trigger a brief setup process when powering it up for the first time.
- Tap on More and then hit Turn on to enable the feature.
- Once that’s done, the app will start downloading AI models that it requires to work.

- Then, you will find a floating search bar at the bottom of the homescreen. Here, you can type the description of your screenshot (product name in our case) or explain it using voice search.
- Once you do that, the app will instantly display the screenshots matching your query.
- Simply tap on the screenshot to find the option to share it from here. Or, you can tap on the Chrome icon to head over to the web page right away.
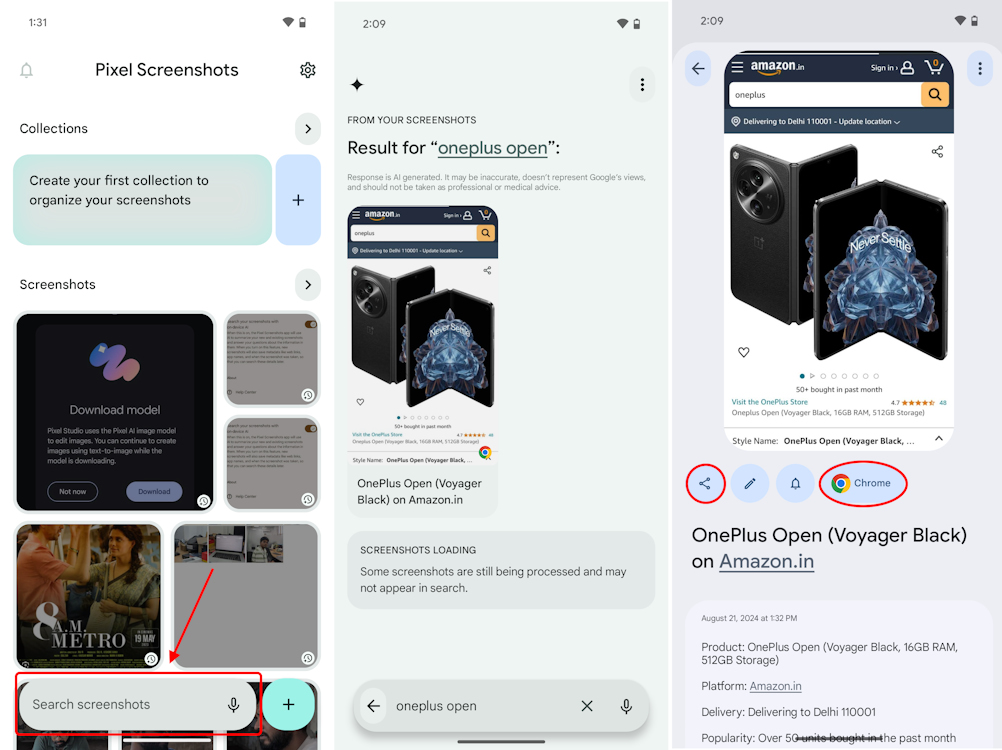
And just like that, you can easily find screenshots with the Pixel Screenshots app. But, the app also lets you organize screenshots into folders called Collections to tidy up the app a bit. More on these Collections below.
How to Organize Screenshots in Pixel Screenshots
Over time, like your Photos gallery, your Pixel Screenshots app will start getting cluttered too. If that triggers your OCD, the app lets you organize screenshots into folders. Follow the steps below to see how to do that:
- From the Pixel Screenshots app home screen, at the very top, tap on the plus icon under the Collections panel.
- Then, name your collections folder and hit the tick icon to create the collection.
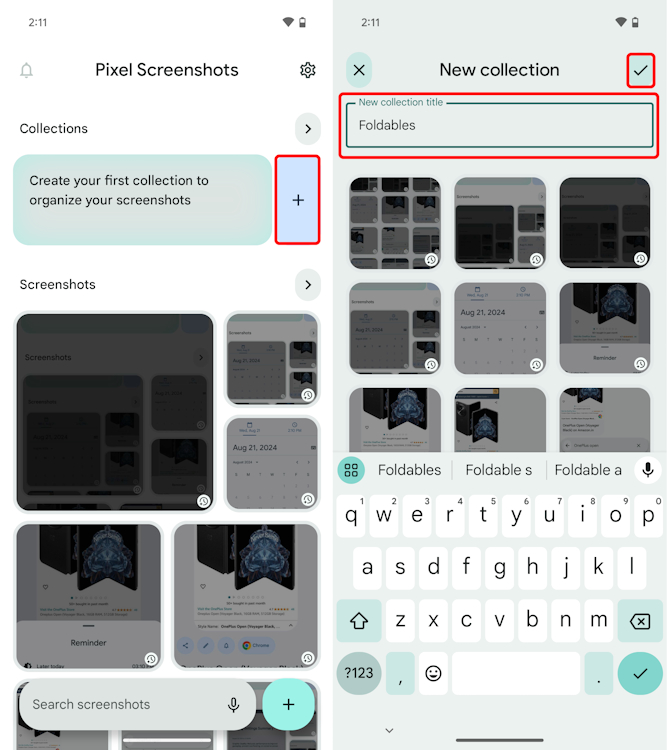
- Once the collection is created, tap on the folder to open it.
- Then, tap on Select screenshots to add screenshots to it.
- You can easily delete a collection by tapping the trash icon at the top right.
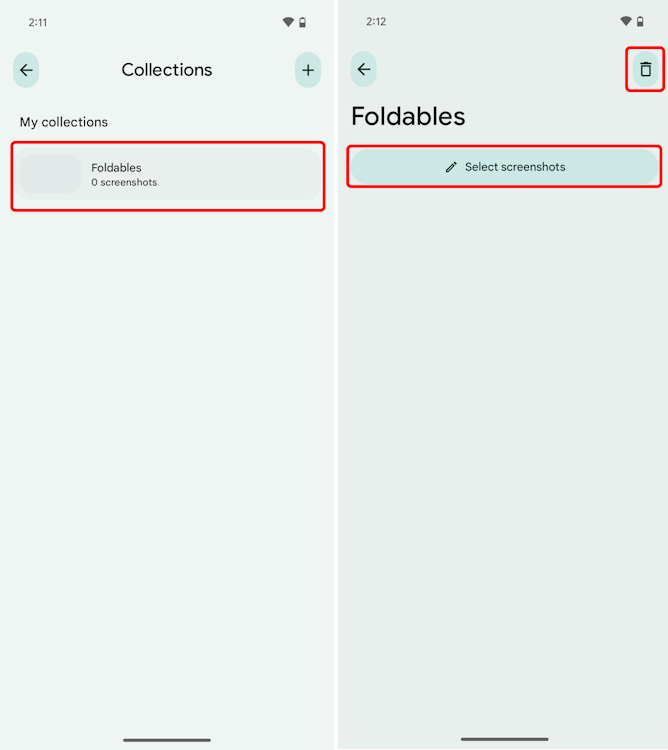
What Else Can You Do with the Pixel Screenshots App
That’s not the end of it though, and the app has a couple of tricks up its sleeve! With that being said, here’s what else you can do with it:
1. Set Screenshot Reminders
A lot of times, we capture screenshots of important things to get back to them later on. However, we often forget about them. To avoid that, the Pixel Screenshots app also lets you set custom reminders for screenshots. Using this, you can choose to be reminded of important things such as sales. Here’s how:
- When you open a screenshot, you will see an alarm bell icon beside the edit icon. Tap on it.
- This will open the Reminder window, where you will be able to set presets like Later today, Tomorrow, and Next Week.
- If you don’t like the presets, you can tap on Pick date & time to set up a custom reminder.

You can also set these reminders directly through the preview panel when you capture a screenshot.
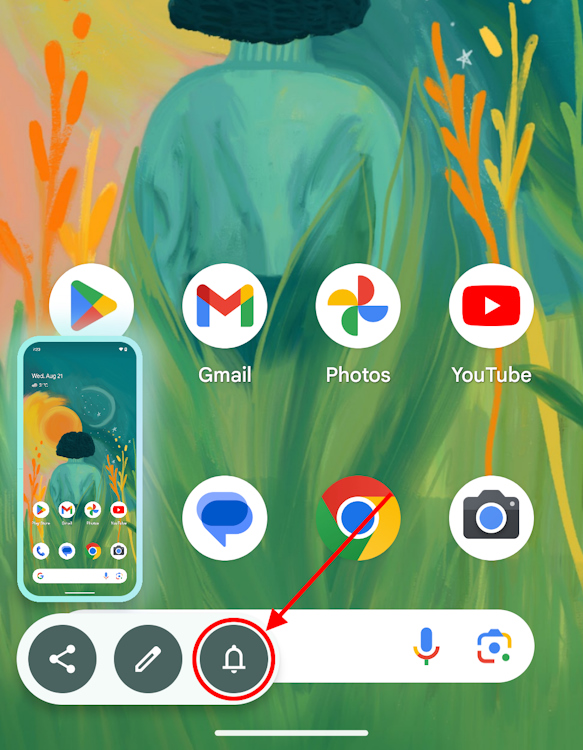
2. Manually Add Images
Additionally, you can choose to manually add images to the Pixel Screenshots app. Here’s how:
Adjacent to the search bar at the bottom, you will find a plusbutton. Tap on to manually add images from either your phone’s gallery or use your camera to capture an image (it’s not really a screenshot, but okay).
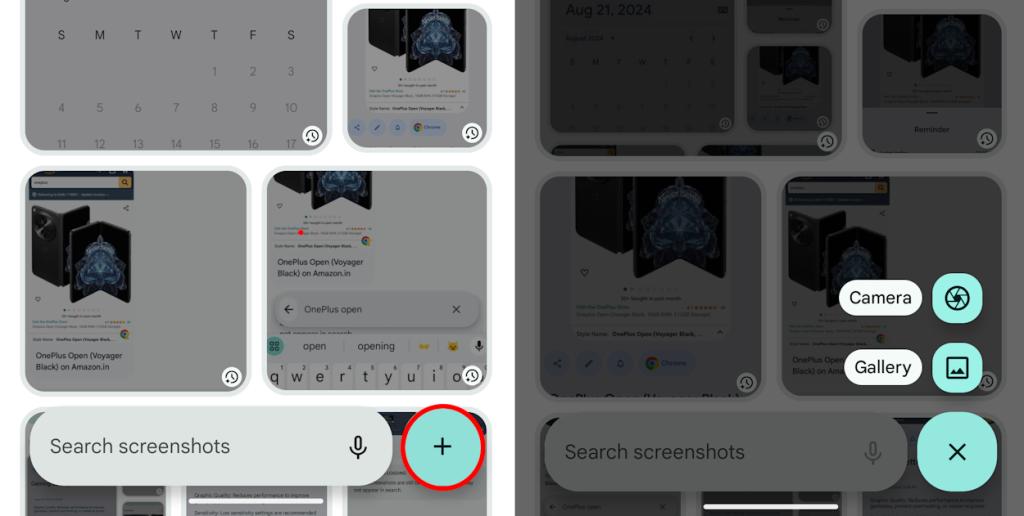
How to Turn off Pixel Screenshots Feature on Pixel 9
Although the feature works on-device, it’s okay to still feel uneasy about an AI model analyzing your screenshots. So, if you want to turn off the feature, you can easily do so.
- Open the Pixel Screenshots app and tap the settings icon at the top right.
- Then, toggle off the “Search your screenshots with on-device AI” setting.
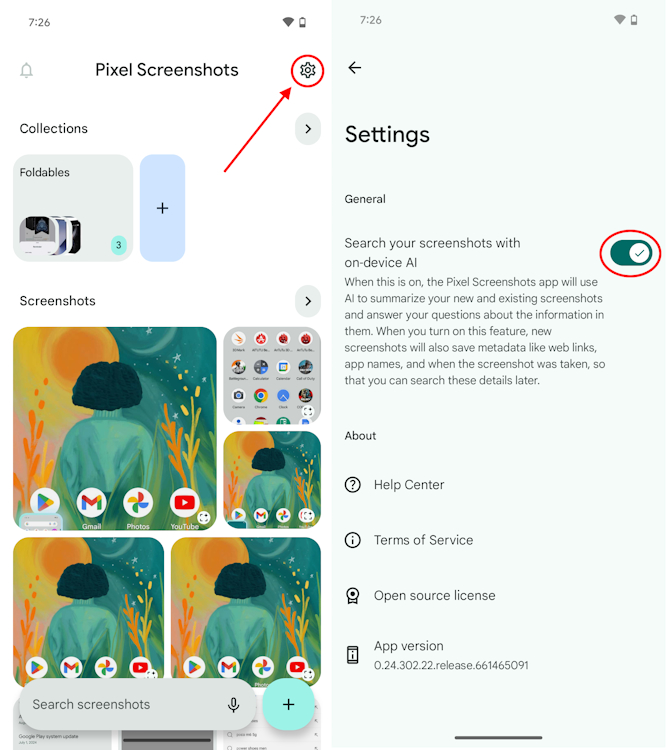
- As soon as you turn it off, you also get to see the option to Delete all AI Summaries and metadata. If you want to get rid of that too, tap on it and hit Delete in the confirmation window.
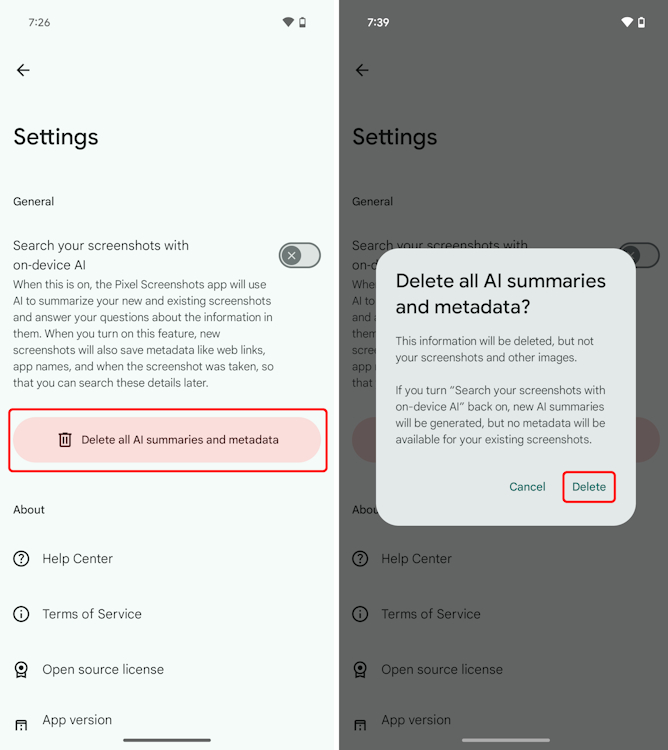
Pixel Screenshots App: Supported Devices
For now, the Pixel Screenshots app is available only on the newly launched Pixel 9 series, which includes:
- Pixel 9
- Pixel 9 Pro
- Pixel 9 Pro XL
- Pixel 9 Pro Fold
These are the only devices right now that support Gemini Nano’s multimodality update. Sadly, these features will be limited to the Pixel 9 series.
Since Google also likes to gatekeep AI features to its newer models, there’s no saying if the Pixel Screenshots app will arrive on older Pixels. However, one can expect Samsung to bring this cool feature under some other moniker in partnership with Google.
Is the Pixel Screenshots App Safe to Use?
While it’s cool and everything, is the Pixel Screenshots app actually safe to use? Wondering if the Pixel Screenshots app compromises your privacy? It’s understandable if you have that query since that’s the main reason behind Microsoft’s delay in rolling out Windows Recall. So, here are a few things to note in that regard:
- As Google notes on its dedicated Store page, “because it’s powered by Gemini Nano, Pixel’s on-device AI, your information is private, secure, and available without an internet connection.” All the processing happens offline, on your Pixel 9 device.
- Windows Recall uses AI to scan through all your files and doesn’t provide you any control. On the other hand, Pixel Screenshots uses Gemini Nano to only scan those screenshots that you capture.
- Most importantly, the app lets you easily turn off the feature and put yourself at absolute ease. This comes in very handy if you are worried about your phone getting compromised somehow. Moreover, since it’s not known whether a compromised Google account will give any malicious actors access to your screenshots, it’s understandable if users want to keep the setting off.
That’s all for now. We hope this guide gave you a good understanding of how the Pixel Screenshots app works. That’s one thing to look forward to once your Google Pixel 9 is delivered. If you have any further queries, comment down below!
Today’s Wordle Answer And Hints (July 8, 2024)
Dying Light The Beast Brings Kyle Crane Back To Life
Honkai Star Rail 2.5 Release Date And Time (Countdown Timer)


