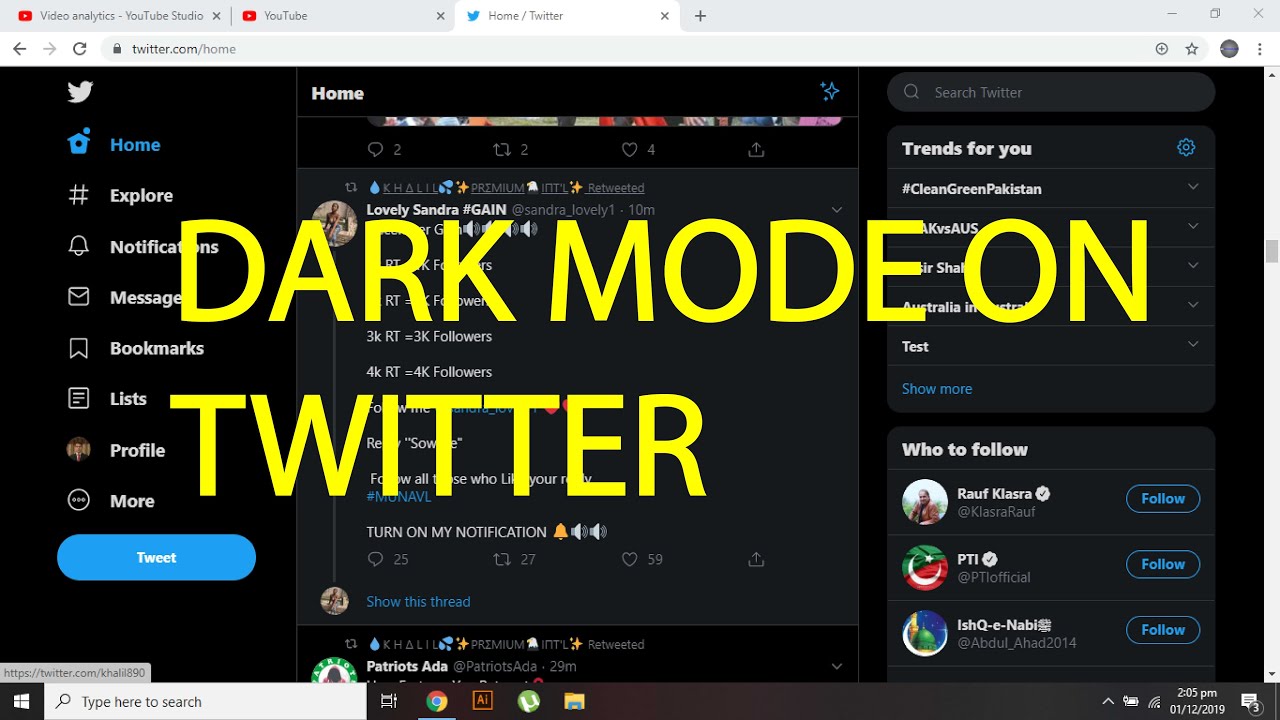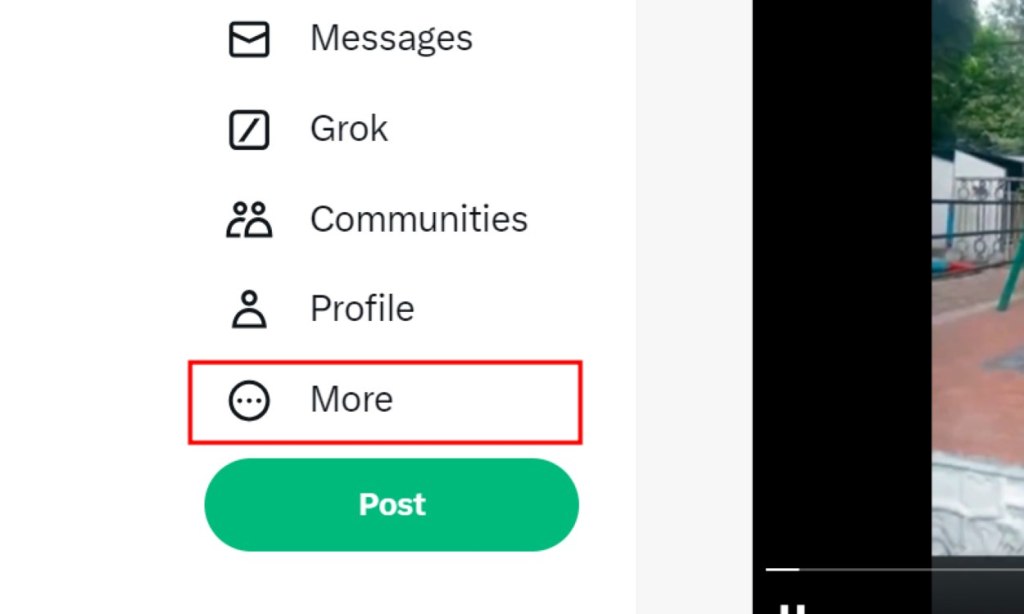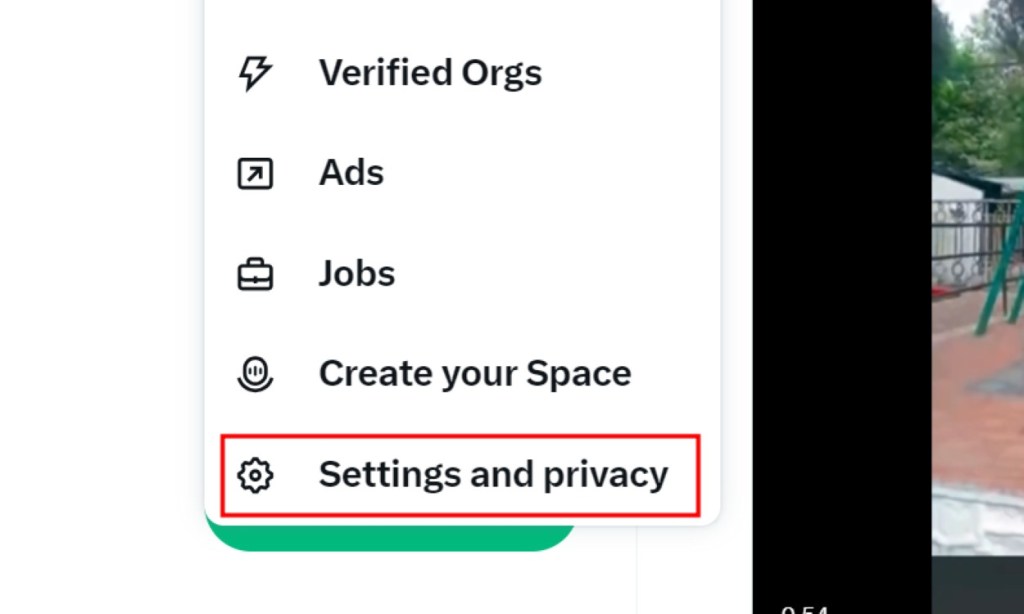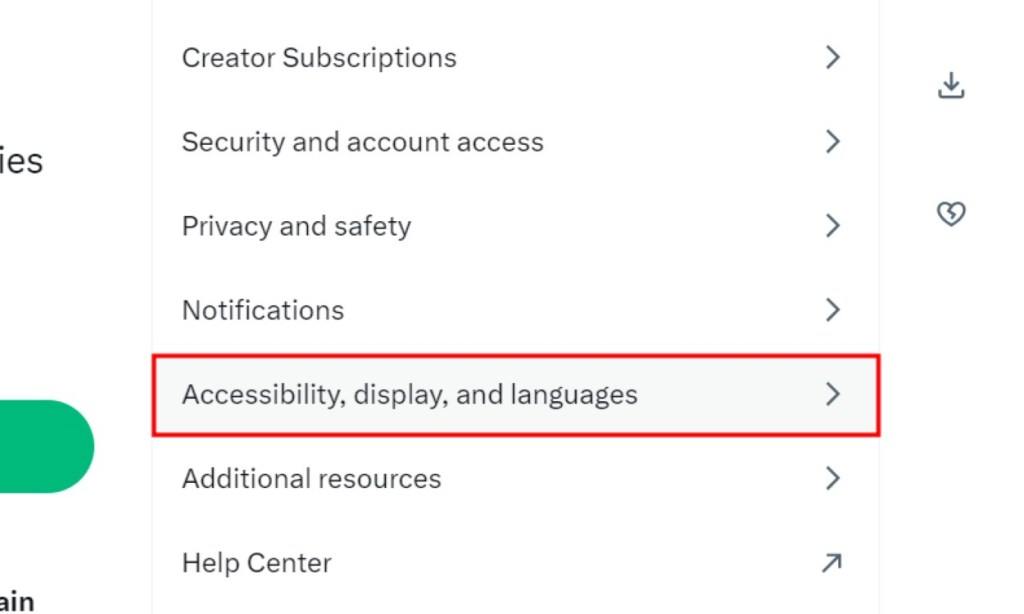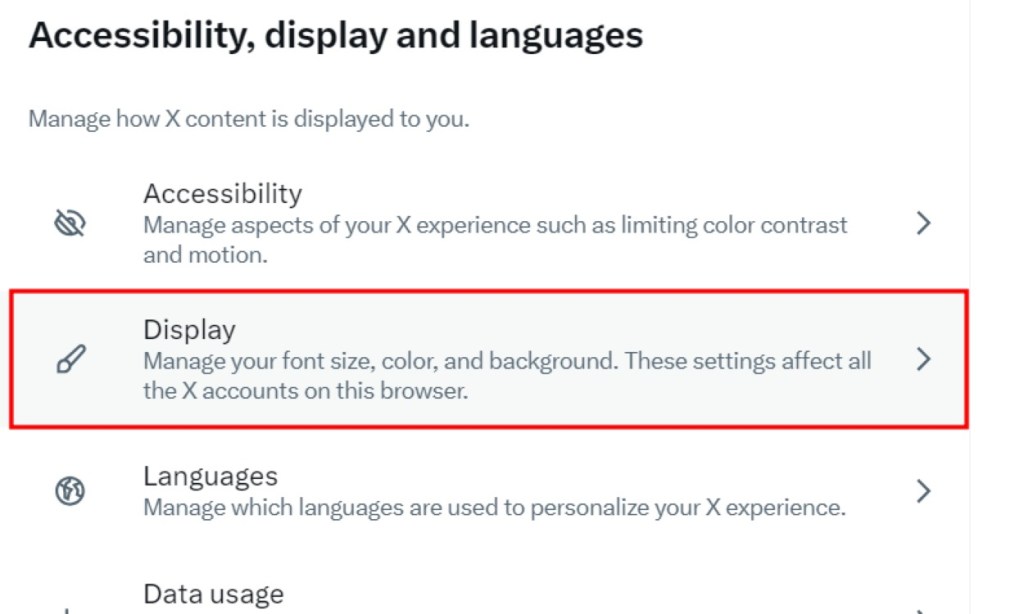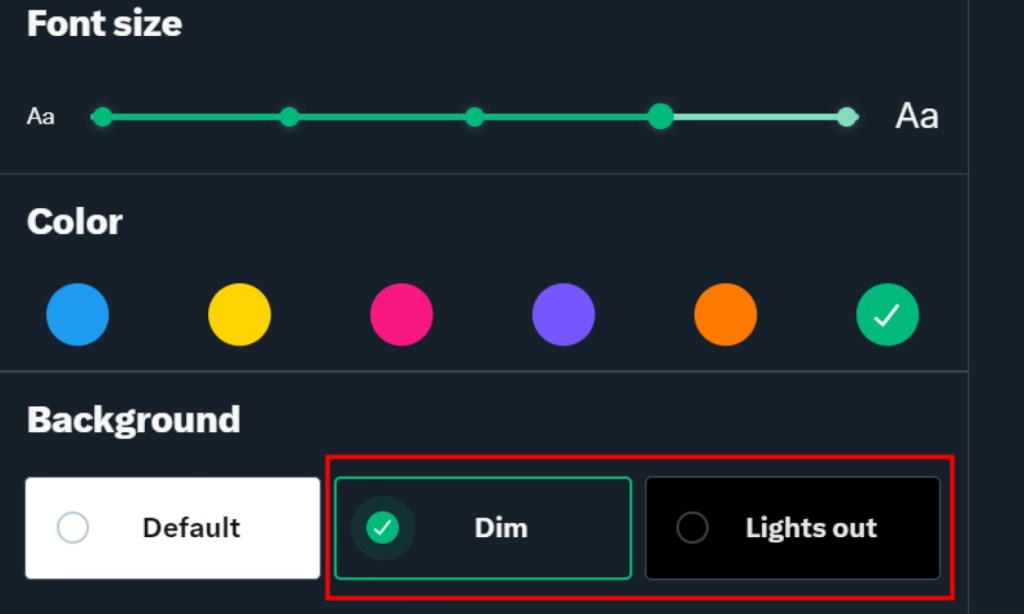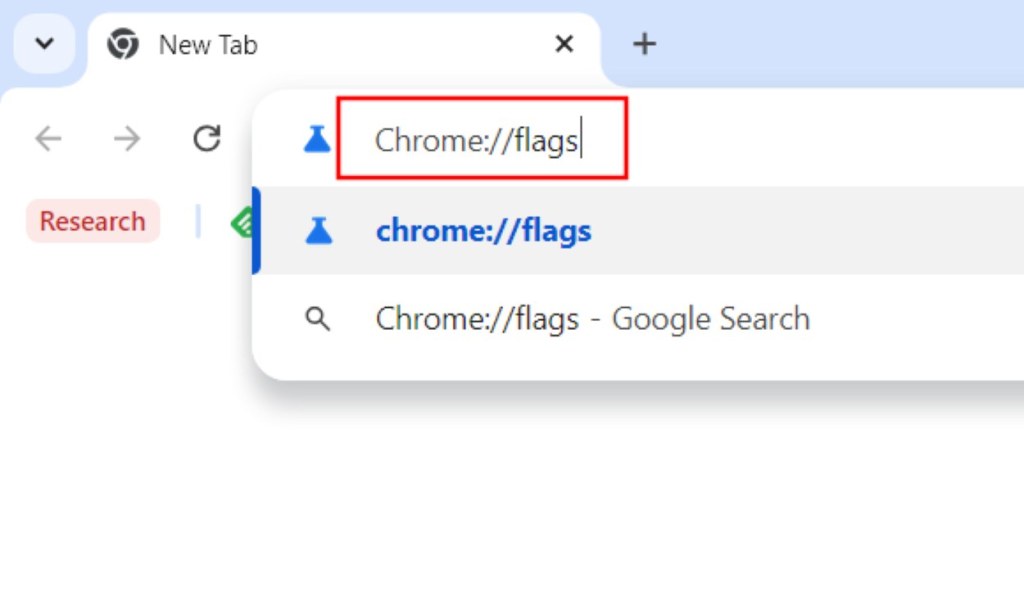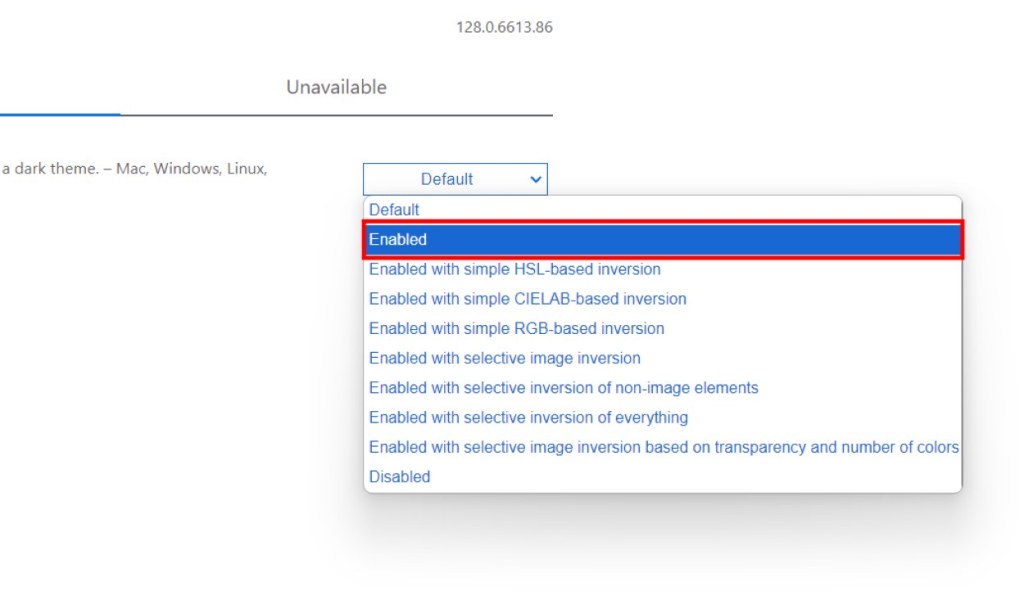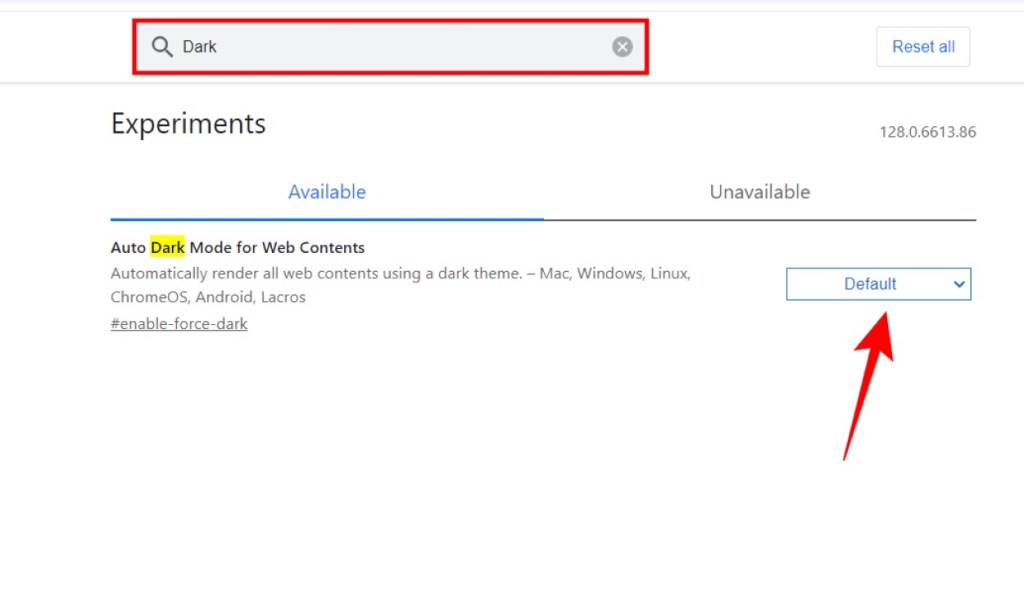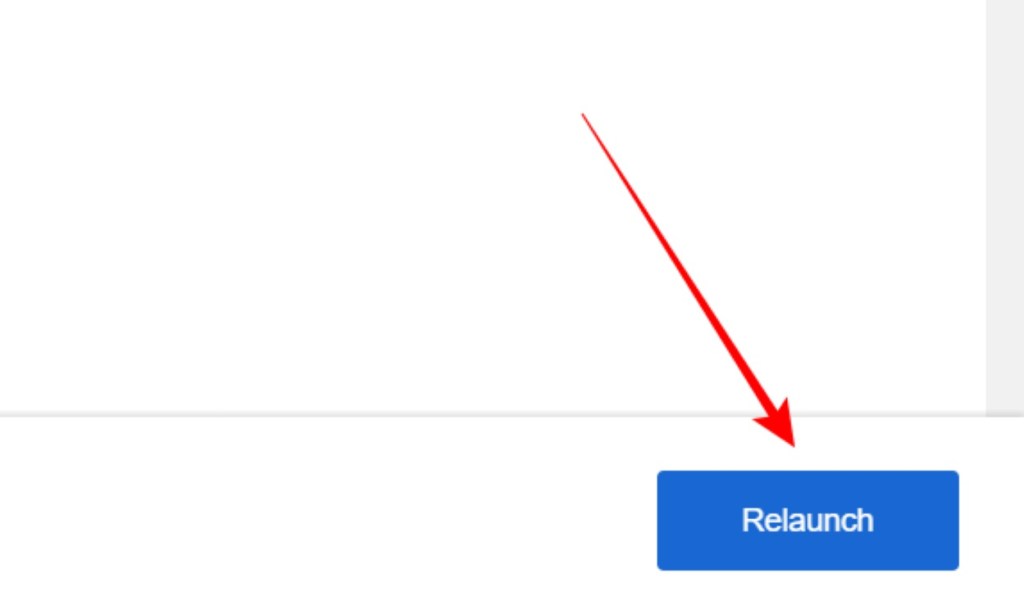X is where everyone comes to talk about the latest ongoing of the world, sprinkled with some humorous comments. So I wouldn’t blame you if you spend hours just browsing through your feed. But this can be straining on your eyes, especially if you are using the app in light mode. So in this read, we will show you, how to turn on the dark mode on Twitter or X.
Method 1: Enable Dark Mode on X App
Even prior to its name change to X, in the good old days when it was called Twitter, the app had a dark mode which worked quite well. The good thing is that it hasn’t changed much, even to this day. So here’s how you can enable dark mode on the X app on Android and iOS.
- Open the X app, and tap on your profile icon at the top left.
- From the sidebar menu, tap on the sun icon.
- Under “Dark mode”, select On. On the iPhone, you need to turn on the Dark mode toggle from this screen.
- For the Dark theme, you can pick between Dim or Lights out.
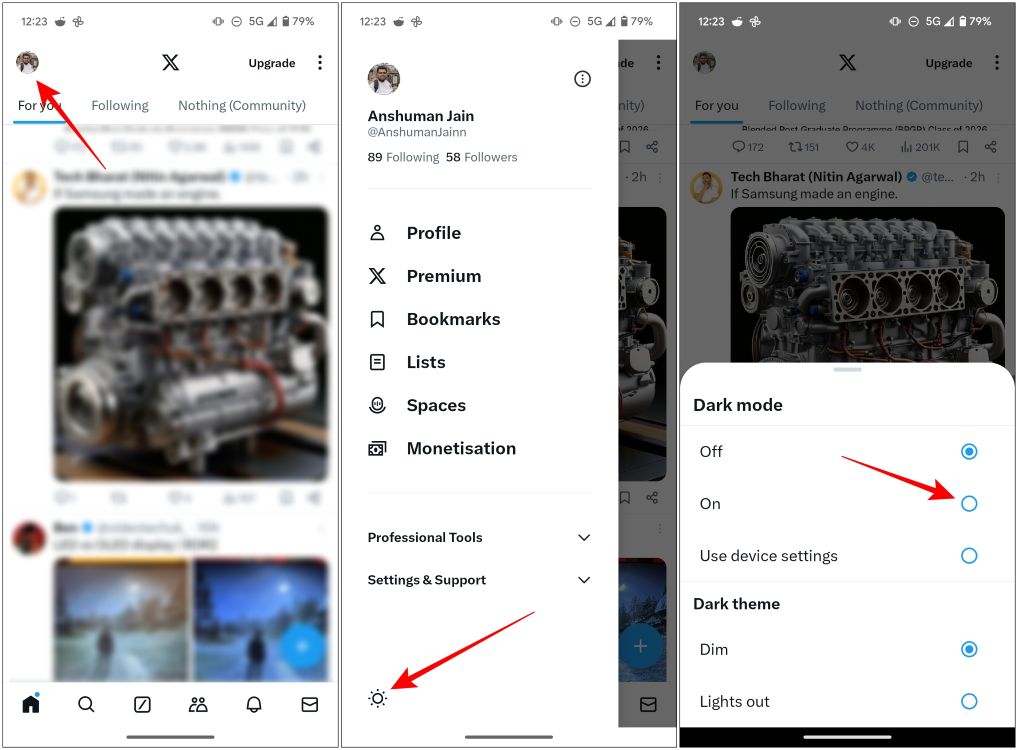
The app will now switch to a darker theme. Selecting Dim will apply a grayish tone on the app, while Lights out goes completely black, best if you have a phone with an AMOLED display.
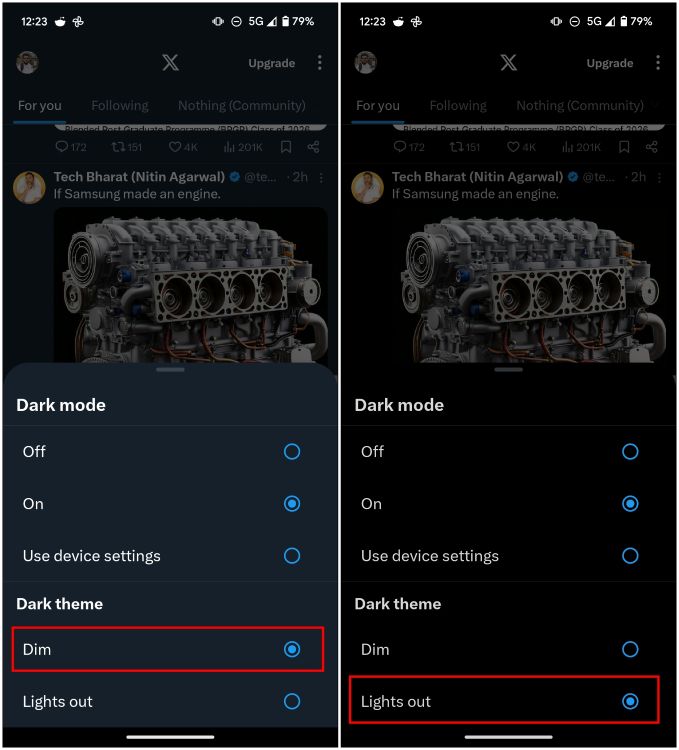
Method 2: Make X Follow Your Device Theme
Another way to get dark mode on the X app is by making it follow the device theme. This is how I like to use the app, as it changes colors based on whether my phone is in dark or light mode. So, the app stays consistent with the rest of the device theme. Here is how to set it up.
- On X, tap on your profile icon at the top left.
- Then, tap on the sun icon on the bottom left side.
- Here, select Use device settings. On an iPhone, you’ll need to turn on the Use device settings toggle instead.
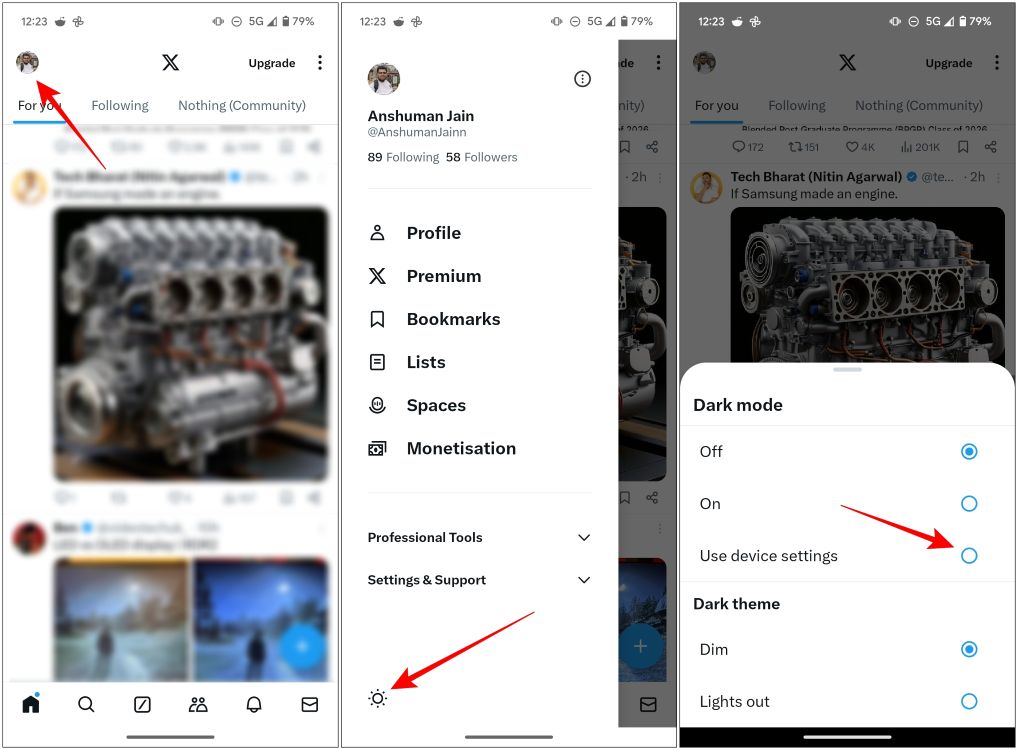
Now, whenever you turn on Dark mode on your Android or iOS device, the app will adapt the theme to those settings.
Method 3: Turn On Dark Mode On X Website
For those of you who use the popular social media website on your web browser, here is how you can turn on the dark theme, like we did for the mobile app. Just follow the steps below.
- Head over to X, and click on the More option from the sidebar.
- Go to Settings and privacy.
- Then jump to the Accessibility, display and languages menu in settings.
- Here, go to Display and choose the between Dim or Lights out option under “Backgrounds”.
Method 4: Using Chrome Flags For Dark Mode
The above method should have you covered already, but if for some reason, you are unable to get it to work, then you can go the Chrome flags route and forcefully apply the dark theme on X. Here’s how you can do it.
- On your Chrome or Chromium web browser, type
chrome://flagsin the address bar. - In the Chrome flags page, search for “Dark”.
- Here, locate “Auto Dark Mode for Web Contents” and click on the Default dropdown menu.
- From this drop-down menu, select Enabled.
- Now, click on Relaunch to apply changes.
This will force apply a dark theme to all websites that you visit using the browser. If you don’t like these changes, then you can revisit these steps, and change the value to “Default” again.
This wraps up this guide, and I hope that these four methods should be enough to help you browse through X without punishing your eyes. These days, most apps and services offer a dark theme and it is good on X for giving the users a choice between a darker theme and a pitch black option. But which one is your favorite? And if you have any doubts about this guide, then let us know down in the comments.
Early Beetlejuice 2 Reviews Are Here And The Critics Are Divided
How To Download Instagram Videos (4 Methods)
Jujutsu Kaisen Chapter 266 Spoilers Tease Yuji’s Ultimate Power-Up