Whether you are a student trying to complete their maths assignment on time or a teacher trying to digitalize their notes, knowing how to superscript or subscript text in Google Docs can be a lifesaver. However, if you’ve just started learning the ropes of Docs, it may not be as easy to do. So, to help you out, here’s a step-by-step guide on how to subscript and superscript in Google Docs.
How to Subscript in Google Docs on the Web
You can subscript text in Google Docs using the website and the mobile app on Android and iOS. So, take a look below:
On your PC or laptop, visit the Google Docs website in a web browser of your choice and open the document that holds the text to which you want to apply superscript formatting. Then, follow the steps below:
- First, select the text or number that you want to subscript.
- Then, right-click on “Format” from the toolbar at the top.
- Next, hover your cursor over “Text“to reveal the Subscript option.
- Left-click to select Subscript to instantly apply the formatting.
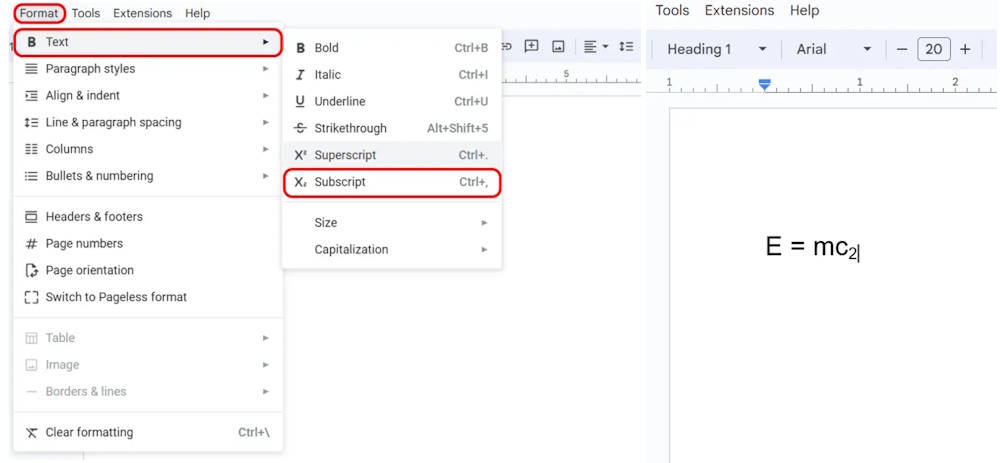
How to Superscript in Google Docs on the Web
The steps to apply superscript to text in Google Docs are similar to subscript. On your PC or laptop, use a web browser of choice to visit the Google Docs website and open the document in which you want to apply superscript formatting. Next, follow the steps below:
- First, select the body of text you want to superscript.
- Then, click on “Format” from the toolbar at the top.
- Next, hover your cursor over “Text“to reveal the “Superscript” option.
- Left-click on superscript to instantly apply the formatting to the selected text.

Use Shortcuts to Subscript and Superscript in Google Docs
In case you want to be quicker with applying the superscript and subscript formatting in Google Docs, you can use the keyboard shortcuts, which are:
- Superscript: Use the shortcut
"Ctrl + ."on Windows and"Command + ."on Mac - Subscript: Use the shortcut
"Ctrl + ,"on Windows and"Command + ,"on Mac
How to Superscript and Subscript in Google Docs Mobile App
You can also use the Google Docs mobile app (Android, iOS) to subscript or superscript your text. The process of doing so is similar on both Android and iOS, but we have used an Android device to outline the process. So, follow the steps below:
- Open the Google Docs app and open the document where you want to format text.
- Double-tap the text or number to select it. Then, adjust the sliders to select the particular text or number you want to subscript or superscript.
- Then, select the capital A formatting options icon at the top.
- Next, in the “Text” panel, you will find X2 and X2 icon. Tap on the desired option to instantly apply subscript and superscript to your text, respectively.
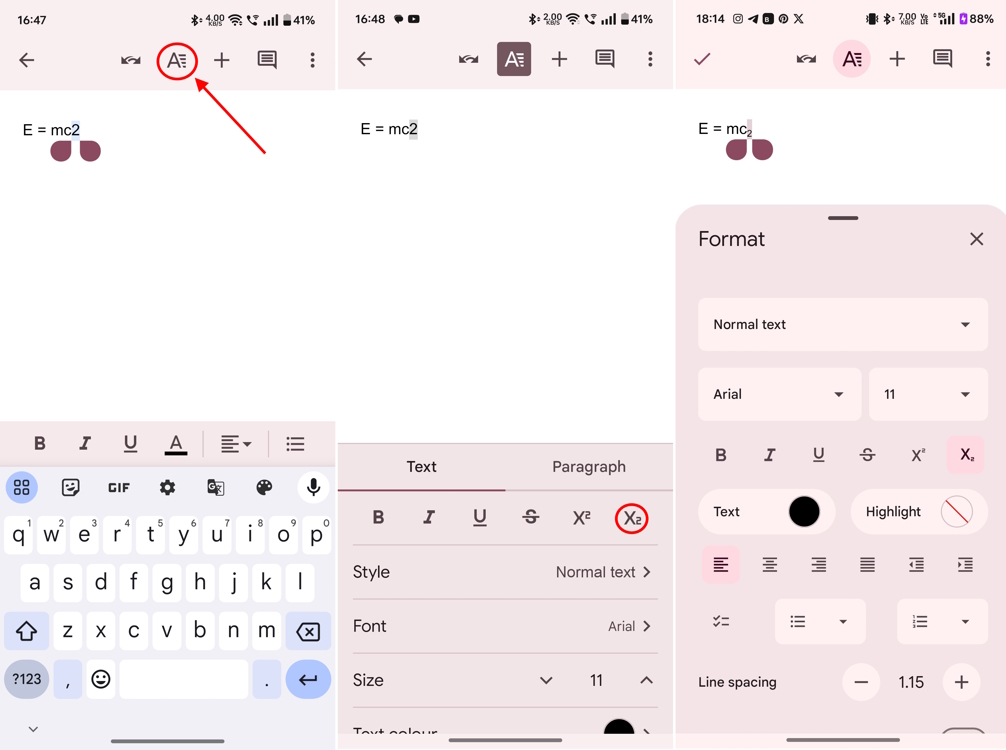
Subscript and Superscript Using Special Characters in Google Docs
Now, let’s suppose that you want to add special characters like the degree symbol (°), you can do that using the special characters panel in Google Docs. Such symbols automatically superscript or subscript depending on the way they’re commonly formatted. However, you can use these special symbols only using the Google Docs web version. That being said, here’s how to go about it:
- Open the document in which you want to add special characters.
- Place your cursor where you want the special character to be inserted.
- Then, open the Insert -> Special characters panel from the toolbar at the top.
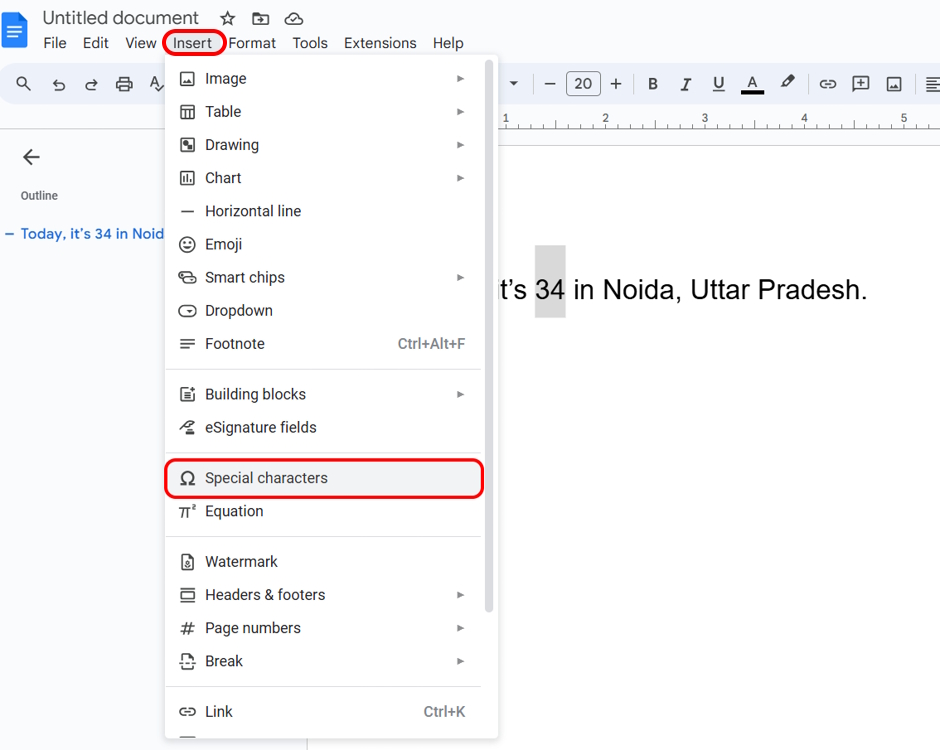
- Now, a “Insert special characters” pop-up menu will open right underneath your selected text.
- Here, use the search box to type the special character you’re looking for, ordraw a rough outline of the symbol in the canvas below to search for it.
- Then, select the symbol to instantly insert the superscript or subscript text in your document.
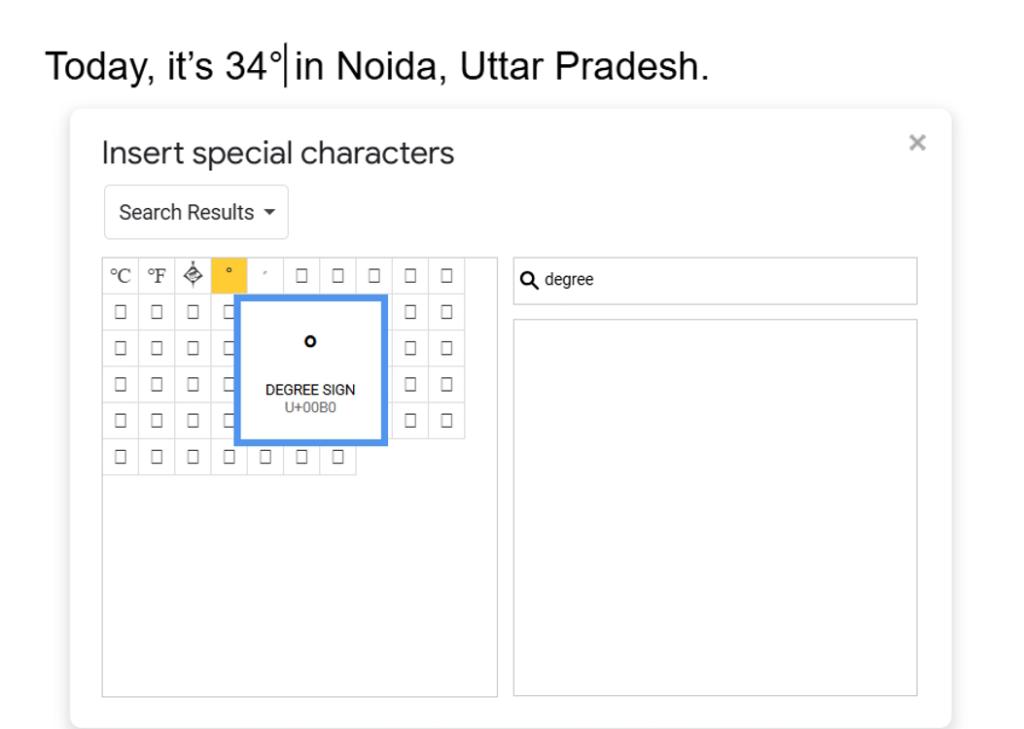
It’s just that easy to subscript or superscript text on Google Docs. However, if you have any further queries, drop them in the comments below.
NYT Connections Today: Hints And Answers For August 20, 2024
Wuthering Waves Lanternberry Locations And Farming Routes
WhatsApp Is Getting Colorful Chat Themes; Here’s How It Will Work


