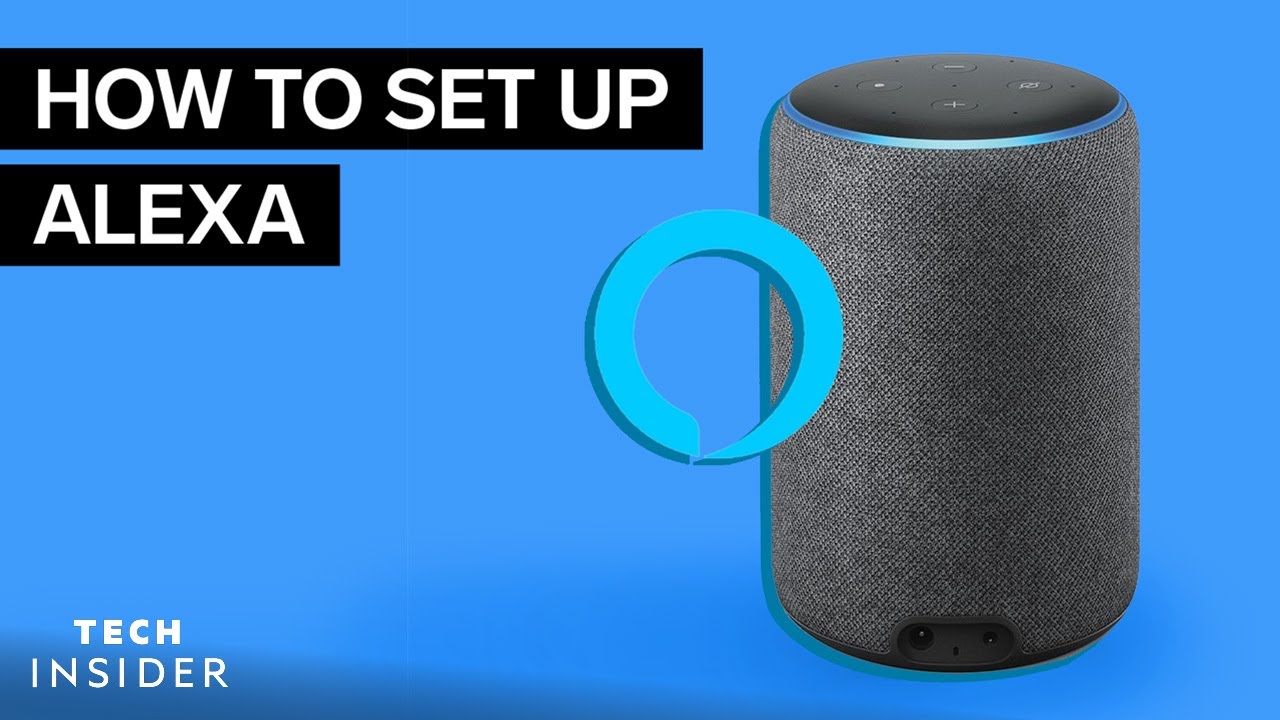While the thought of setting up a smart home is enticing, the process may seem all too overwhelming at first. To help you out, I have outlined how to set up your Alexa device in detail down below. So, without any further ado, let’s dive right into it!
The process of setting up any Amazon Alexa device is the same. So, I used the Amazon Echo Dot 4th Gen that we had at the Beebom office. Since the process is a bit complex, we have divided it into two sections for your ease of understanding. With that out of the way, let’s get into it:
Setting up the Amazon Alexa App
- First things first, plug in your Amazon Echo device, and you will see the base emit a blue light ring.
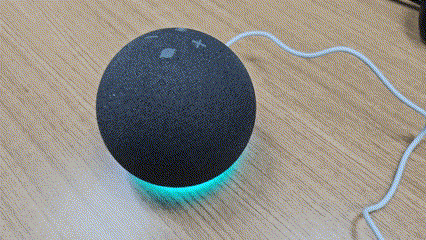
- Next, get the Amazon Alexa app (Android, iOS) on your phone and open it.
- In the meantime, long press the Action button at the top to enter Setup mode on your Amazon Echo. The device will now emit an orange light instead to suggest that it’s in Setup mode. Alexa will also ask you to follow the on-screen instructions of the dedicated app at this point.

- Head over to the app next, sign in to Amazon Alexa using your Amazon account credentials, select your name and its correct pronunciation, and finally select Perfect to move on.
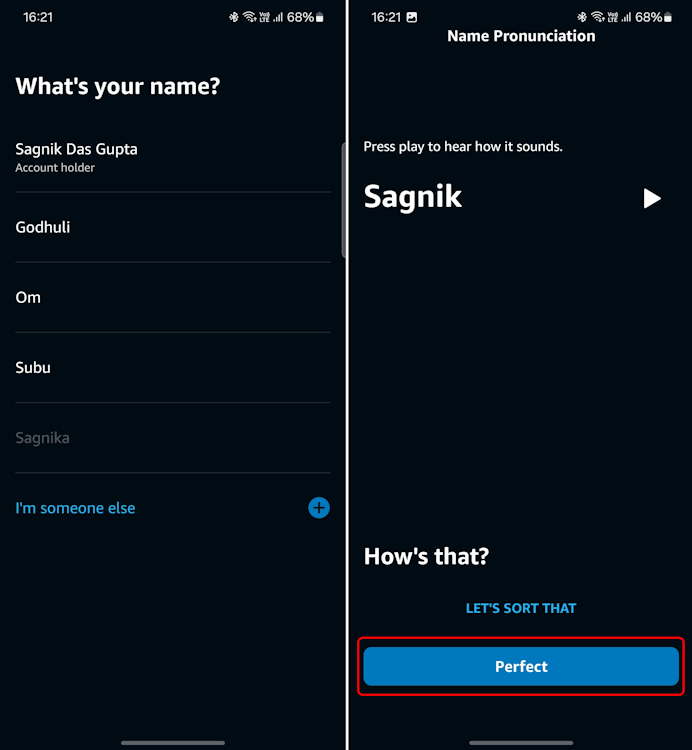
- Next, on the Voice ID page, tap on Agree & Continue to set up your voice ID for ease of Alexa summoning.
- In the permission window, give the Amazon Alexa app access to record audio.
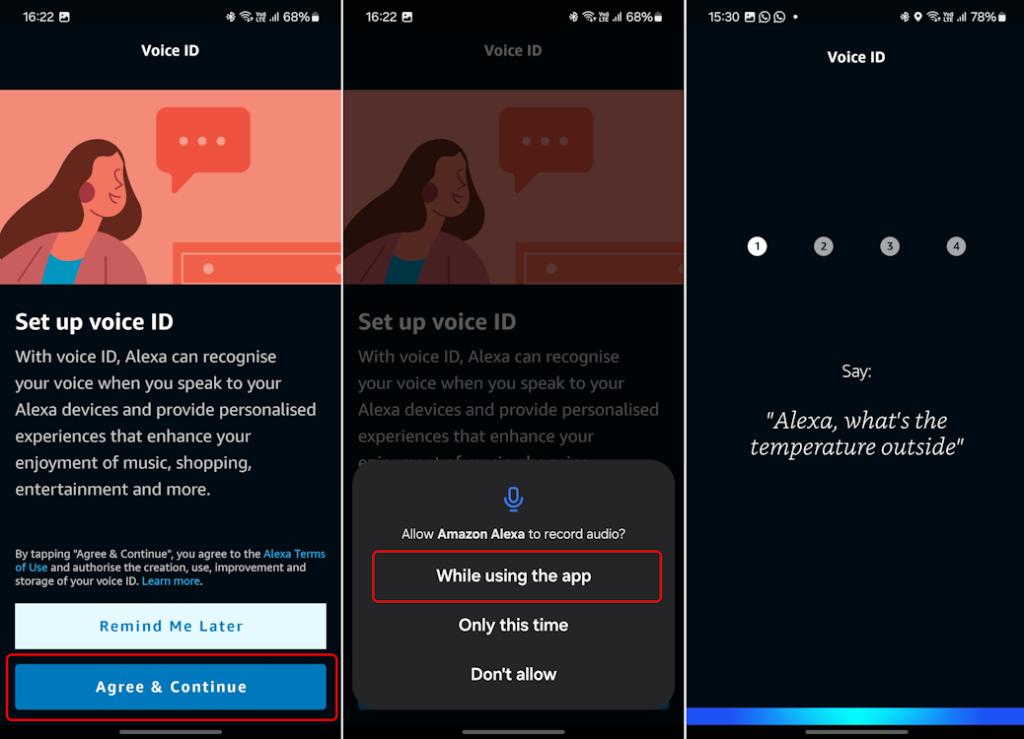
- You will then need to speak out a bunch of guided one-liners for Alexa to analyze your voice better. Once it’s all done, your Voice ID will be created.
Note: At the last voice prompt, instead of saying, “Alexa, add milk to my shopping list,” say, “Alexa, milk to my shopping list”. If you say the prompt as is with “add” in it, the app literally takes you to the shopping list and the Voice ID process gets interrupted.
- Once your Voice ID is created, hit CONTINUE, and on the next page, tap on Set Up My Features.
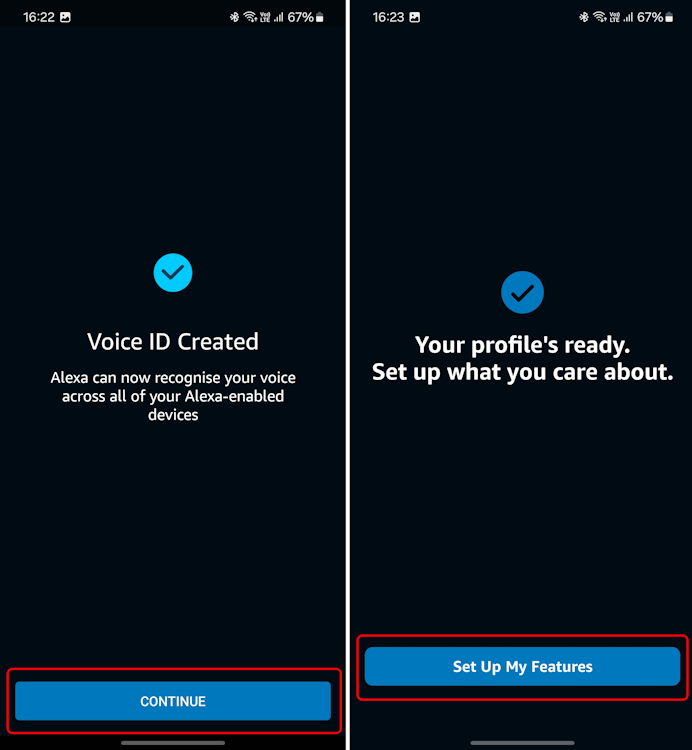
- Then, start by giving the app access to your contacts by hitting Yes and Allow in the confirmation window. You can also choose to Add your favorite contacts if any or hit Later.
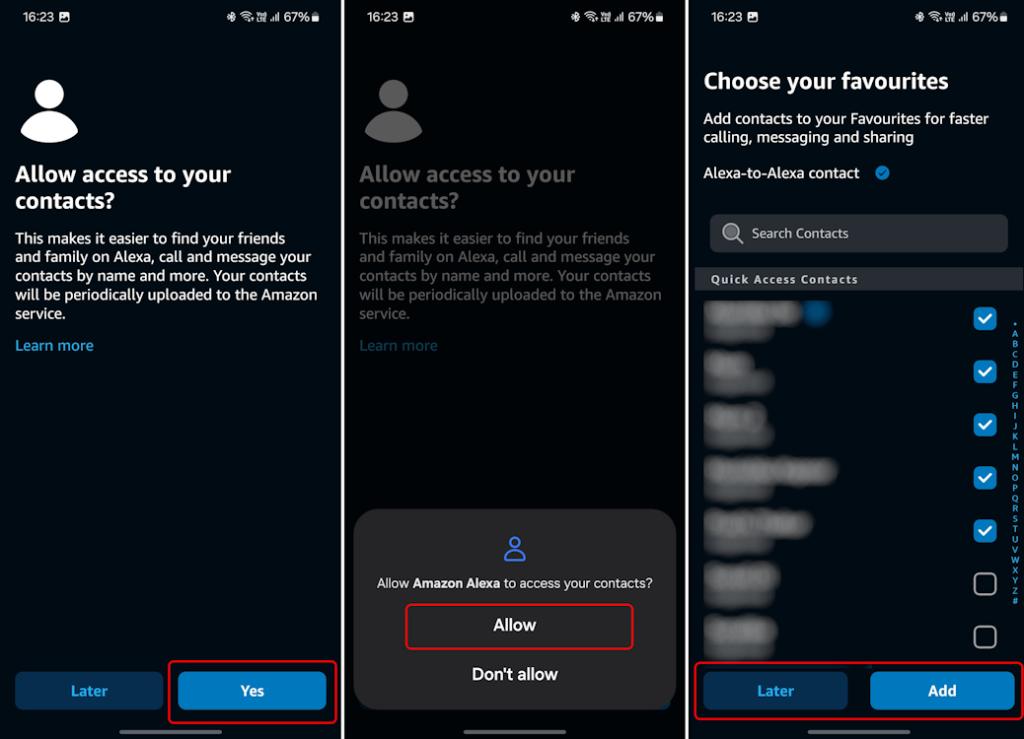
- Similarly, give it access to your notifications, and next, add extra profiles for your family if any. Once done, tap on That’s Everyone, and finally, hit Done on the final page.
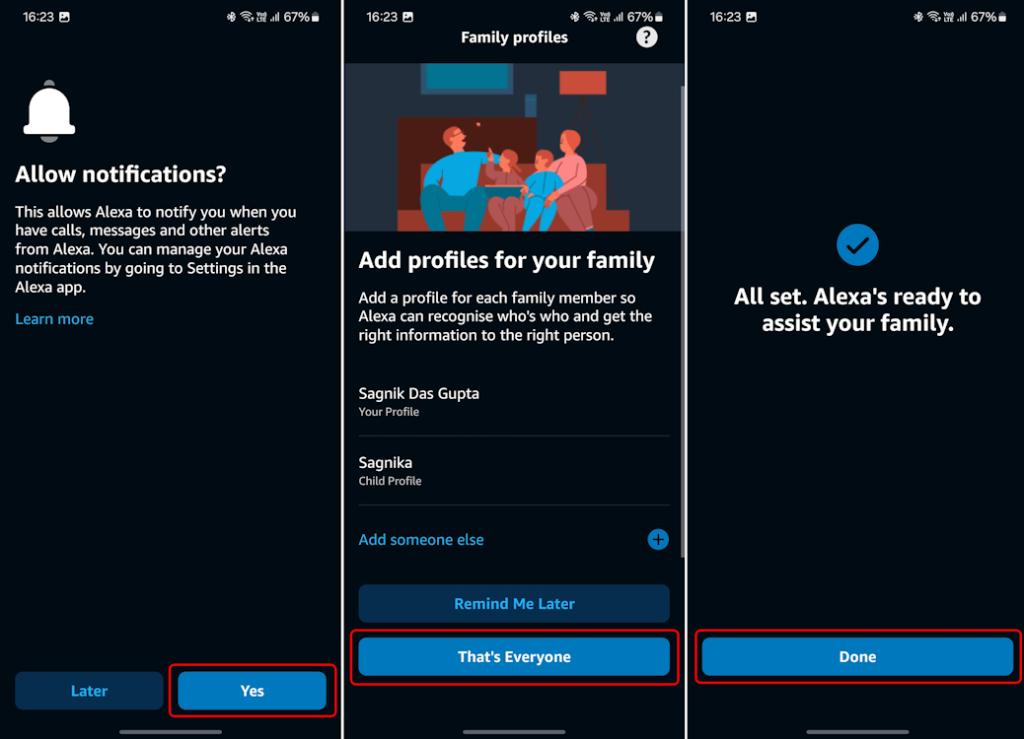
That wraps up the first half of the setup process. Once done with this bit, we shift our focus to adding our Amazon Echo device to the Alexa app. That brings us to the next and final bit of the setup process.
Add an Amazon Alexa Device to the App
- Next, from your Amazon Alexa Home screen, tap on the plus (+) icon at the top right corner.
- From the list of available options, tap on Device and select the device you want to add. I chose Amazon Echo from the available selection.
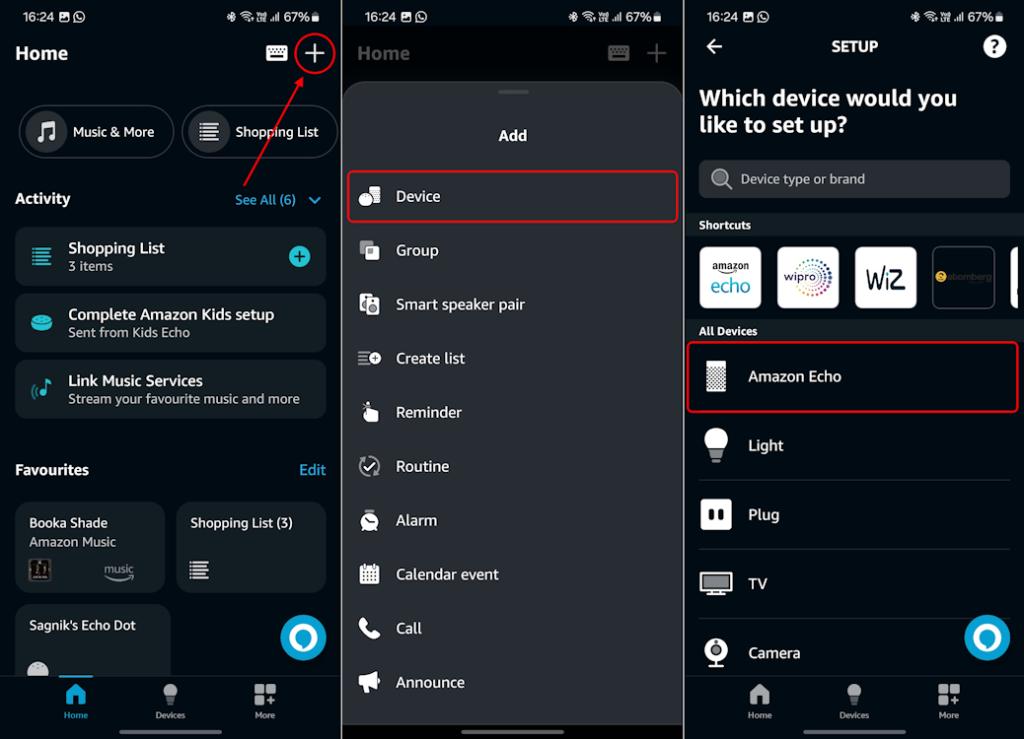
- Then, I select the sole panel under Echo Smart Speakers. Next, in the Nearby devices permission page, hit Continue and then, Allow in the confirmation window.

- Next, the app will ask you to confirm if the Echo Dot is plugged in and displaying the orange light. Hit Yes here.
- The app will start looking for nearby devices and once it detects your Amazon Echo, select it from under the Available Devices section.
- Then, the Echo Dot will search for Wi-Fi networks saved to Amazon. Connect to the desired Wi-Fi network and move on.
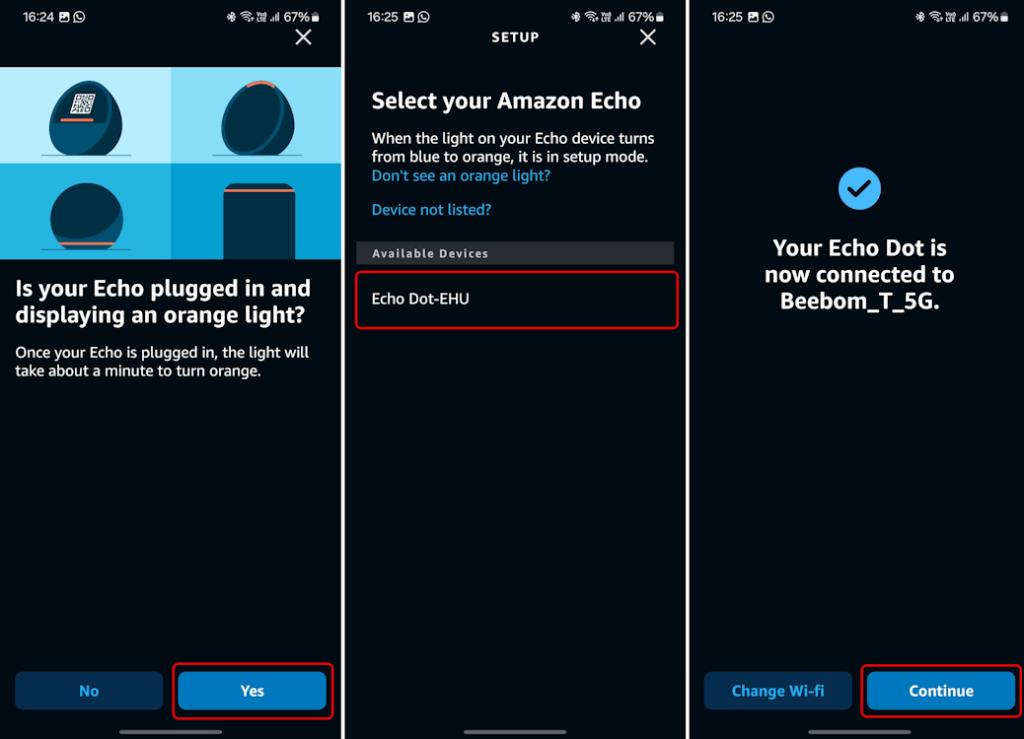
- Next, Amazon Alexa will need to determine your location, so you can either select it from the available fetched options and tap on Continue or hit Skip.
- On the next page, select the room where you want to place your Echo in and hit Continue. Or, you can Skip it.
- Finally, tap on Let’s Go and that’s it. Your phone is now connected to your Amazon Alexa and the setup process is complete.
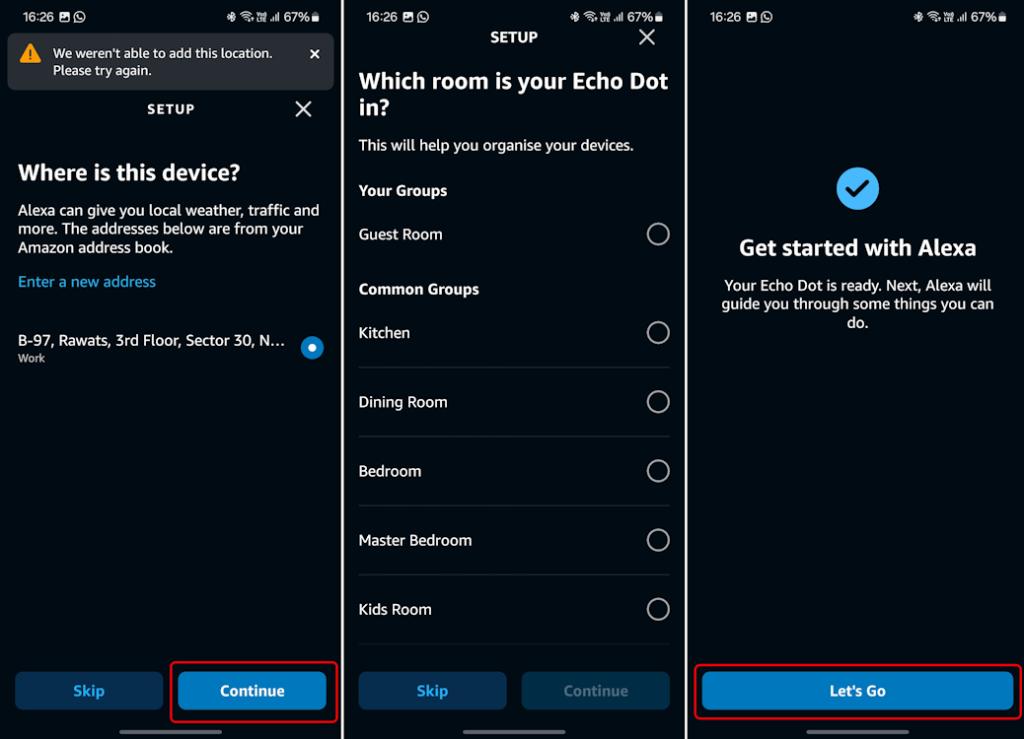
- Once connected, in my case, the Amazon Echo Dot’s base lighting goes blue.
By repeating the process, you can add as many smart home devices to your Alexa app as you want and build your very own smart ecosystem. Besides, once you get the hang of it, the process is pretty simple.
However, the Amazon Alexa app can bug out at times and make the process a bit of a hassle. The Amazon Echo Dot I have got disconnected automatically a couple of times. There were times when the device would also be unresponsive to everything. A quick reset does fix all those issues, but there’s that.
And, that brings us to the end of this guide. If you have any further queries, do drop them in the comments down below and I’ll get right back to you.
You can simply head over to the Amazon Alexa app and head over to the connected device’s settings to deregister it from Amazon. That removes all the device’s settings. You can also factory reset an Amazon Echo Dot by holding the microphone off and the volume down button for about 20 seconds and it enters setup mode automatically.
The Amazon Alexa app is glitchy and can sometimes fail to connect to a Wi-Fi network. Simply restarting the app and device helps.
Yes, your Amazon Alexa device can work as a Bluetooth speaker. However, you do need Wi-Fi to get through the pairing process.
How To Enable RCS On IPhone With IOS 18
Apple Intelligence: How To Use Writing Tools
These Cheap Earbuds From India Are Worth Every Penny!