The effort to bridge the gap between Windows and Android has been a work in progress, one that’s been ongoing for years. Last year, Google introduced its Nearby Share (now called Quick Share) app on Windows to enable quick file transfer between two platforms. And now, Microsoft has integrated file transfer into its Phone Link app, allowing users to seamlessly transfer files between Windows and Android.
After testing the feature, Microsoft’s implementation seems much better and feels faster. For starters, you can right-click on any file on your PC and click on the universal “Share” menu. It will open Windows 11’s native share sheet where you can click on “Phone Link,” and you are done. The file will be transferred right away. No need to keep your smartphone’s screen turned on or accept the file transfer request.
This hassle-free user experience is where Microsoft does better than Google. As for the file transfer speed, Phone Link took 32 seconds to transfer a 435 MB file, with a transfer speed of about 13 MB/s. To transfer the same file, Google’s Quick Share took only 12 seconds, resulting in transfer speeds of 36 MB/s.

That said, Quick Share consumes too much time in trying to discover your phone, making the whole process more tedious. It annoys me so much that I prefer sending my files using WhatsApp in most scenarios. Apart from that, Quick Share errors out often and says it can’t find your phone. That’s the reason I said that file transfer through Phone Link feels much faster because it’s so seamless.
Transfer Files from Windows to Android Using Phone Link
With that said, here’s how you can use Phone Link to transfer files between your PC and Android phone.
- Phone Link comes pre-installed on Windows PCs. Update the app, open it, and then pair the program with the Link to Windows app (Free) on your Android phone.
- Once you have done that, simply right-click on any file on your Windows 11 PC and click on “Share”.

- Now, at the bottom of the share sheet, simply click on “Share using Phone Link.” And that’s it.

- The file will be transferred to your Android phone right away. You can find it under Downloads > Send From My PC folder.

Transfer Files from Android to Windows Using Phone Link
I am assuming you have already set up Phone Link on your Windows PC and Link to Windows app on your Android phone. Now, follow the steps below:
- Select a file on your Android phone and tap the Share button.
- Choose the “Send to PC” option from the share sheet.
- Your connected Windows PC will show up here.
- Tap on it to share the file, and you are done.
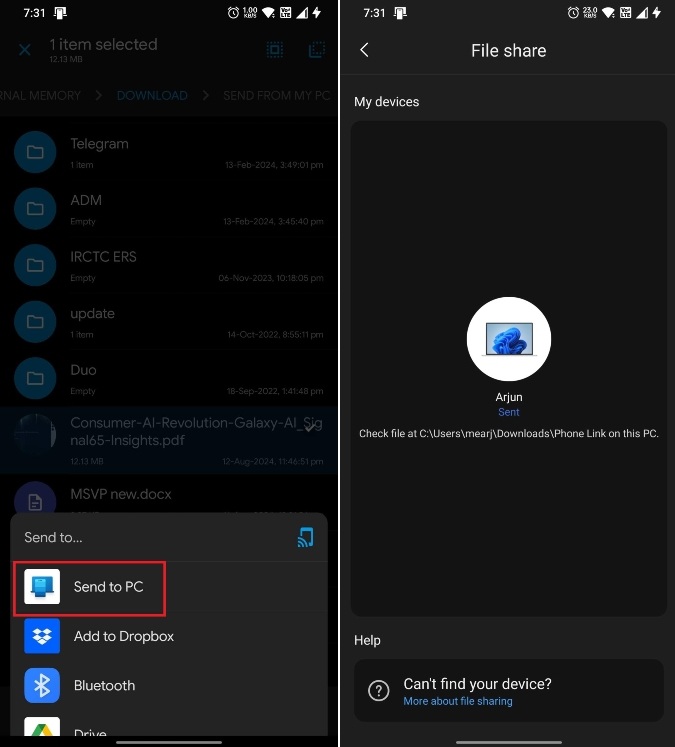
- The file will be transferred to your PC under the Downloads > Phone Link folder.

So this is how you can transfer files and folders between Windows and Android using Phone Link in a jiffy. As I mentioned above, the Phone Link file transfer experience is snappy, and it works better than Quick Share. If you’re having any issues, let us know in the comments below, and we will help you solve them.
Genshin Impact Launches New Pokemon Go Style Web Event
12 Best My Hero Academia Female Characters, Ranked
Today’s Wordle Answer And Hints (September 14, 2024)


