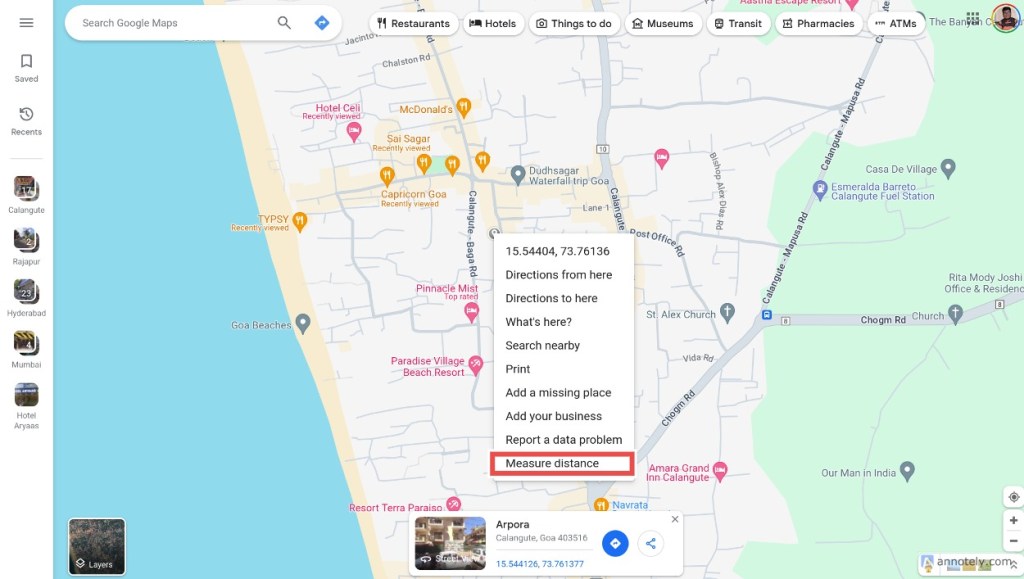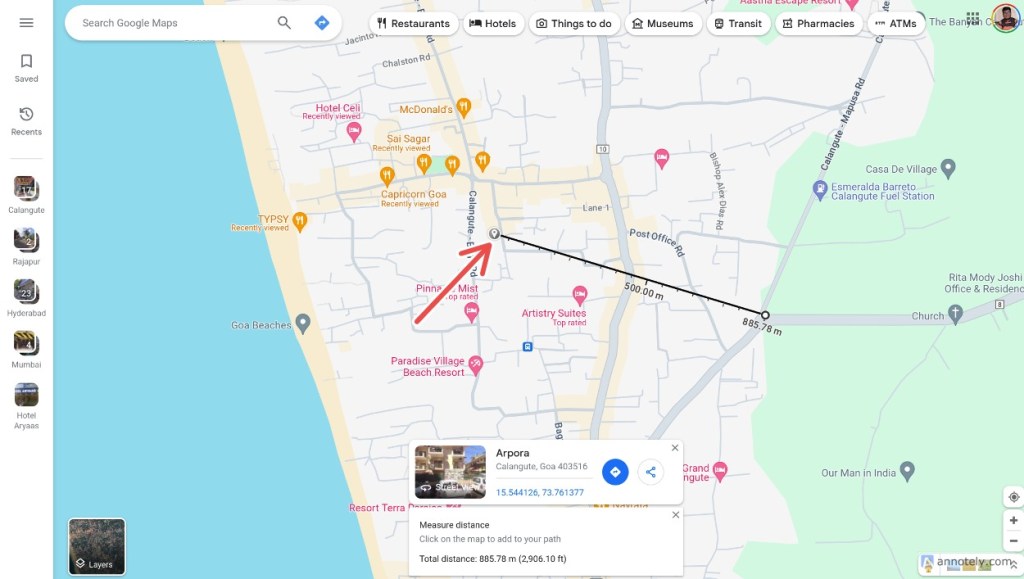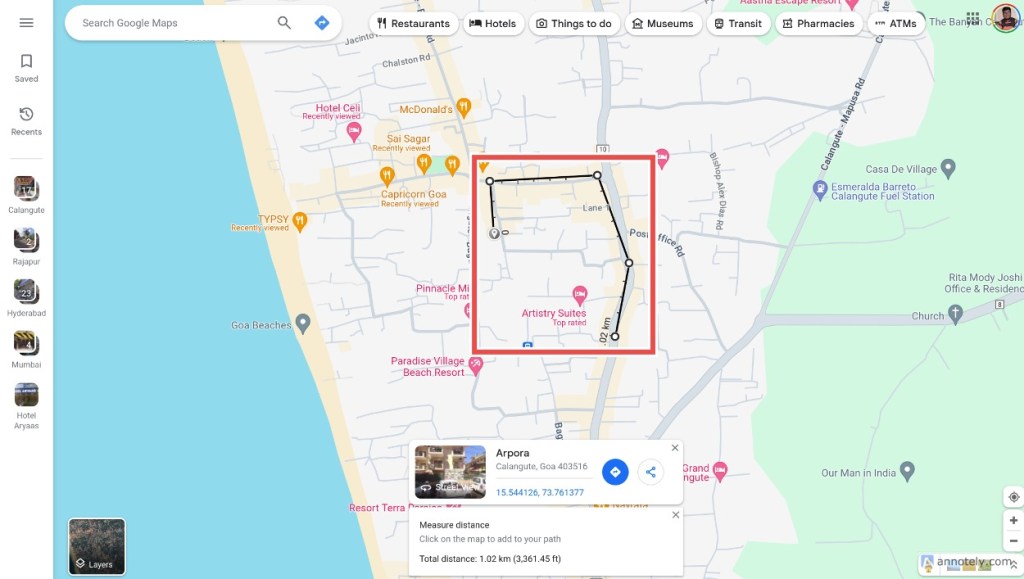Google Maps is one of the most comprehensive navigation apps around the globe, as it comes with tons of features that help you navigate to any location. While features such as Street View, Offline Maps, and Traffic come in handy, one of the underrated Google Maps features is the ability to measure the distance between any two or multiple locations. It’s quite simple and can be a great tool, especially when planning a trip. Here’s how to measure distance in Google Maps.
Measure Distance in Google Maps
Depending on the device that you’re currently using, the process of measuring distance between two pinpoints differ. Take a look at the guides below to see how you can measure distance in Google Maps on the web and on your iPhone or Android device.
On the Web
- On a browser, head over to Google Maps (website).
- Go to the place you want to measure the distance from and right-click on it.
- From the overflow menu, select Measure distance.
- You can now adjust the marker by dragging it to your desired location.
- Now, click on the other location to add a marker and measure the distance. If this location is outside the view, zoom out or search for the location using the search bar.
- Maps will show you the distance between the two points inside the “Measure distance” box at the bottom.
- You can add more marker points by clicking multiple locations to measure distance between them.
On Phone
- On the Google Maps app, tap on the location you want to measure the distance from to drop a pin.
- Swipe up to bring more options and select Measure distance.
- You can go to another location, drop a pin, measure the distance, or click Add point to add multiple pins.
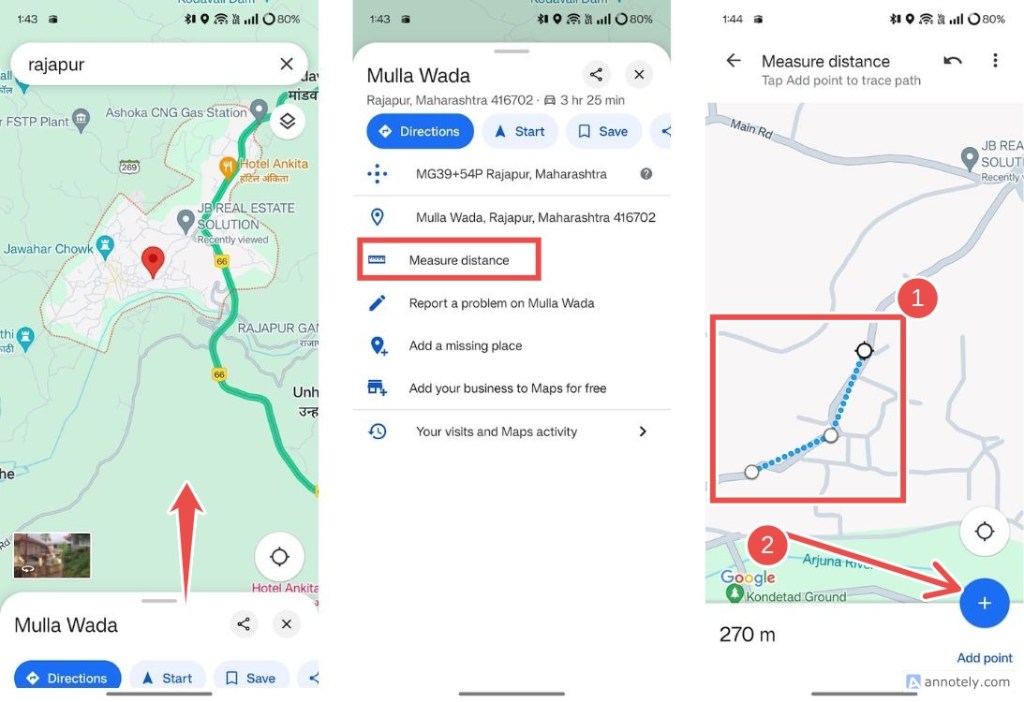
Adding multiple points could come in handy, as Google Maps measures the absolute distance between two points, which might not be what you’re looking for if there are multiple turns or terrain between them.
Calculate Area in Google Maps
To measure the overall surface area, you will need to add more than three pointers and connect them to form a polygon. Google Maps will then show you the exact surface area of the area you’ve marked. There’s unfortunately no way to do this on the Google Maps app for Android or iPhone.
- On a browser, head over to Google Maps (website).
- Use the Measure distance option to add multiple markers to make a polygon of your desired area (at least 3 points or more).
- Connect the last point with the first point to close the polygon. When dealing with a region of irregular shapes, you’ll have to add several markers to calculate the area more precisely.
- Once done, the Total area of the selected region should appear in the “Measure distance” box below.
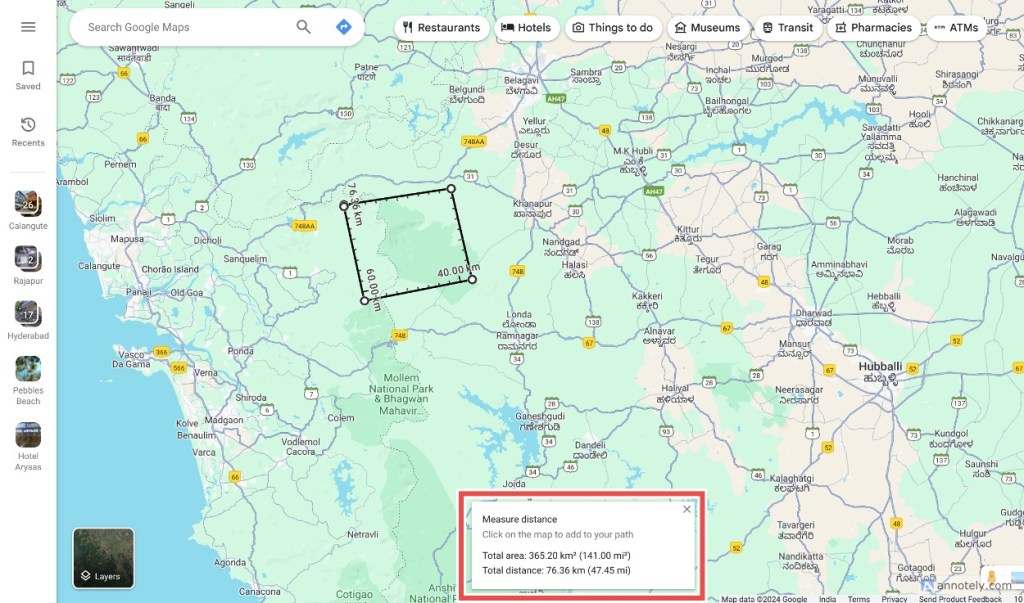
That said, while the ability to measure the distance is cool, there’s a better way to plan your trip and that’s by using the Google Maps trip planner. It allows you to add and categorize multiple locations that you may want to visit and makes your life much easier.
How important is Google Maps in your life, and how often do you use it? Let us know in the comments.
GTA 6 Release Window Still Fall 2025, Reconfirms Take-Two
Mortal Kombat 1: Kitana Moves And Combos Guide
PS5 Vs PS5 Slim: Which One Should You Get?
![How to Measure Distance and Area in Google Maps [GUIDE] | Beebom](https://i2.wp.com/beebom.com/wp-content/uploads/2021/09/aScreenshot-2021-09-24-13.01.50.jpg?quality=75&strip=all)