The latest iOS 18, iPadOS 18, and macOS Sequoia bring a new “Distraction Control” feature to Safari. It’s a brand-new addition that allows you to hide certain banners, cookie preference pop-ups, ads, and other distracting webpage items while you’re browsing. You can even hide some autoplay videos. Read on to learn how to use Distraction Control to hide ads in Safari on iPhone.
How to Turn On Distraction Control in Safari on iPhone
The new Distraction Control feature lets you hide any static element on a webpage. You can enable this feature in the Page menu in Safari. Here are the steps to hide ads in Safari using iOS 18 Distraction Control feature:
- Go to a webpage on which you wish to hide ads, banners, or other elements.
- From the Address bar, tap on the Page Menu and then tap on the Hide Distracting Items.
- This will show up a message saying “Hiding distracting items will not permanently remove ads and other content that updates frequently”. Tap on Ok to continue.
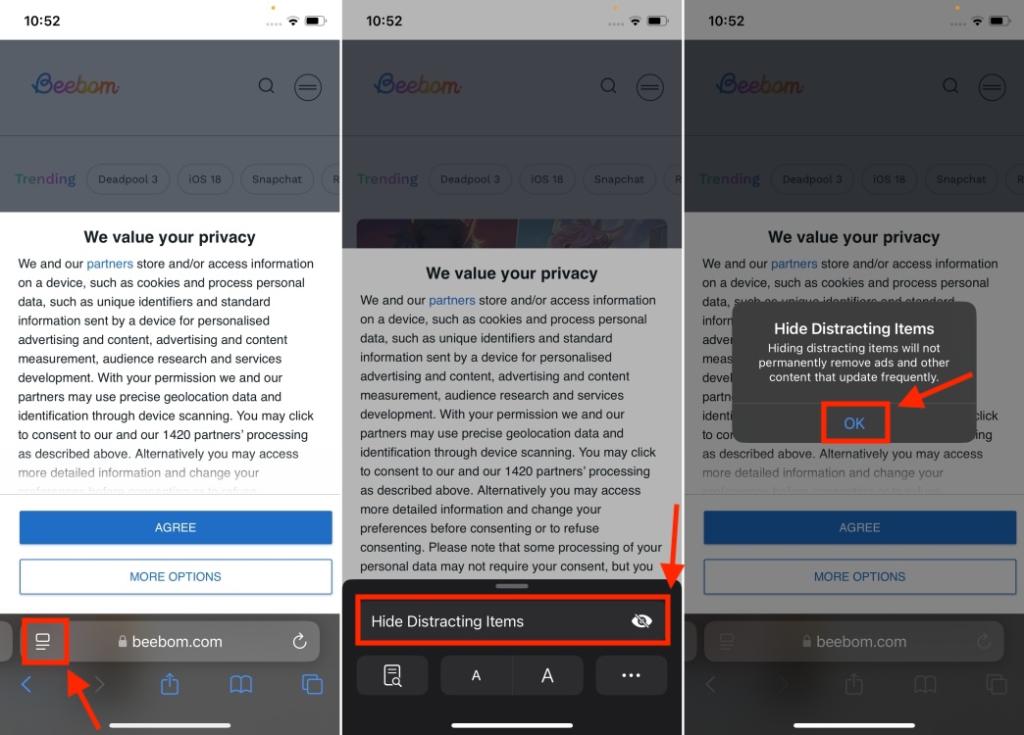
- Next up, select the items you wish to hide on the webpage.
- Once you’ve chosen the item, you’ll see a perimeter around it with the word Hide in the center.
- Tap on Hide and the selected elements will dissipate with a very slick Thanos-like animation.
- Finally, tap on Done in the address bar to confirm the changes.
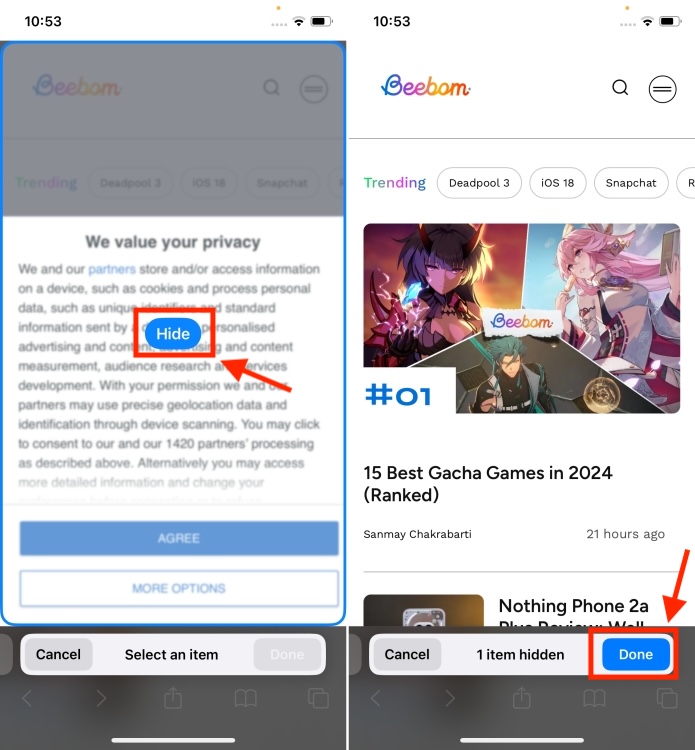
When you enable Distraction Control on a certain webpage, you’ll see a little blue indicator in the address bar. This tells you the feature is working on that page. If you wish to unhide the elements, tap on this blue indicator (or the Page Menu) and choose Show Hidden Items.
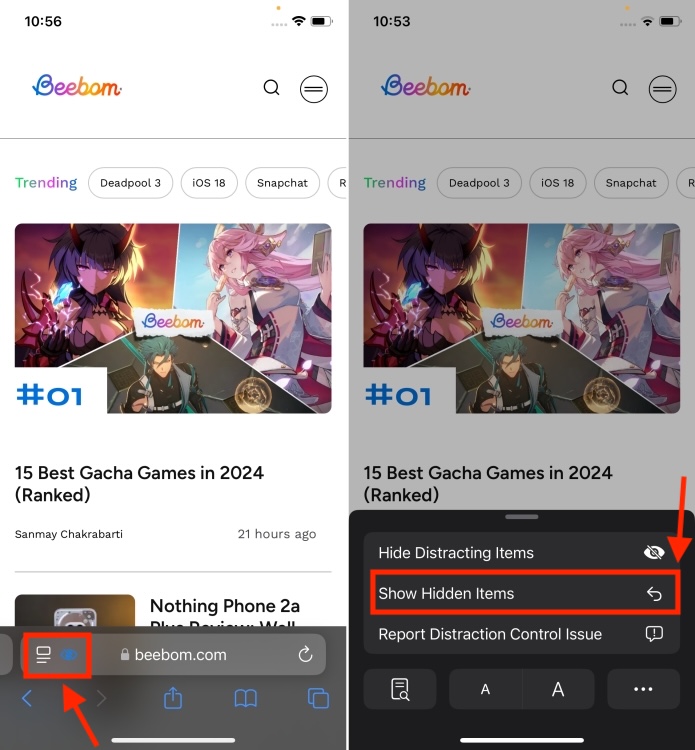
It will immediately reveal all the webpage elements Distraction Control is hiding. It’s worth knowing that Hidden items aren’t synced across devices.
That’s how you can hide ads, pop-ups, and other unwanted elements in Safari using the Hide Distracting Items iOS 18 feature. What do you think of this brand-new addition? We’d love to hear your views in the comments below.
Yes, the Distraction Control feature works on all the websites, but you have to enable it for every individual webpage. For every website you visit, you have to turn on “Hide Distraction Items”.
No, Distraction Control won’t permanently hide ads, pop-ups, and other distracting elements on a webpage. Since it’s not an ad blocker, it can temporarily hide ads, but when the site refreshes, the ads show up again.
Google Pixel Buds Pro 2 Launched: Price, Specs And More
NYT Strands Today: Hints, Answers & Spangram For August 19
I Tried The New Clean Up Tool In Apple Intelligence And My Disappointment Is Immense

:max_bytes(150000):strip_icc()/001-hate-ads-block-safari-iphone-2000778-946e3f3d526743c4a8686a033fd84950.jpg)
:max_bytes(150000):strip_icc()/002-hate-ads-block-safari-iphone-2000778-eb17f300cae241cf86f5e5c59368c184.jpg)