Are you facing an “iCloud Syncing Paused” issue on your iPhone? Well, you aren’t alone. It’s a pretty common problem that often resurfaces on Apple devices. When you see a status message saying “Syncing with iCloud Paused”, it means iCloud isn’t synchronizing data and other settings across your Apple devices as it should. That means, your photos, messages, videos, contacts, and other stuff will only exist on your iPhone, and you can’t access them on your other Apple devices. While it’s damn annoying, you need not worry a lot. This guide will explain why syncing with iCloud is paused and how you can resume iCloud syncing on your iPhone. Without any ado, let’s begin!
Method 1: Restart iPhone
Sometimes, a minor software glitch may cause an iCloud syncing paused problem on your iPhone. Fortunately, a simple restart may help you fix such software bugs and iCloud syncing issues. When you restart your iPhone, it will reset some temporary settings and address any software glitches to give a fresh start to your device.
To restart an iPhone Home Button, press and hold the Volume up/down button and the Side button until you see the power off slider. If your iPhone is running iOS 18 (currently in Beta), you can also head to the Control Center and tap on the Power icon. Then, drag the power off slider to turn off your iPhone. To turn On your iPhone, press and hold the Side button until the Apple logo shows up.
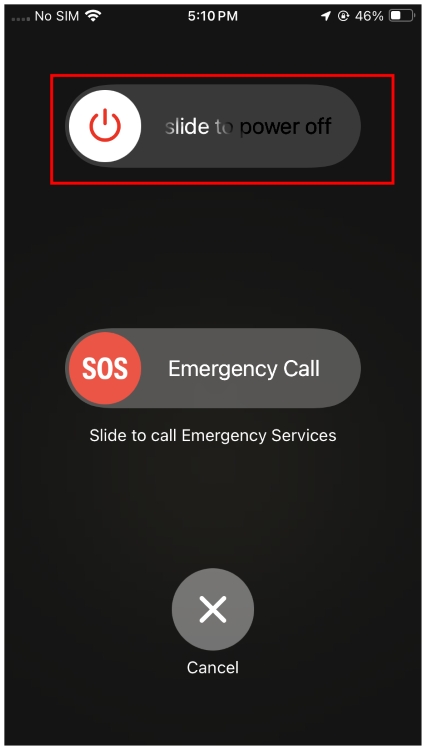
Method 2: Check iCloud Storage Space
One of the most common reasons why your iCloud Photos won’t sync is because you’re running out of iCloud storage space. Apple offers free 5GB of iCloud storage to sync messages, calendars, notes, photos, and other stuff. If the space is exhausted, iCloud will pause syncing because there isn’t enough space for the incoming data. In such cases, you have to free up the iCloud storage space or consider upgrading to iCloud+.
Here’s how to check your iCloud storage space:
- Open the Settings app, tap on [Your name] and choose iCloud.
- Here, you’ll see the used iCloud storage space. If it says “5GB of 5GB Used”, your free iCloud storage is full and there’s no space for syncing new data.
- If you wish to sign up for iCloud+, tap on the Upgrade option.
- To view or delete the existing data, tap on Manage Account Storage.

- Here, you’ll see a list of apps using iCloud storage space on your iPhone. You can tap on the app and hit the “Delete Data from iCloud” option to free up the space.
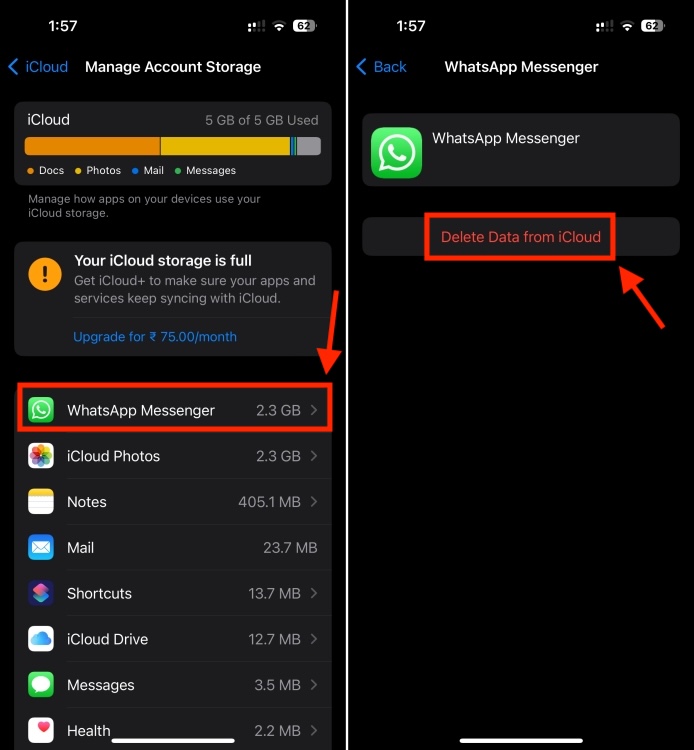
Method 3: Check Internet Connection
Poor internet connection is another common reason why your iPhone says “Waiting to Sync” or “Syncing with iCloud Paused”. Of course, if your iPhone isn’t connected to the internet, it can’t sync your data to iCloud. So, always make sure that your iPhone is connected to a stable Wi-Fi network or has an active data plan. To verify, you can head to Safari and try opening a website that you usually visit.
Apart from that, double-check that you have disabled Low Data Mode on your iPhone. That’s because Low Data Mode temporarily pauses automatic updates and background tasks like iCloud Sync. While it helps reduce your iPhone data usage when needed, it might also be responsible for why iPhone Photos pauses syncing on your iPhone.
Here’s how to disable Low Data mode on iPhone:
- Open the Settings app on your iPhone.
- Tap on Wi-Fi and tap on the “i” icon next to the Wi-Fi network you’re connected to.
- Here, turn off the Low Data Mode toggle.
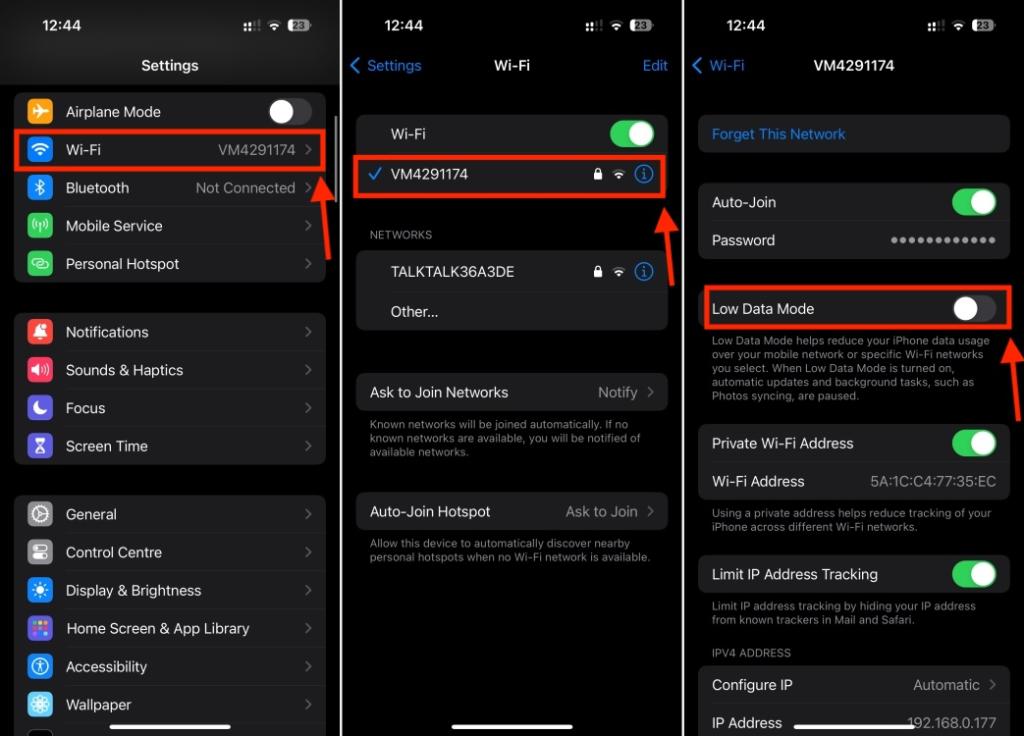
If you’re using Mobile Data, go to Settings -> Mobile/Cellular Data-> Mobile Data Options -> Data Mode and make sure you haven’t selected Low Data Mode.
Method 4: Verify iCloud Server Status
If your internet is working fine and you’ve got enough iCloud storage space, but your iPhone still throws the “Syncing with iCloud Paused” error, you should check the status of Apple servers. Sometimes, the problem might be on Apple’s side, and not on iPhone. The iCloud servers might be down for maintenance or there could be some outages. When this happens, no troubleshooting method can help you fix the iCloud won’t sync iPhone data issue. To verify if that’s the case, head to the Apple System Status page to know about any recent updates, outages, and upcoming maintenance by Apple.
- Visit the Apple System Status page and look for iCloud services.
- If you see a green circle, the servers are working properly.
- If you see a Yellow blob, something’s wrong with that service.
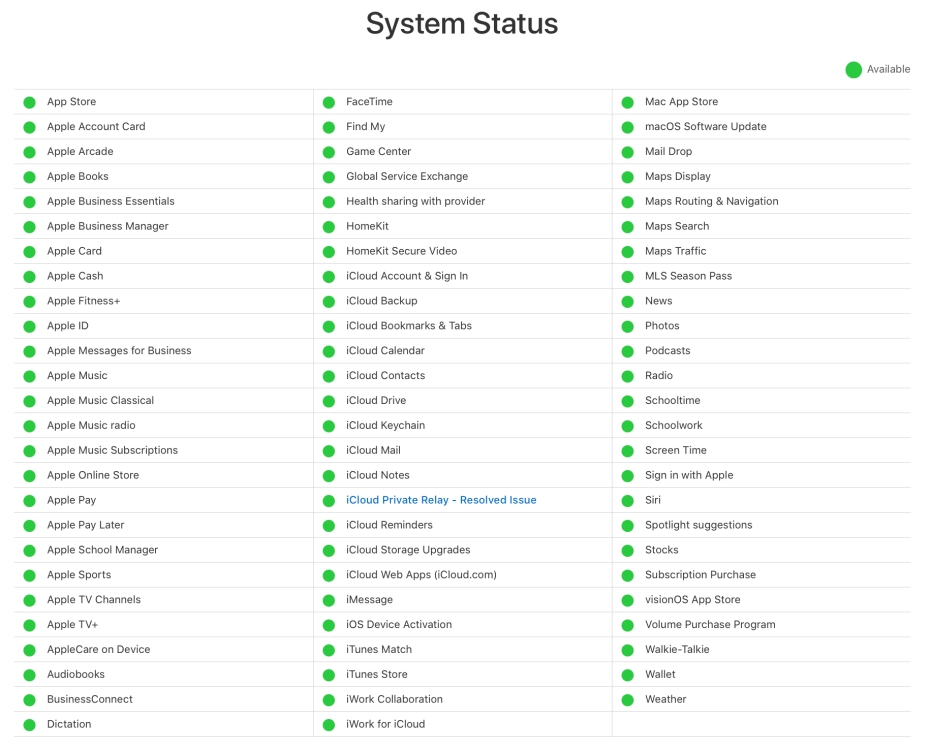
Method 5: Charge iPhone
Your iCloud uploads can also pause if your iPhone doesn’t have ample power. This is one of the most overlooked reasons for “iCloud Syncing Paused on iPhone” problems. To avoid this, you must ensure that your iPhone has enough battery. In case it’s low on power, plug in a charger, and let your iPhone charge uninterruptedly for a few minutes. Once topped up, try again and see if the error is gone.
Method 6: Check Apple ID
If your iCloud syncing is paused, or syncing takes a long time, you must check your Apple ID settings. You have to make sure you’ve signed in to iCloud with the correct Apple ID to back up and synchronize your data. Also, if you wish to sync your iPhone and iPad or other Apple devices, you must sign in with the same Apple ID on all your devices. In case you’ve got multiple Apple IDs for multiple devices, you may need to change Apple IDs.
Method 7: Check Date & Time Settings
If there’s a mismatch between your iPhone’s date & time and the Apple server’s date & time, you may get an “iCloud Syncing Paused” status message on your iPhone. Therefore, if you’ve set the date & time manually on your iPhone, try to switch it to automatically and check if this helps resume iCloud syncing on your iPhone. Here’s what you need to do:
- Open the Settings app and navigate to the General section.
- Here, choose Date & Time and turn on the Set Automatically toggle.
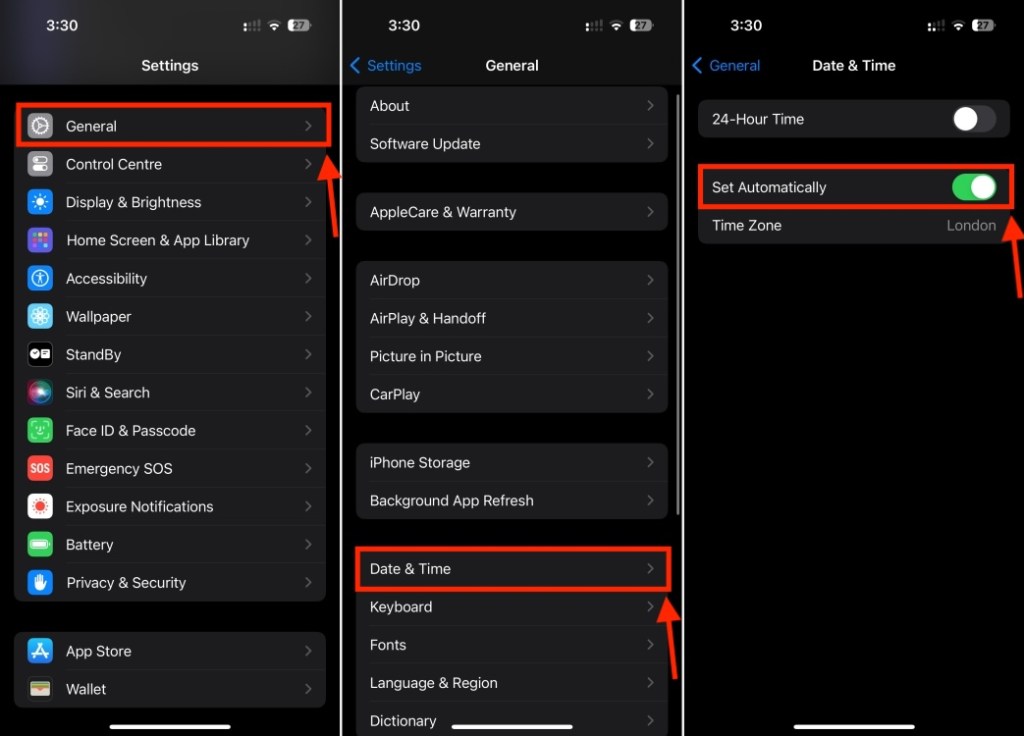
Method 8: Disable Low Power Mode
Low Power Mode is one of the best battery-saving tips on an iPhone. Apple’s iOS automatically enables Low Power mode when your iPhone’s battery falls below 20%. Besides, you can also choose to enable Low Power Mode manually, whenever you wish to.
Since Low Power Mode Low Power mode helps extend your iPhone’s battery life, it also disables or limits some features on your iPhone, including background activities. So, if your iPhone is in Low Power Mode, it will automatically pause iCloud Syncing as it is a background activity. To fix this, you must disable Low Power Mode.
- Swipe down from the top-right corner to reveal the Control Center and tap on the battery icon.
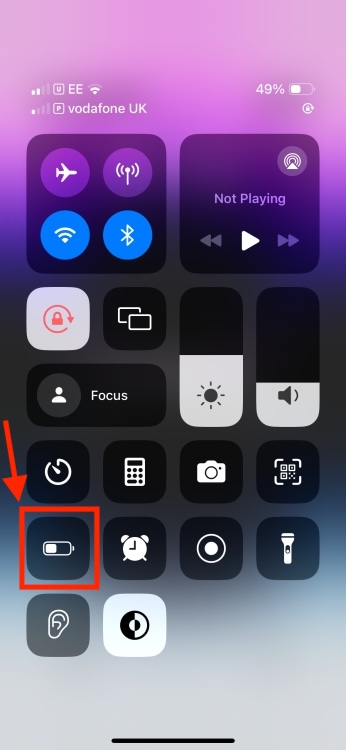
- Alternatively, go to Settings -> Battery and disable Low Power Mode.
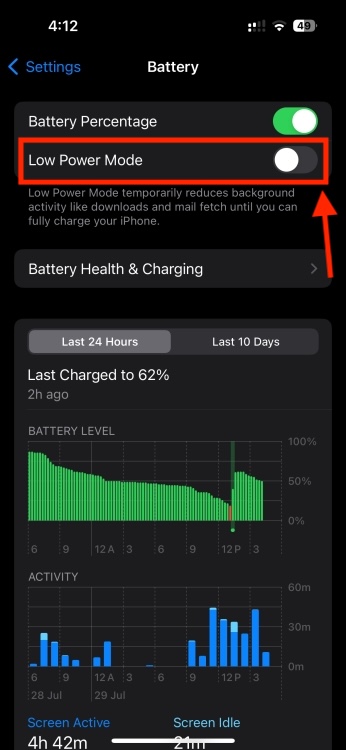
- The color of the battery level icon should go from yellow to white.
Method 9: Update iOS
If your iPhone is running an older version of iOS, it might cause iCloud syncing to slow down and pause because your device doesn’t have the required software update. To fix any incompatibility issues and enjoy optimal performance, you should always keep your iPhone up-to-date with the latest iOS version. Follow the below steps to check for software updates on an iPhone:
- Go to Settings-> General -> Software Update and allow iOS to check for the update.
- If an update is available, download and install it.
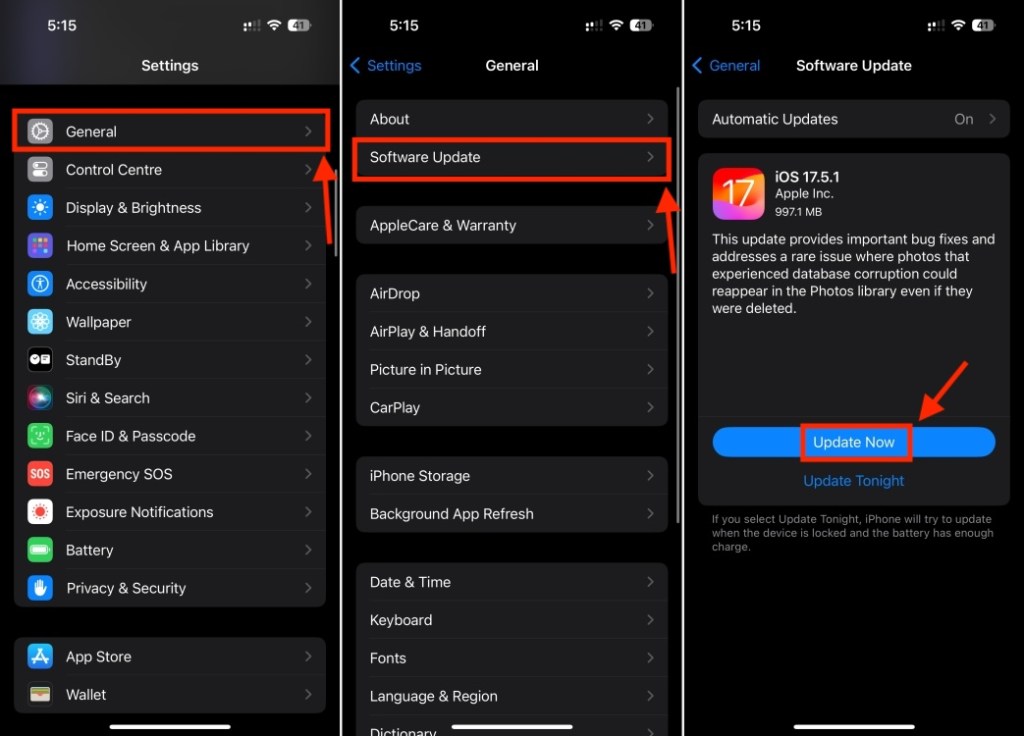
Method 10: Manually Enable iCloud Sync
Many people often face an iCloud syncing issue for Messages on their iPhones. In most cases, this happens due to a software bug and you can easily fix this by manually syncing messages in the iCloud settings. It will help bypass any temporary issues that might be causing the syncing process to pause.
- Open the Settings app, tap on your Apple ID from the top, and choose iCloud.
- Here, tap on Show All and you’ll see all apps using iCloud on your iPhone.
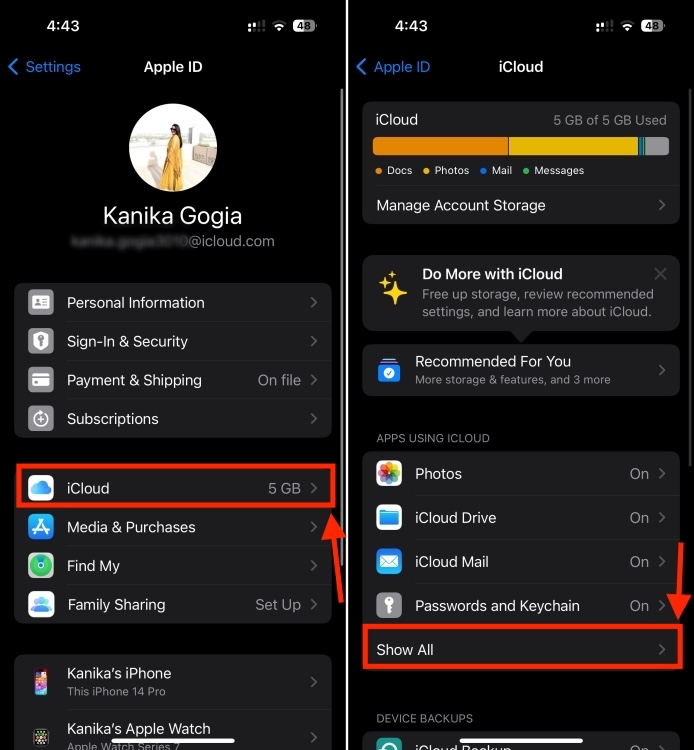
- Tap on Messages in iCloud and hit the Sync Now button.
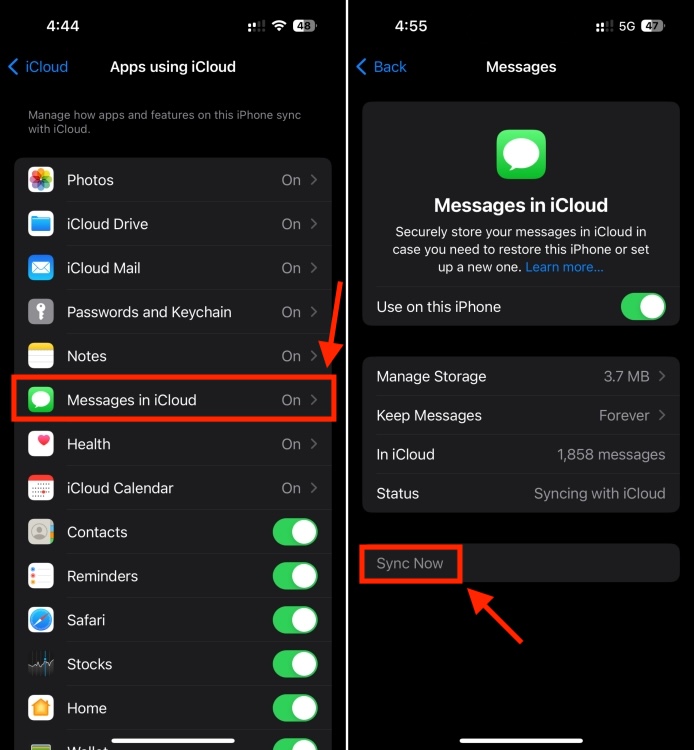
If you’re facing iCloud syncing issues with Contacts, Photos, or any other apps, you can follow the same steps to manually enable iCloud Sync for each app.
Method 11: Sign Out and Back into iCloud
Another effective way to resume iCloud syncing on your iPhone is to sign out and back into iCloud. The process is pretty straightforward and will help you fix any bugs or glitches right away. All you need is your Apple ID credentials. In case you don’t remember the password, here’s how to reset your Apple ID password.
Follow the below steps to Sign out and back into iCloud:
- Open the Settings app and tap on your Apple ID from the top.
- Scroll down and tap on the Sign Out option.
- Enter your Apple ID password and tap on Turn Off from the top-right.
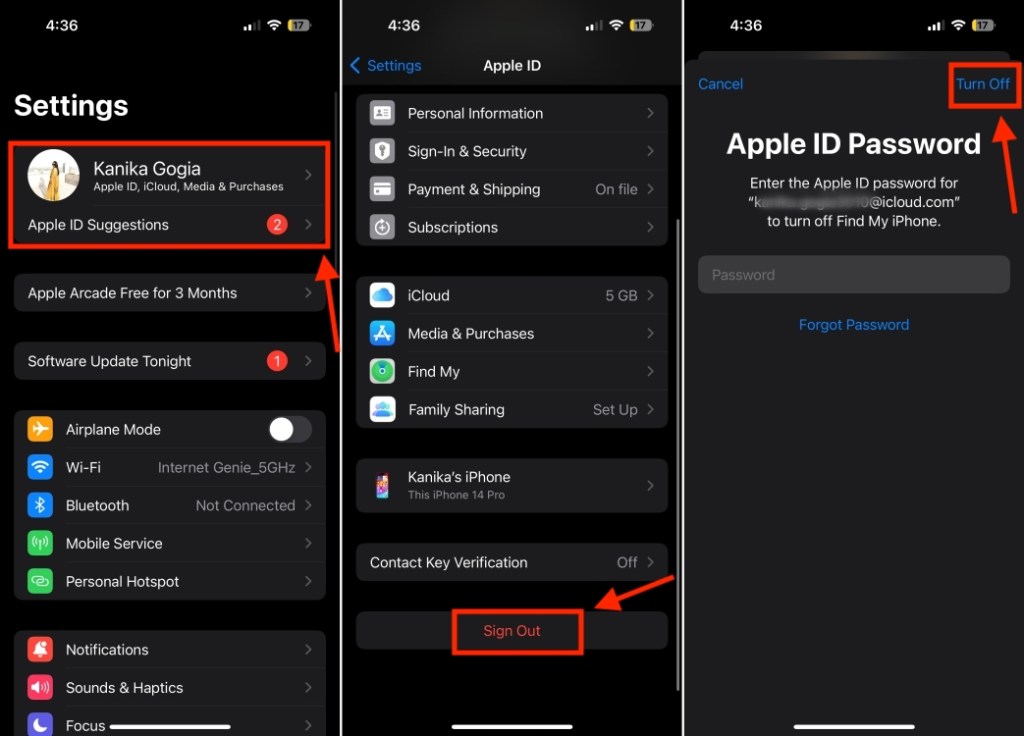
- When prompted, choose the iCloud data want to save.
- Tap on the Sign Out button to confirm your decision.
Once you’ve signed out, open the Settings app, tap on the Sign in to your device option at the top, and enter your Apple IDcredentials.
Method 12: Reset Network Settings
If none of the above steps helped you fix iCloud syncing problems on an iPhone, it’s time to reset network settings. Sometimes, misconfigured network settings may cause iCloud Syncing Paused problems on your iPhone. Of course, it’s not easy to rule out which network setting is giving you the trouble. So, we recommend resetting the network settings on your iPhone.
Thankfully, this process won’t delete any of your downloaded data, so there’s no need to back up your iPhone. It will only delete saved Bluetooth devices, Wi-Fi networks & passwords, VPN details, and other network-related info. So, just make sure to remember your Wi-Fi passwords and other details.
On your iPhone, go to Settings -> General -> Transfer or Reset iPhone -> Reset -> Reset Network Settings.
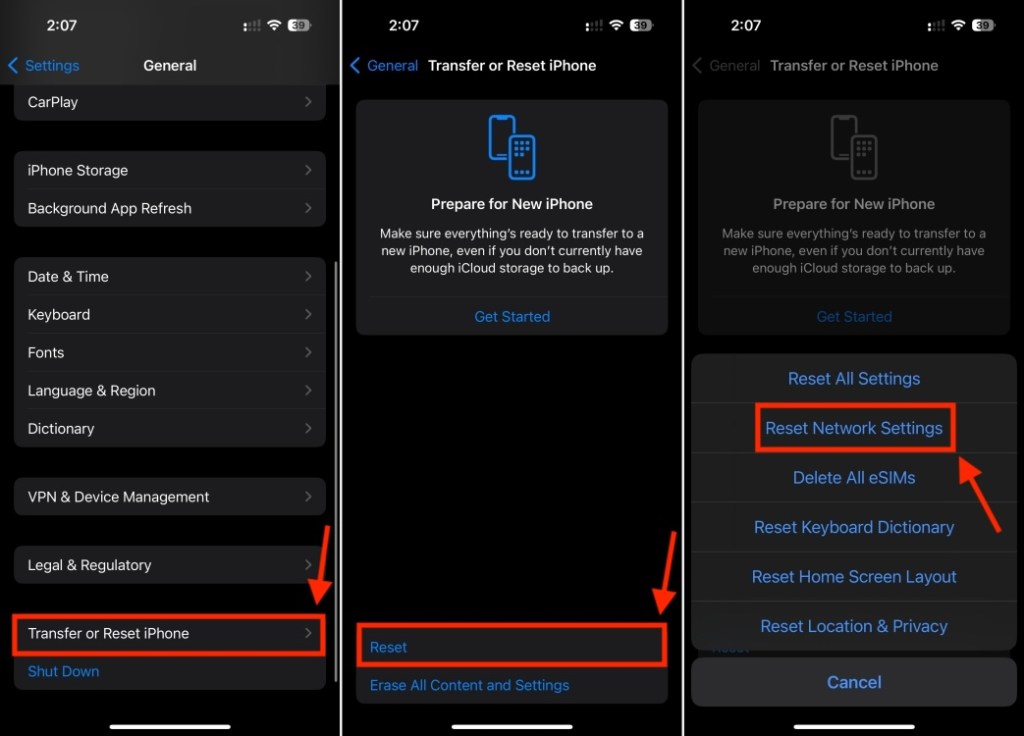
For complete details, you can check out our detailed guide on how to Reset Network Settings on an iPhone.
That’s how you can fix the “Syncing with iCloud Paused” issue on iPhone. We hope you’ve found this guide useful and you can now easily sync photos, messages, and other files between your Apple devices. If you’re still stuck somewhere, feel free to reach out to us in the comments below and we’ll sort that together.
Some of the most common reasons why your iCloud syncing is paused include:
1. No or poor internet connection.
2. Low battery
3. Insufficient iCloud storage
4. Issues with iCloud servers
5. Software bugs
6. Incorrect Apple ID settings
7. Outdated or corrupted network settings
8. Older iOS versions
EA Confirms Star Wars Jedi ‘The Final Chapter’ Is Being Developed By Respawn
Microsoft Announces New Copilot AI Features For Businesses
Today’s Wordle Answer And Hints (July 17, 2024)


