When your MacBook keyboard isn’t working, all your plans can come to a halt, especially if it’s your primary device for work and play. You might also stuck in weird situations when some of your keys are working fine, whereas some keys just won’t. Before you connect an external keyboard, there are a few ways to fix an unresponsive MacBook keyboard. No matter which MacBook model you’re using, these methods will surely help you get your things back on track. Without any ado, let’s jump to the list!
Method 1: Clean the Keyboard
Dirt and debris are one of the most common reasons why your MacBook keyboard isn’t typing. If the keyboard appears to be dirty, a simple clean-up may help fix keyboard problems on your Mac. Here’s what you need to do:
- Unplug the charger and turn off your MacBook.
- Turn your MacBook upside down and shake it gently to remove loose debris or other unwanted particles.
- You can also spray compressed air in a left-to-right motion to clear any debris lodged between the keys. Make sure to spray the compressed air from all angles and release short bursts around the keys.
- To get rid of smaller particles, you can use a soft and dry cleaning brush.
Method 2: Check Keyboard Layout Settings
Sometimes, your MacBook keyboard might not be working due to a simple configuration issue. If you’ve selected the wrong keyboard layout, the Mac keys might not work as expected. You can also try this method if the keyboard inputs do not match the outputs. Here’s how to check keyboard layout settings:
- Open the System Settings app from the Dock.
- Now, scroll down and select Keyboard from the left sidebar.
- Under Input Sources, click on Edit.
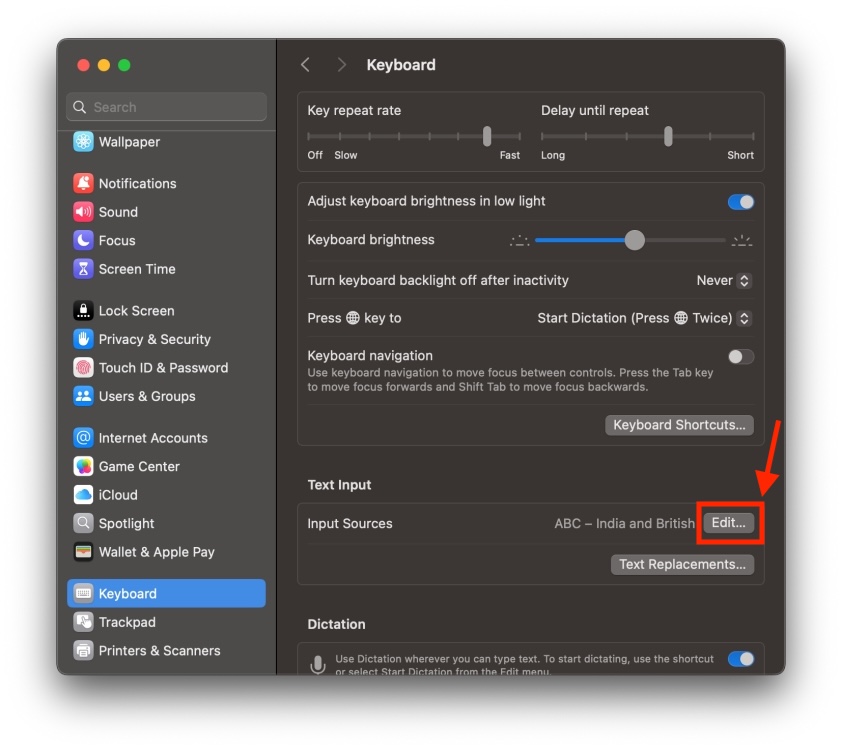
- Here, make sure you’ve selected the correct keyboard layout based on your region and language.
- You can click on the plus and minus buttons from the bottom of the left sidebar to add or remove a keyboard layout.
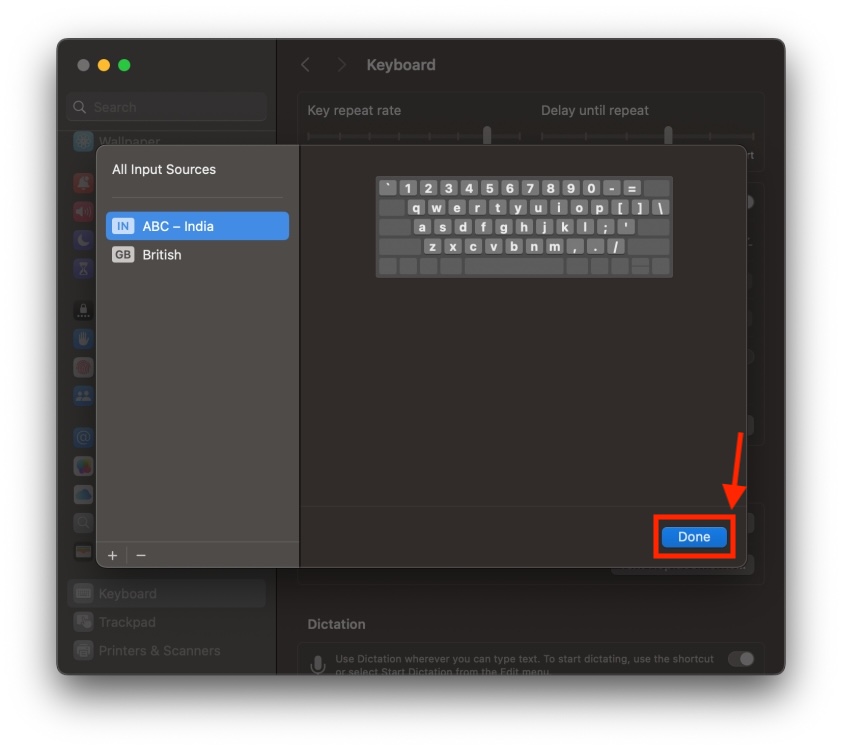
Method 3: Turn Off Slow and Mouse Keys
If your MacBook keys aren’t typing properly or are working too slowly, you must check the Slow Keys and Mouse keys on your machine. If you’ve enabled the Slow keys function, your Mac will require you to hold down each key longer than usual before it registers. Therefore, your Mac keyboard won’t work if you press each key for a short amount of time. Here’s how to check your Slow keys settings:
- Open System Settings and click on Accessibility.
- Scroll down and click on Keyboard under the Motor section.
- Make sure you’ve turned off the Slow Keys toggle.
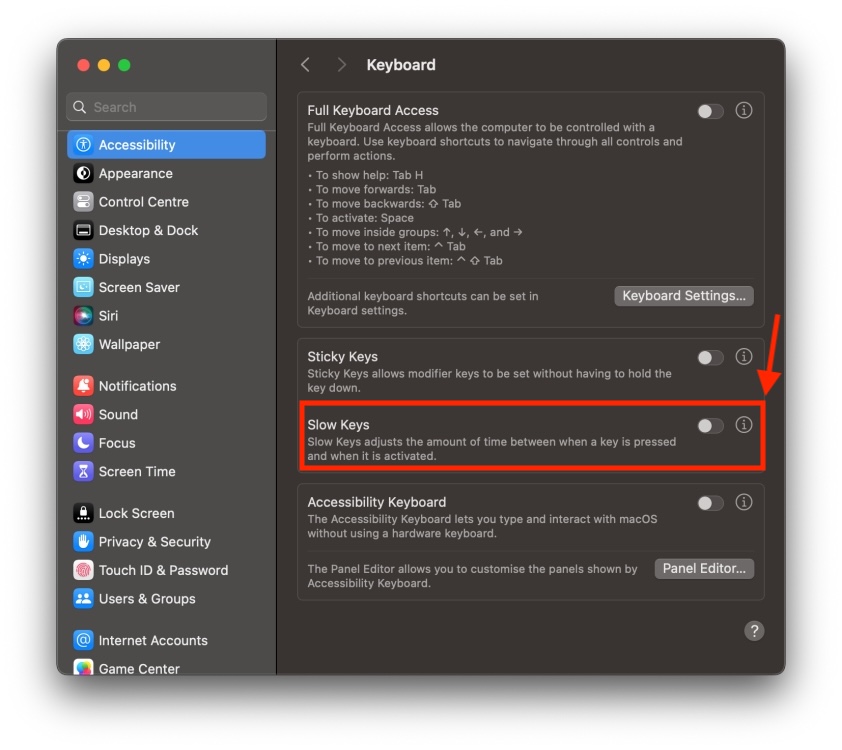
There’s another setting “Mouse Keys”, which when enabled can trigger Mac keyboard problems. If this feature is turned on and you press keys in the numeric keypad, it will move the Mac pointer instead of entering numbers. To avoid typing issues on your MacBook keyboard, you must disable the Mouse keys option. Here’s how to do it:
- Go to System Settings -> Accessibility.
- Click on Mouse & Trackpad and make sure the Mouse Keys toggle is disabled.
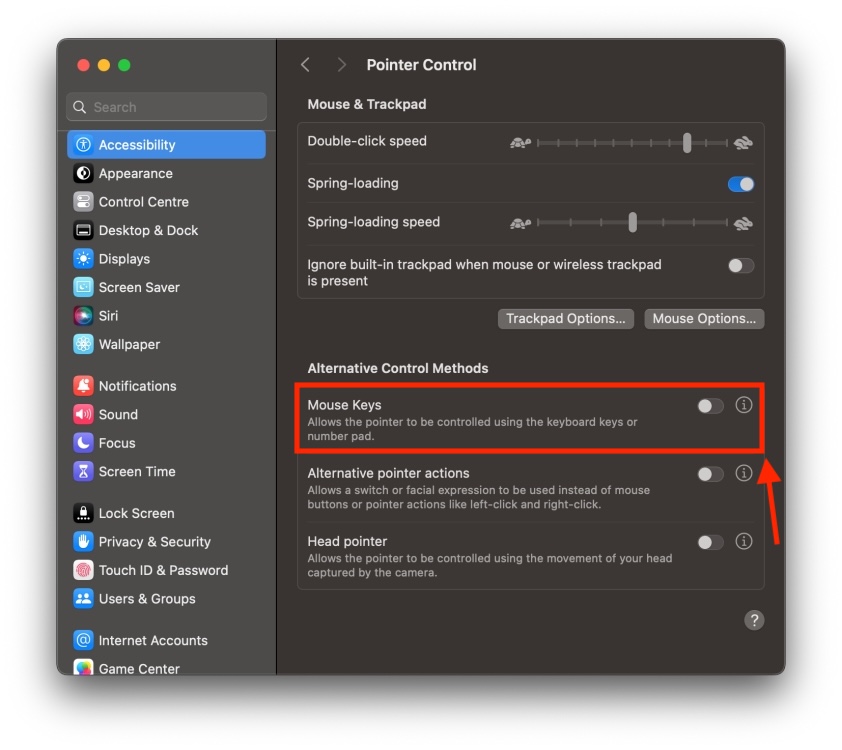
Method 4: Reconfigure Modifier Keys
If you’re having trouble inserting special symbols or using certain Mac keyboard shortcuts, you must check your Modifier keys. When you insert a special symbol or use a shortcut, you have to use a Modifier key like Command, Shift, Control, or Option key on your Mac. You can check and reconfigure modifier keys to perform specific tasks. Here’s how to do it:
- Go to System Settings.
- Scroll down and choose Keyboard from the left sidebar.
- Here, click on the Keyboard Shortcuts button under the Keyboard navigation section.
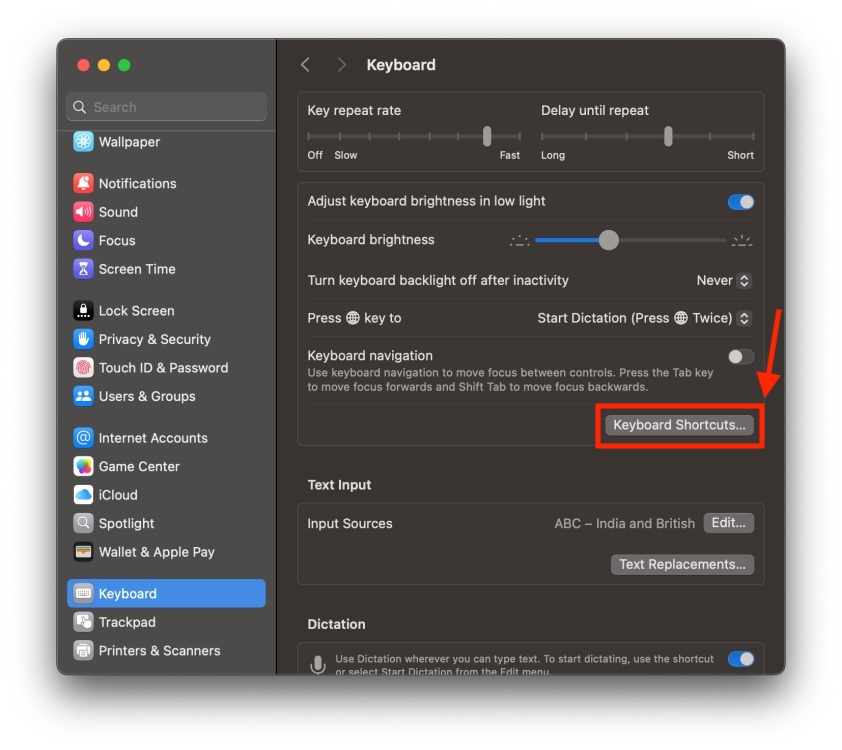
- Click on Modifier Keys from the left sidebar.
- You can now use the drop-down menus to reconfigure each modifier key and choose the action you want that key to perform.
- Click on Done to save the changes.
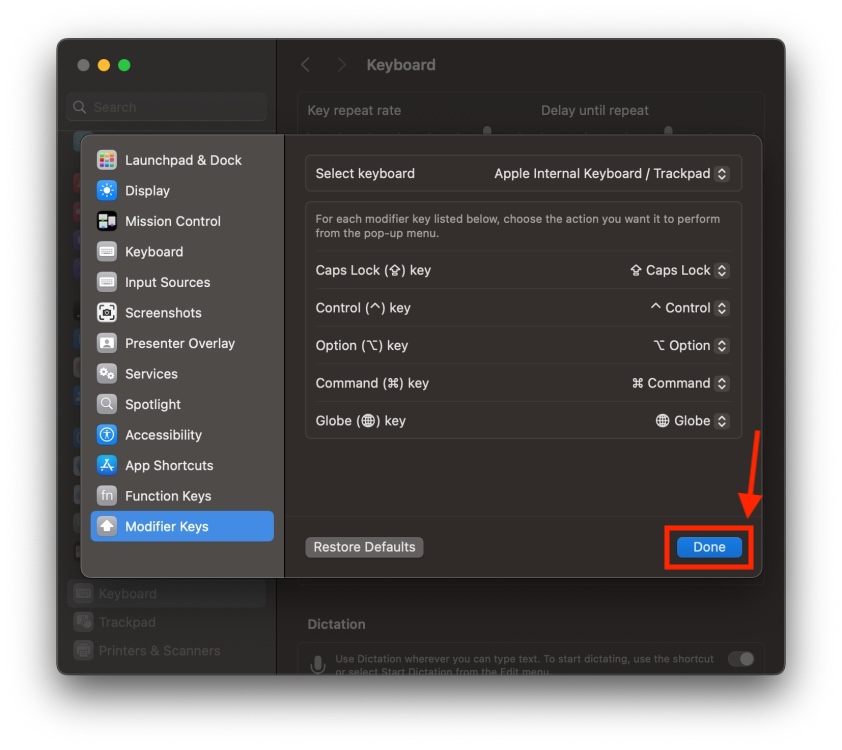
Method 5: Remove Faulty Apps
If you can recall that you’ve started facing MacBook keys repeating problems after installing a particular app, that app might be interfering with the normal functioning of your Mac. To verify if an app is giving you trouble, you must check your recently installed apps. For this, go to Finder -> Applications and sort the apps by Date Added. This will show you the recently updated or downloaded apps. You can check for an update, delete & re-install the app, or uninstall it altogether from your Mac.
Method 6. Update macOS
When was the last time you updated macOS on your machine? If you don’t remember doing it or it’s been a long time, your MacBook might be in some serious need of an update. Running an older or outdated software version can trigger issues like software incompatibility and slow performance. Also, it may throw some unexpected errors with the Mac display or the keyboard. To enjoy optimal performance, it’s important to keep your machine updated with the latest macOS version.
Follow the below steps to check for software updates on a Mac:
- Open System Preferences and click on General.
- Now, click on Software Update and give your Mac a few minutes to check for any available updates.
- If a more recent version of macOS is available, you must download and install it.
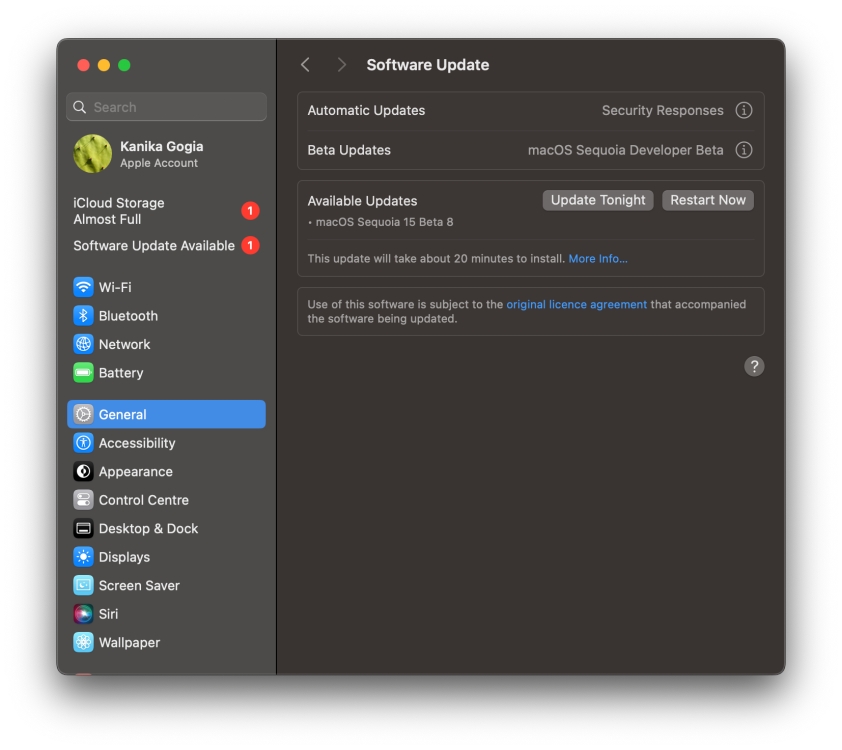
Method 7: Reset SMC (Intel Macs only)
If you’re using an older, Intel-powered Mac, you can try resetting NVRAM and SMC to fix an unresponsive MacBook keyboard. For reference, a Mac uses a memory area ‘NVRAM’ (Non-volatile Random Access Memory) to store and access different kinds of data like startup disk selection, display resolution, and more. Similarly, SMC (System Management Controller) is an important chip that handles the process of putting your MacBook to sleep and waking it up and also manages your Mac’s hardware like the keyboard and trackpad. Your Mac may not work well if there are any glitches in the NVRAM or SMC. You have to reset them to fix a faulty MacBook keyboard.
How to Reset NVRAM on Intel Macs
- Shut Down your Mac.
- While turning your Mac ON, press & hold the Option, Command, P, and R keys for about 20 seconds.
- Your Mac will restart your Mac with NVRAM/PRAM reset.
How to Reset SMC on Intel Macs
- Shut down your Mac.
- Now, press and hold the Control + Option (Alt) +Shift keys. Your Mac might turn on.
- Continue to hold the keys for 7 seconds. Then, press and hold the Power button as well. If your Mac is ON, it will turn off now.
- Hold the four keys for another 7 seconds and then release them.
- After a few seconds, press the Power button to turn ON your Mac.
For more details, you can refer to this Apple Support document.
In the case of Apple Silicon Macs, the SMC is reset when you restart your machine. Also, the NVRAM is automatically reset on startup (if needed). You don’t have to do anything manually.
If your built-in MacBook keyboard is still not working or some specific keys aren’t responding, there’s something wrong with one or more internal components. If you’re working on an urgent deadline, you can connect an external keyboard for the time being. Make sure to take your MacBook to the nearest Apple Store or an authorized service center and get it diagnosed.
It’s worth knowing that Apple has a Keyboard Service Program for certain MacBook, MacBook Pro, and MacBook Air models with Butterfly keyboards. If you’re eligible, Apple can repair your faulty MacBook keyboard for free. You can check the eligibility criteria here.
Some of the most common reasons why your MacBook keyboard isn’t typing include:
1. A dirty or damaged keyboard
2. Running an outdated macOS version
3. Incompatible or poorly designed apps
4. Incorrect keyboard layout or settings
5. Software glitches
6. Hardware problems
Deadlock Matchmaking Is Now Open 24/7!
Apple Discontinues IPhone 15 Pro And 15 Pro Max After IPhone 16 Launch
Jujutsu Kaisen Chapter 268: Our Beloved OG Trio Is Back Together!


