Valve’s next big MOBA shooter Deadlock is in early development and as obvious it comes with its fair share of performance issues. While the developers constantly try to patch and fix them, there are certain settings you can keep in check. In this guide, we will provide you with the best PC settings to fix your low FPS and FPS drops for Deadlock. The performance optimization guide will include adjustments to Windows, Nvidia, and in-game Deadlock settings. So with that, let’s begin optimizing!
Optimize Windows for Deadlock
To fix your FPS in Deadlock, you must optimize your Windows settings first. Given all Windows 10/ 11 systems come with some gaming-related settings, it is necessary to adjust them accordingly.
Windows has a dedicated gaming section that can help you adjust the game’s performance. You can adjust several options in this section to increase FPS for any game. To enter the Windows Gaming settings, first, search Settings on your search bar and go to the Settings app. Now, select the Gaming tab from the left side of the screen.
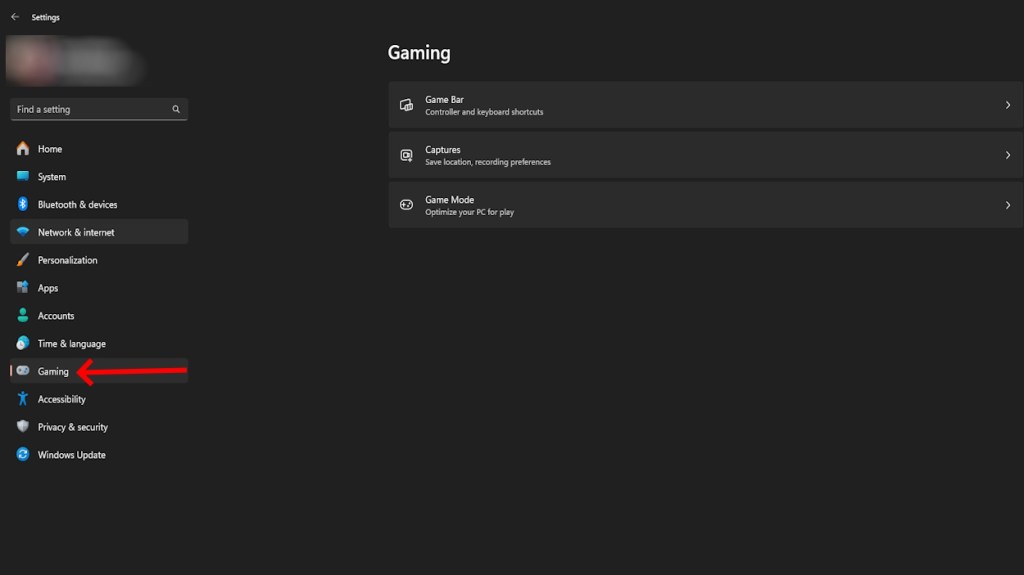
1. Enable Game Mode
In this gaming section, select the Game Mode option. From the menu, click the toggle button to enable Game mode. It will prioritize Deadlock when you play the game over any background apps.

2. Enable GPU Scheduling
From the same menu, you can also turn on GPU Scheduling for better performance. From the Game Mode menu, select Graphics. Now, select the Change default graphics settings option. In the Hardware-accelerated GPU scheduling menu, toggle the button to On and restart your PC. This will reduce gameplay latency and improve your Deadlock FPS.
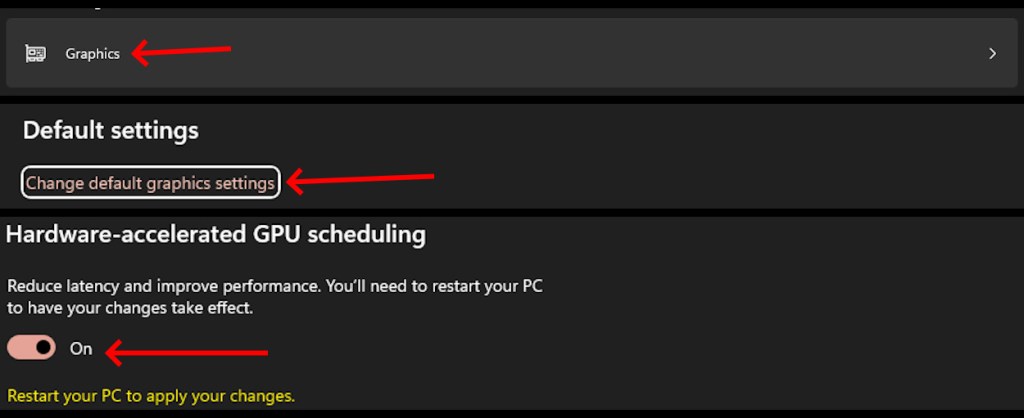
3. Disable Game Bar
Another important change you must make in the game mode section is disabling Game Bar. It does not contribute to your game’s performance and is only used as a social component. To disable the Game Bar, select the Game Bar option from the Gaming tab. Now, toggle the Allow your controller to open Game Bar button to Off.

4. Turn off Capture
You can also turn off game captures from the capture menu of the Gaming tab. If you are running a recommended GPU, it may not bother with your FPS. However, we recommend you turn off this setting to maximize your FPS in Deadlock. To disable capture, go to the Capture option in the Gaming tab. Now, toggle off the Record what happened option.
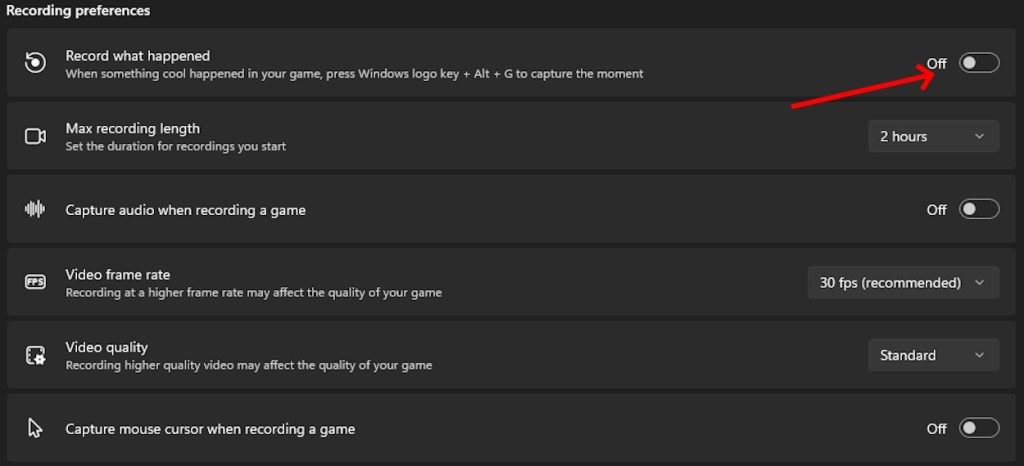
Optimize Nvidia Settings
With your Windows ready, you must adjust your Nvidia settings if you are using a Nvidia graphics card. Follow the process below to optimize your Nvidia settings and fix your Deadlock FPS drops.
1. Turn off Nvidia Overlay
The Nvidia overlay runs over your game all the time and may cause a lot of performance issues. As the overlay requires additional resources, we recommend disabling it. To disable the Nvidia overlay, first, open your Nvidia app. Then, go to the Settings tab and find the NVIDIA overlay option. Toggle the button to off.
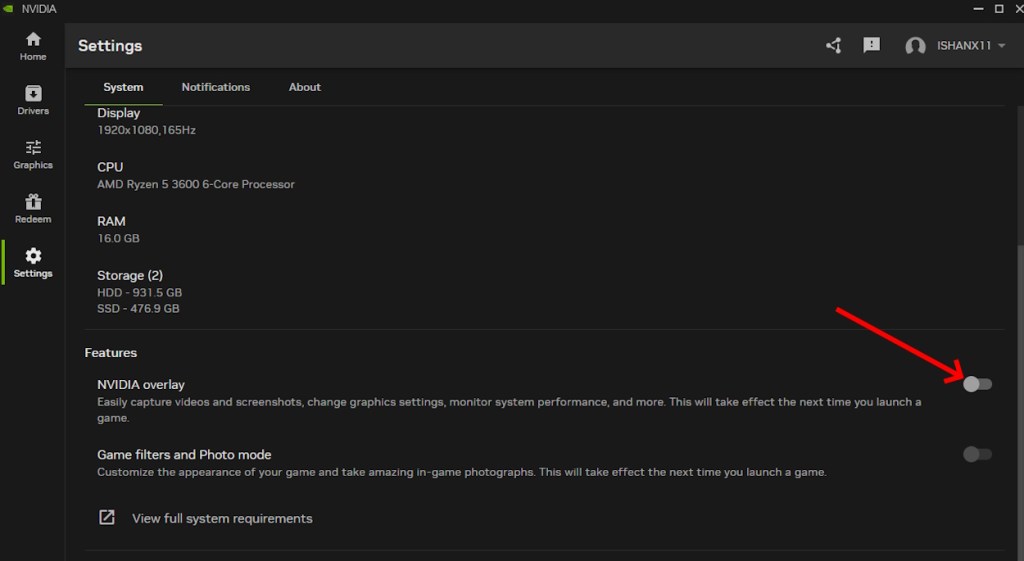
2. Adjust 3D Settings
While Nvidia optimizes the 3D settings for all games, Deadlock being an early development title can sometimes cause difficulties. To fix these Deadlock FPS drops, you can customize some settings in the Nvidia 3D settings. To change the 3D settings, open the Nvidia Control Panel and go to Global Settings. Now, find the settings from our list and adjust them as below:
- Low Latency Mode: On
- Power Management Mode: Normal
- Shader Cache Size: 100GB (lower it if you have less storage space)
- Resolution and Refresh Rate: As per your monitor
- G-Sync: Only if your monitor supports
Best Deadlock In-Game Settings for More FPS
Before you enter the game and wall jump to kill opponents, remember that Deadlock optimizes your in-game graphics settings by default. However, it might not work in your favor and sometimes even cause low FPS. You can get rid of it by adjusting the in-game video settings yourself.
You should keep your graphics settings on Fastest mode to ignore any FPS drops. Make sure to run the game on Fullscreen mode to avoid any latency issues. I recommend you limit your FPS to your monitor refresh rate as it throws off less FPS spike that way.
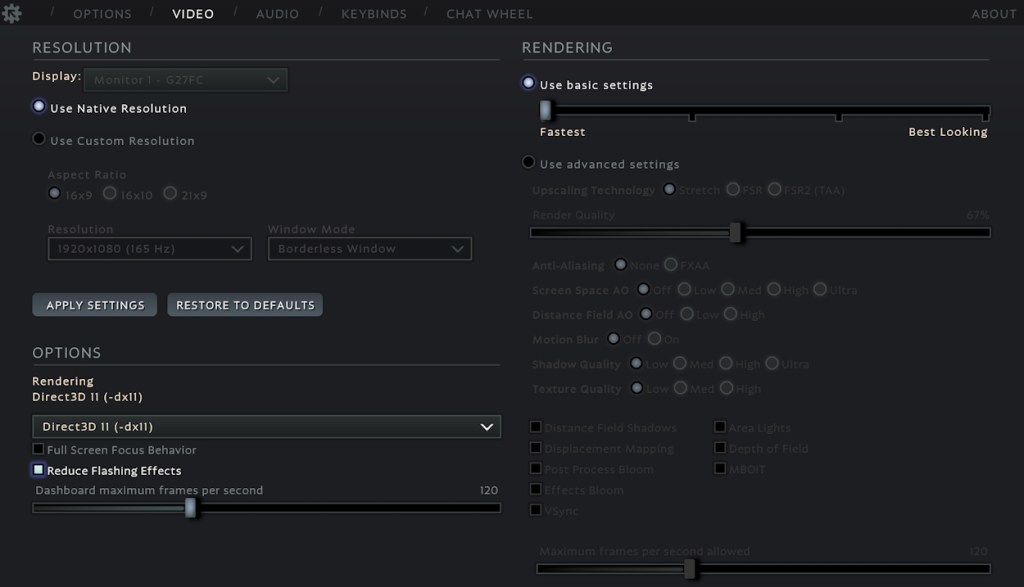
Furthermore, you can test both DirectX 11 and Vulkan to find which suits your GPU. While DirectX 11 gives more frames, Vulkan API is more stable. If you are on Advanced settings, turn off V-Sync. Moreover, Disable all unnecessary effects and enable FSR2 for maximum performance.
With these settings, you can now easily get souls fast in Deadlock and even get your favorite Spirit Items to destroy your opponents. Have you tried our settings to fix FPS drops and low FPS in Deadlock? Share the results in the comments below.
CMF Phone 1 Misses Out On The One Trick That Swayed Nothing Users
How To Add Or Change A Gmail Signature (2024 Guide)
Mortal Kombat 1: Scorpion Moves And Combos Guide


