While Google Chrome already allows you to enable dark mode in the settings, it doesn’t apply to all web pages. In fact, the dark mode doesn’t get applied to Google’s very own Calendar page or Beebom’s own website. That’s where the need for automatic dark mode in Chrome for such pages comes in. The good thing is that, from Chrome Flags to Chrome Extensions, there are multiple ways to do so on the browser. With that being said, here’s how to enable auto dark mode in Google Chrome easily!
How to Turn on Auto Dark Mode in Chrome Using Flags
Whether you are using the Google Chrome PC, Android, or iOS app, the process of forcing dark mode on all web content on Chrome is pretty similar. Once you head over to Chrome on either of these platforms:
- In the address bar at the top, paste this:
chrome://flags/#enable-force-dark.
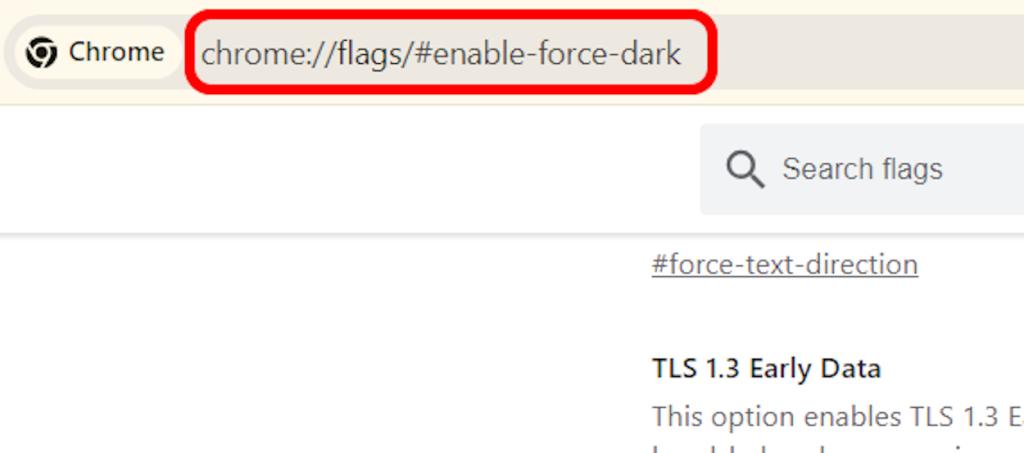
- Hit enter and you will see the Auto Dark Mode for Web Contents experimental feature being highlighted, which should be in Default mode.
- To modify the setting, click on the drop-down menu adjacent to it and select Enabled from the list of available options.

- That should instantly summon a panel with a blue Relaunch button at the bottom. Click on it, and that’s it.

Google Chrome should instantly relaunch and all the websites will now appear in dark mode. You can retrace your steps and select Default or Disabled in the Chrome Flag’s drop-down settings to turn it off again.
In addition, you can also use Chrome Extensions to force dark mode automatically on all web pages. That brings us to the next section.
How to Turn on Auto Dark Mode in Chrome Using Extensions
Chrome Extensions can only be used on the desktop app of the browser. While there are quite a few out there, we like the Dark Mode Everywhere extension best. So, once you are on the desktop app, follow these steps to install the extension:
- At the top right, click on the three-dot menu to summon the Chrome menu.
- Then, here, hover your mouse over the Extensions panel and select Visit Chrome Web Store from the pop-up sub-menu.
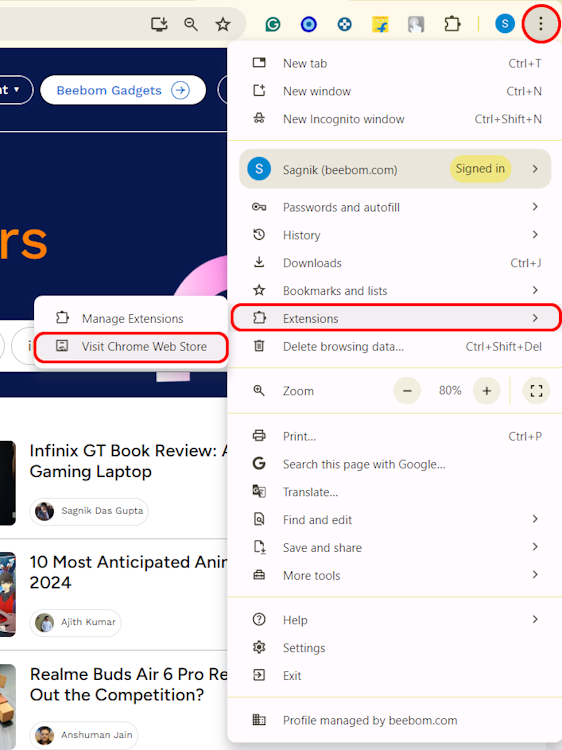
- That will take you straight to the Chrome web store. Here, through the search bar at the top, look for “Dark Mode Everywhere”.
- Alternatively, you can click on this link to get the extension.
- Now, click on Add to Chrome on the store page of the extension.
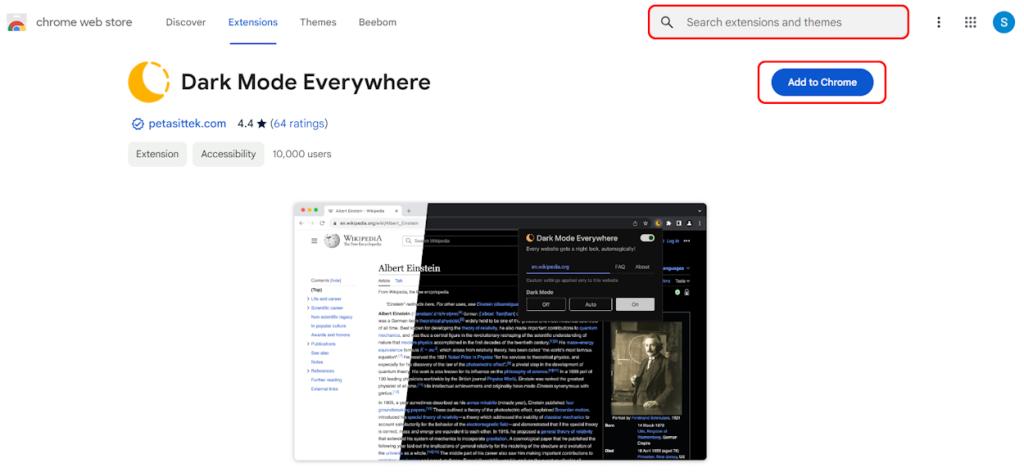
- In the pop-up window, click on Add extension, and that should do the trick.

- Next, you will be redirected to the official website of the tool, letting you in on how to use the extension.
- Simply put, click on the Extensions icon at the top and you will see the extension listed here. Click on it to see the settings for it and by default, it should be set to Auto. If not, do so manually, and that’s it.
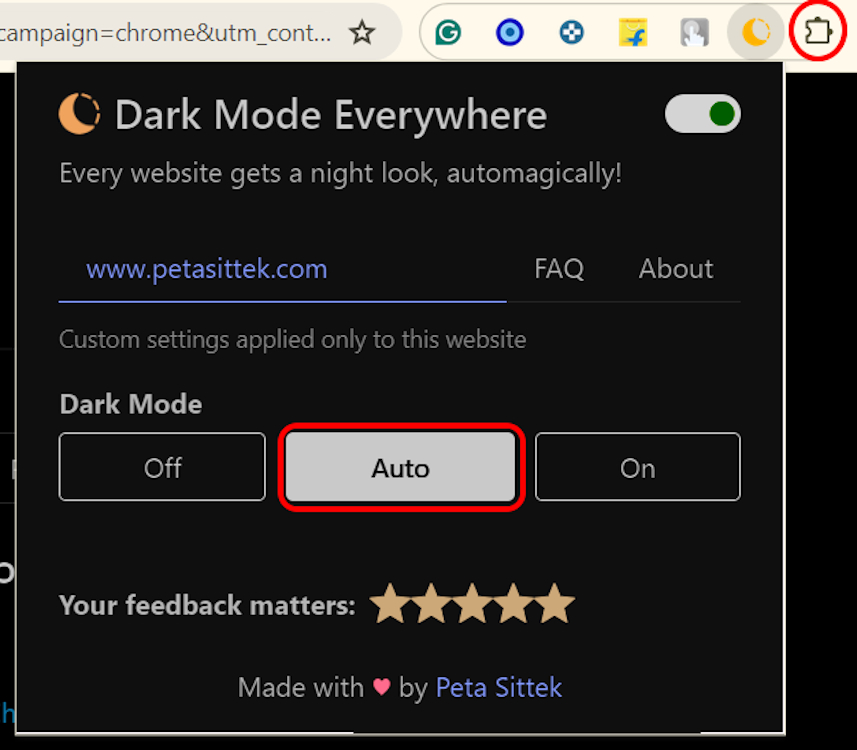
To turn it off, you can simply click on Off from the extension’s settings panel, and that’s it.
And, that’s how you turn on auto dark mode in Google Chrome. With that, all the web pages that you had previously wished had dark mode, now do. So, you won’t have to wait for those web pages to get dark mode maybe someday. Once you follow these steps the right way, here’s what the difference looks like:
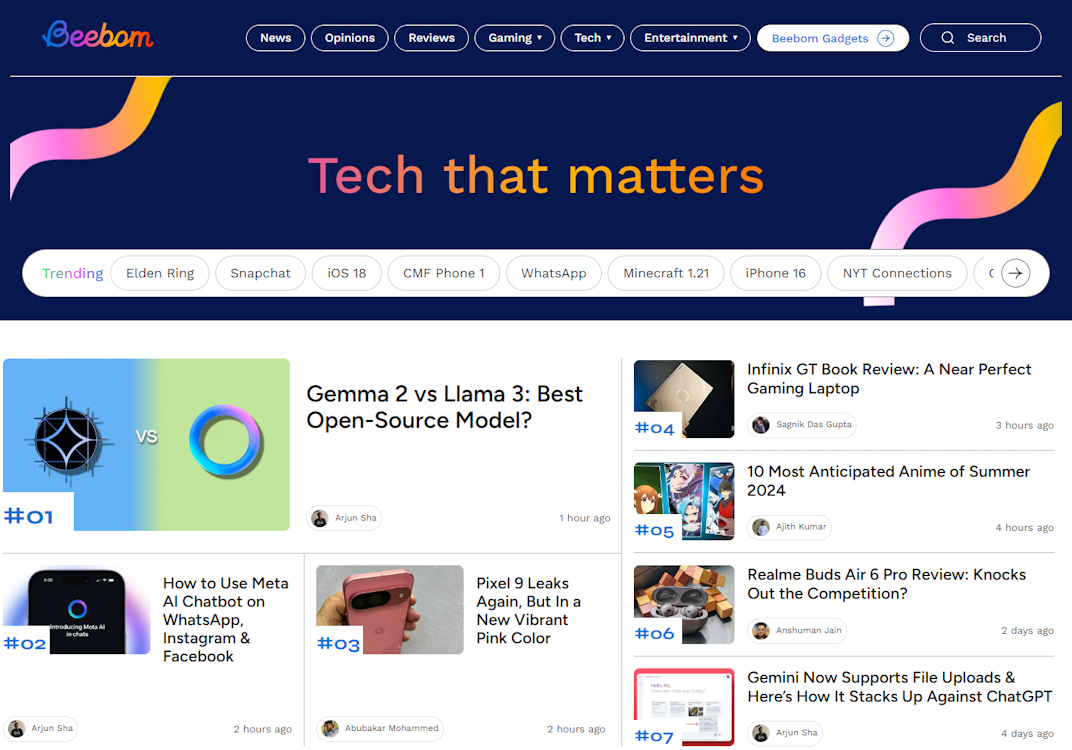
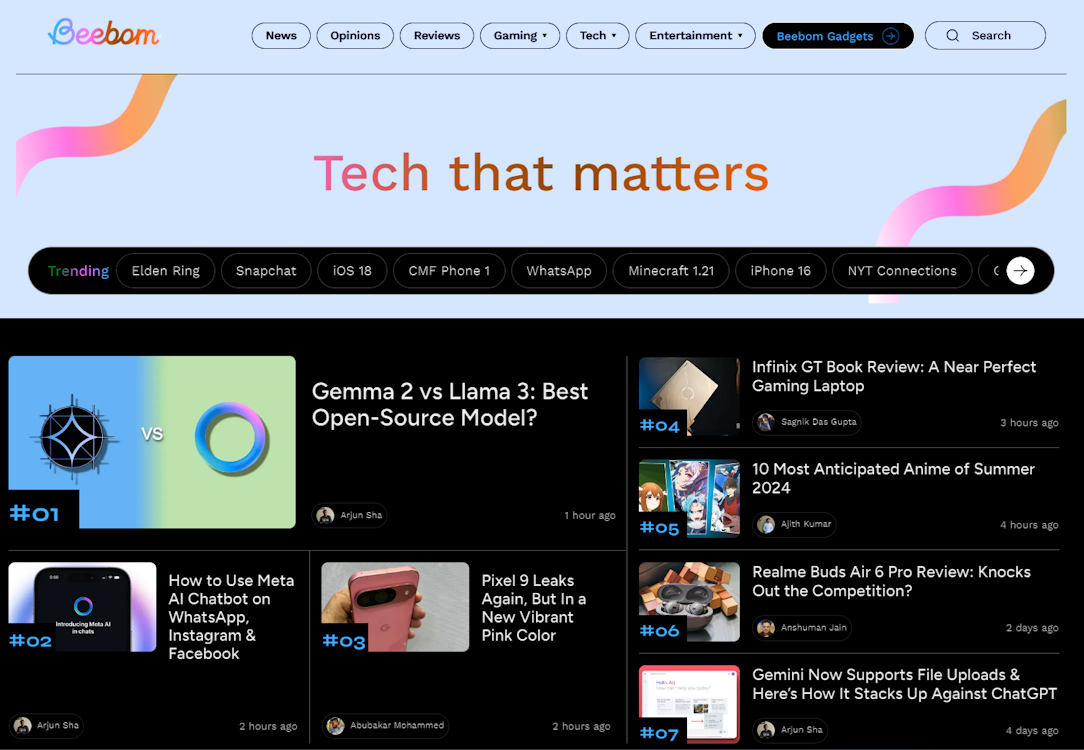
In case you’re looking for the best Chrome Flags or best Chrome Extensions to use, we have dedicated guides in place for that too.
If you have any further queries, do drop them in the comments down below and we’ll try to help you out.
Today’s Wordle Answer And Hints (July 23, 2024)
Stranger Things Season 5: Release Window, Cast, Plot & More
Is Penguin A Hero Or A Villain In DC?


