Unveiled at WWDC 2024, the latest iOS 18 brings an array of exciting features, including a redesigned Control Center that you can customize. The Control Center now comes with a brand-new Controls Gallery, new customization options, and the ability to add multiple swipeable control screens. So, no more heading to the Settings apps to add or remove icons from the Control Center. Besides, there are a lot more exciting things you can do. Without any ado, let me show you how to customize the new Control Center in iOS 18.
Add Controls in the Control Center in iOS 18
Until now, you have to head to the Settings app to add, remove, or rearrange icons in the Control Center. With iOS 18, things are much simpler and interesting.
- First and foremost, make sure you’ve installed iOS 18 on your iPhone.
- From the Home or Lock Screen, swipe down from the top-right corner to reveal the Control Center.
- This will bring up the first Control Center Screen (Favorites). You can do a continuous swipe to access the new Music, Connectivity, or Home Control Center screens. You can customize any of these pages.
- Now, tap on the “+” icon from the top-left corner of the screen. You can also touch & hold an empty area to add controls in the iOS 18 Control Center.
- Next up, tap on the ‘Add a Control‘ option.
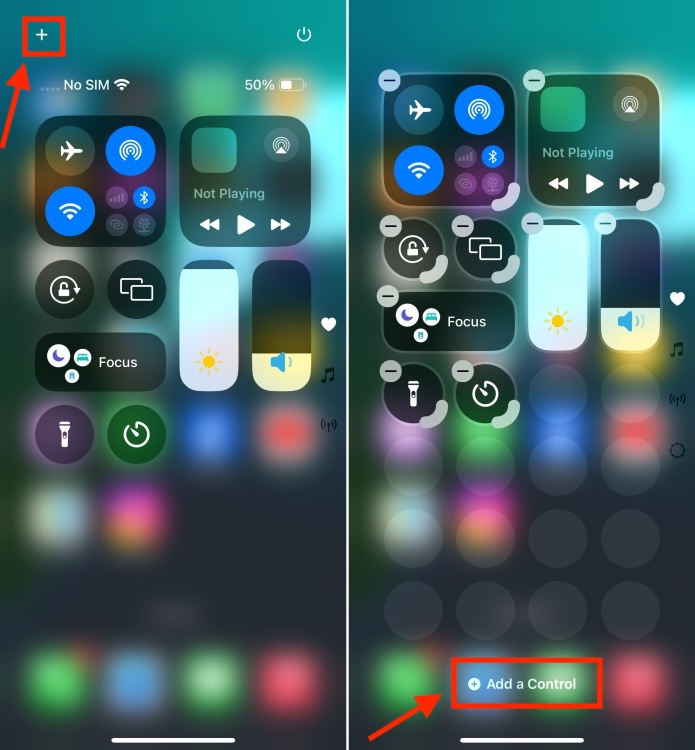
- This will bring up the new Controls Gallery with a tonne of native iOS controls you can add to the Control Center. You can browse through to available options or use the top Search bar to find a specific control. Over time, we may also see third-party controls.
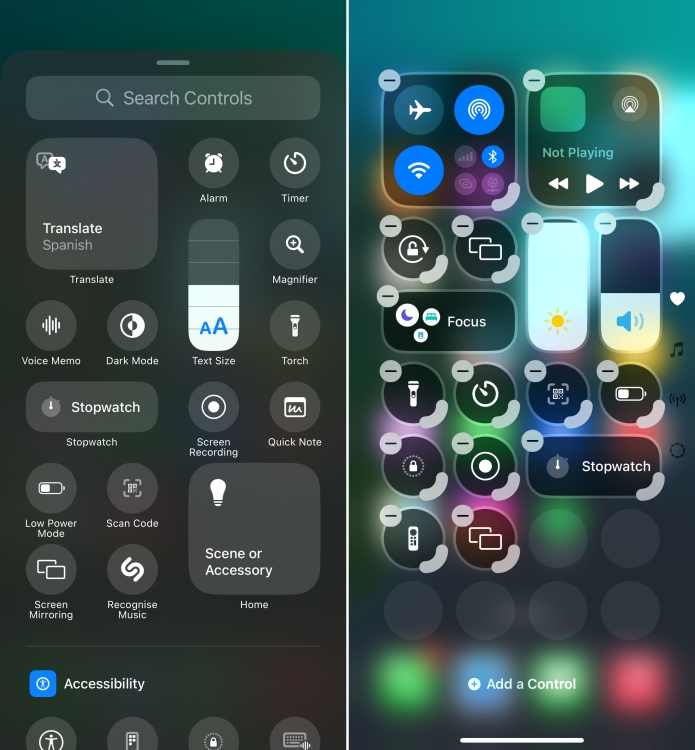
- Simply tap on the control to add it to the Control Center.
- You can add as many controls as you want in the same way.
Rearrange and Resize Controls in iOS 18 Control Center
- Once you’ve added new buttons or controls, you can long-press and drag the corner of a specific control to resize it.
- To expand or contract the existing controls, tap on the “+” icon from the top-left corner to enter the Edit mode on your Control Center. Now, hold and drag the corner of any control to increase or decrease its size.
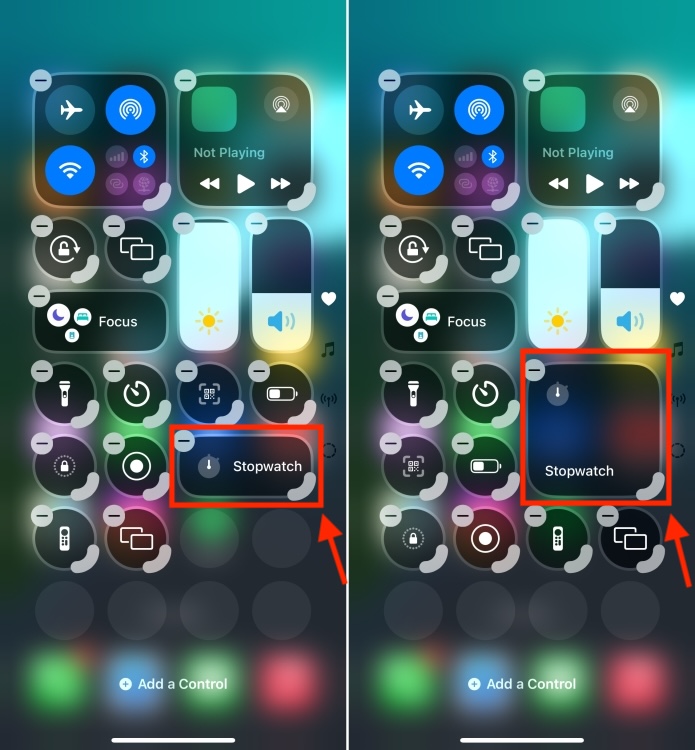
- You also have complete freedom on how the controls are laid out. You can simply tap & hold a control and move it around the Control Center. This is similar to how you would rearrange apps on the Home Screen.
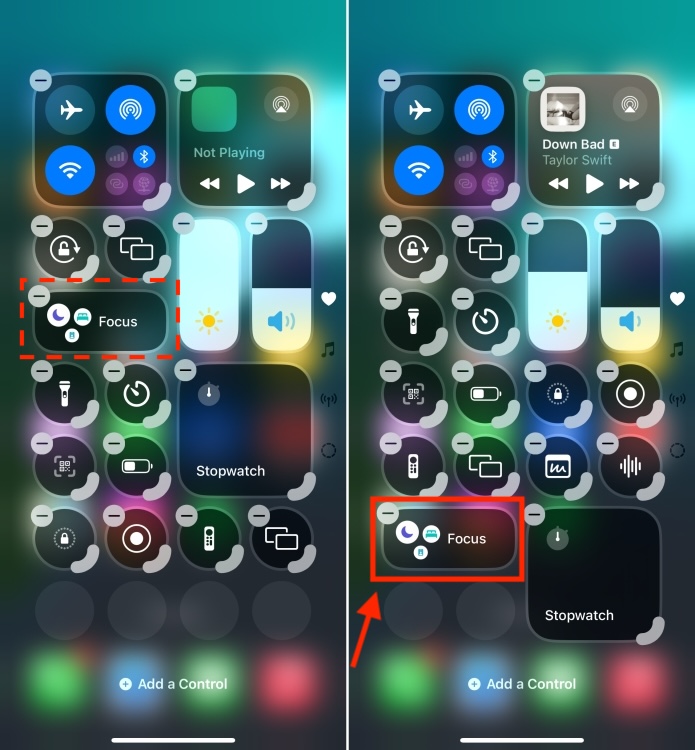
Add a New Page to iOS 18 Control Center
The new Control Center in iOS 18 also supports multiple control screens, allowing you to organize controls based on functionality. For instance, you can have one page for basic tasks and another to control your smart home devices. A long swipe down from the home screen will show you a vertical stack of widgets and controls.
Here’s how to add a new control screen to the iOS 18 Control Center.
- Press & hold anywhere on the empty space or tap on the “+” icon to enter Edit mode.
- Now, tap on the dotted circle just below the Connectivity screen icon to create a new Control Center page from scratch.
- This will instantly bring up an empty Control Center page. You can tap on the “Add a Control” button to reveal the Controls Gallery.
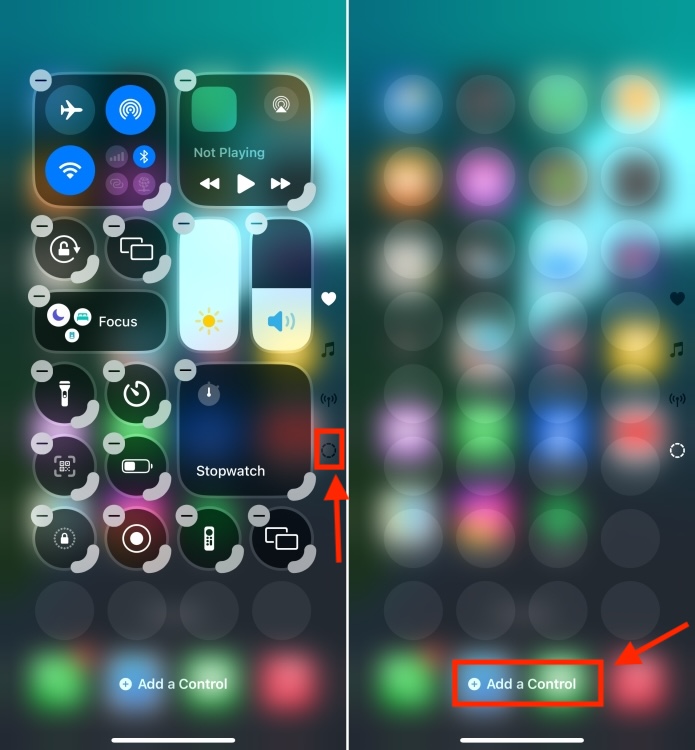
- Now, add as many controls as you want.
That’s how you can customize the new Control Center in iOS 18. I love how the new iOS allows me to customize everywhere on my iPhone, be it Home Screen, Lock Screen, and Control Center.
Do you like the new iOS 18 Control Center? Which is your favorite iOS 18 feature? We’d love to hear from you in the comments below.
RCS Messaging On IOS 18 Explained: All Things An IPhone User Should Know
Google Tensor G4 Benchmarks And Specs
No Apple Watch Ultra 3 Launch Today, We Might See A Black Ultra 2: Report
![How to Customize Control Center in iOS 18 [Complete Guide] - YouTube](https://i.ytimg.com/vi/EeoxnZmPBQQ/maxresdefault.jpg)
![How to Customize Control Center in iOS 18 [Complete Guide] | Beebom](https://i2.wp.com/beebom.com/wp-content/uploads/2024/06/Resize-icons-in-Control-Center-on-iOS-18.jpg?w=695&quality=75)
![How to Customize Control Center in iOS 18 [Complete Guide] | Beebom](https://i2.wp.com/beebom.com/wp-content/uploads/2024/06/How-customize-iOS-18-Control-Center.jpg)