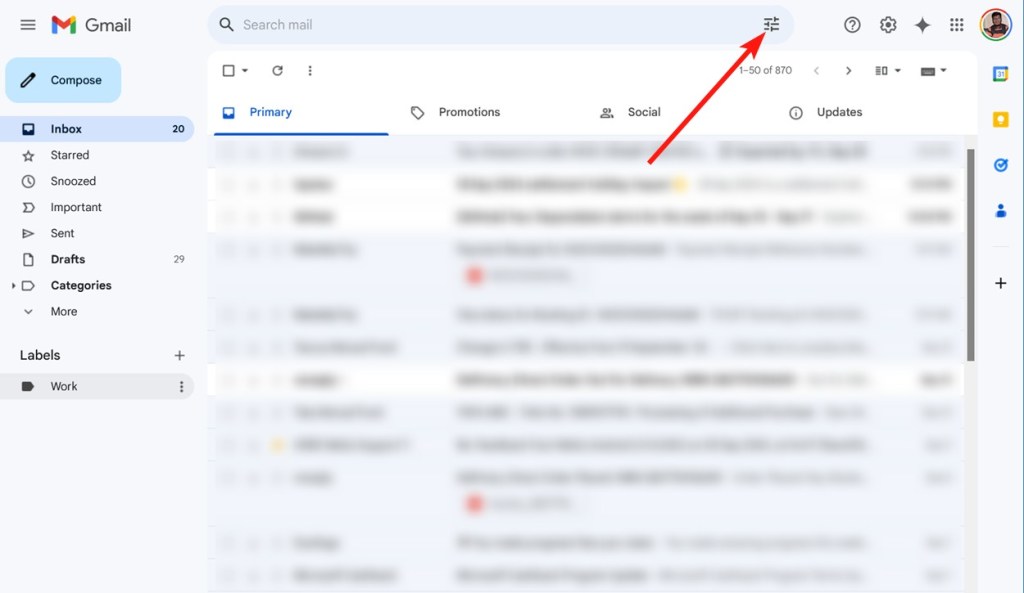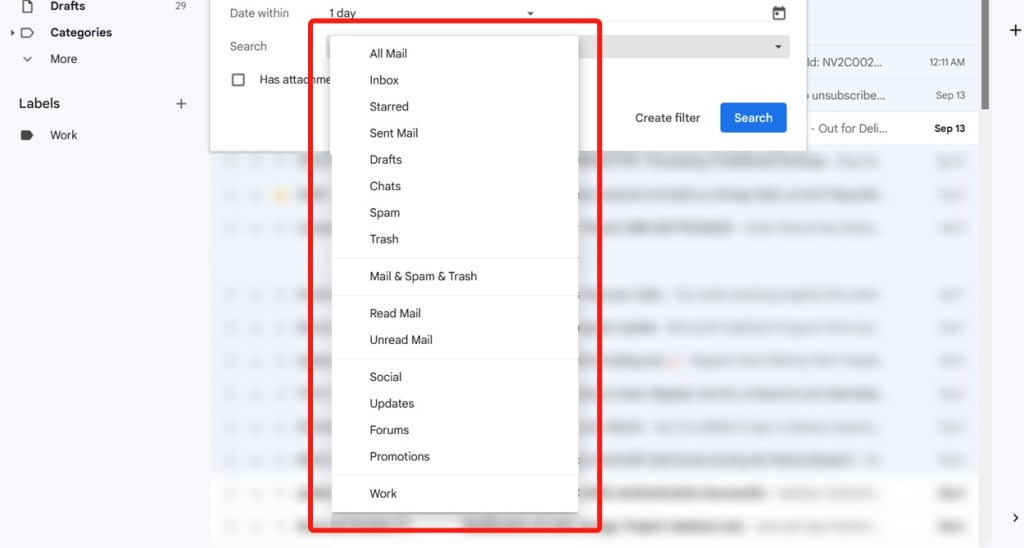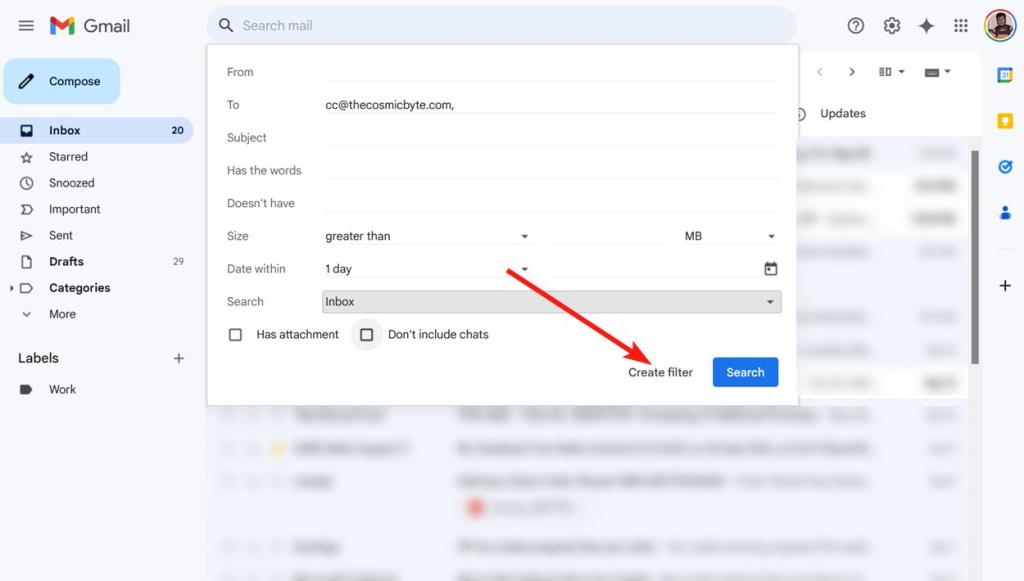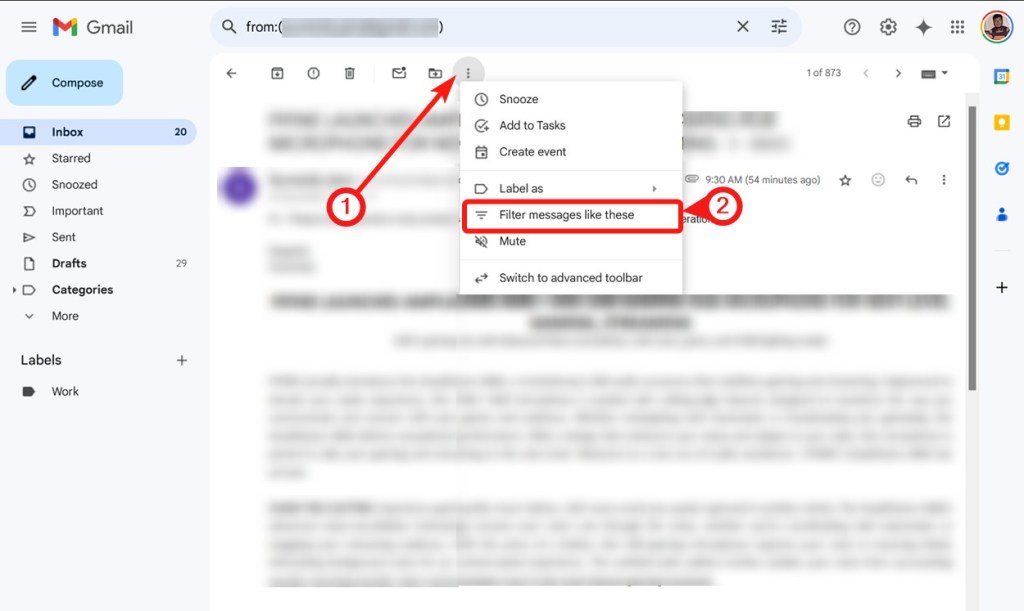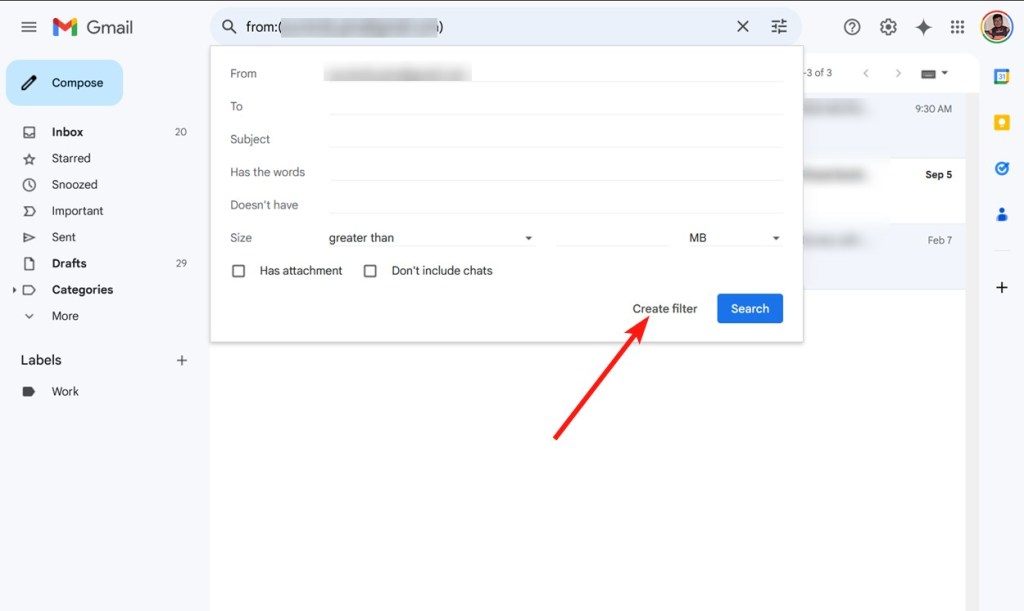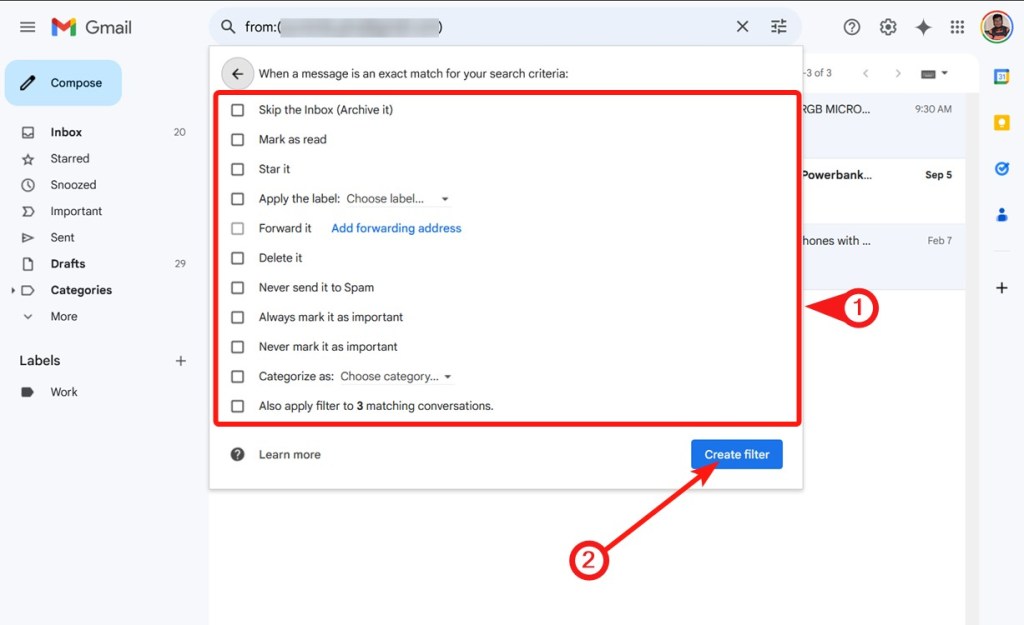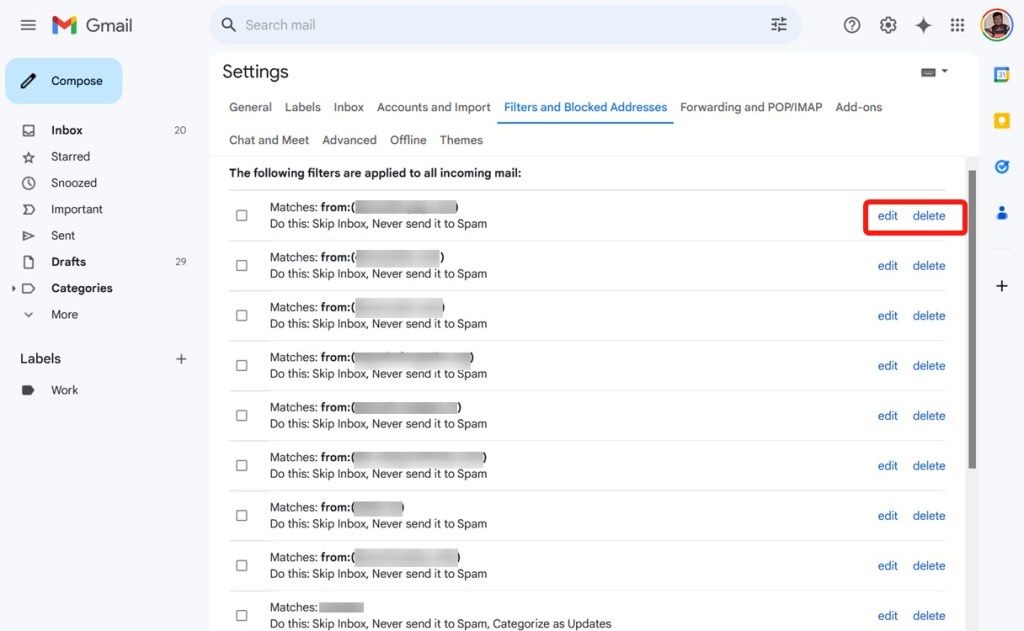Some of the reasons behind Gmail’s popularity are that it caters to all types of users and brings many features that help users manage emails with ease. Features such as Filters, Labels, Spam Filtering, and Categories are great, but there’s another neat feature that not many people use. It’s called Rules and does exactly what its name suggests. Here’s how to create rules in Gmail.
Rules can only be created using Gmail web, and they’re pretty easy to create. There are plenty of rules like applying a label, deleting, forwarding, starring, and many more when you receive an email.
Create a Rule from Gmail Search Bar
The only way to create a rule in Gmail is from the web. You cannot create rules on the Gmail app on Android or iOS.
- Go to Gmail (website) and, in the search bar, click on the Settings icon.
- To create a filter, you can start by adding a From or To address for which you want to create the Rule/Filter.
- Once done, you can specify the following criteria to apply a rule – Subject, Has the words, Doesn’t have, Size, and Date within.
- Now, click on the Search dropdown menu to choose where you want Gmail to look.
- Lastly, click on Create filter to proceed.
- Once done, depending on the type, the rule should apply to the existing emails or upcoming emails.
Create a Rule From a Particular Email
You can create a rule from a message as well. This will auto-fill the From address with the sender’s email address. Here’s how to do it:
- Open an email on Gmail (website) and click the 3-dots icon from the top row.
- Click on Filter messages like these from the overflow menu.
- You will see more filter options appear on the screen. Here, fill in the empty fields, choose your preferred options, and click on Create filter.
- Gmail will now ask you to select the tasks you want it to do when it finds emails that satisfy your criteria. Here, check the boxes you want to activate and select subsequent options, if needed.
- Finally, click Create filter.
Edit or Delete Rules on Gmail
Now that you’ve created a Rule in Gmail, here’s how to delete the ones you no longer want to apply to your emails.
- Go to Gmail (website) and click on the cogwheel icon at the top right.
- Click on See all settings.
- Inside Gmail Settings, go to the Filters and Blocked Addresses tab.
- Here, locate an existing rule you want to modify and click on edit or delete.
And that’s how you can create a Rule in Gmail. Rules should help tidy up your Inbox. This means no more manually cleaning up inboxes. Speaking of cleanup, did you know that you can recover an email if you accidentally deleted it from both Inbox and Trash? What are your thoughts on Gmail as a platform? Let us know in the comments.
Google Pixel 9 Pro Fold Vs Pixel Fold: What’s New
NYT Strands Today – Hints, Answers & Spangram For July 7
How To Upgrade Windows PowerShell
:max_bytes(150000):strip_icc()/004_create-rules-in-gmail-4172416-efbd9606414b439ebf46de7735d73933.jpg)