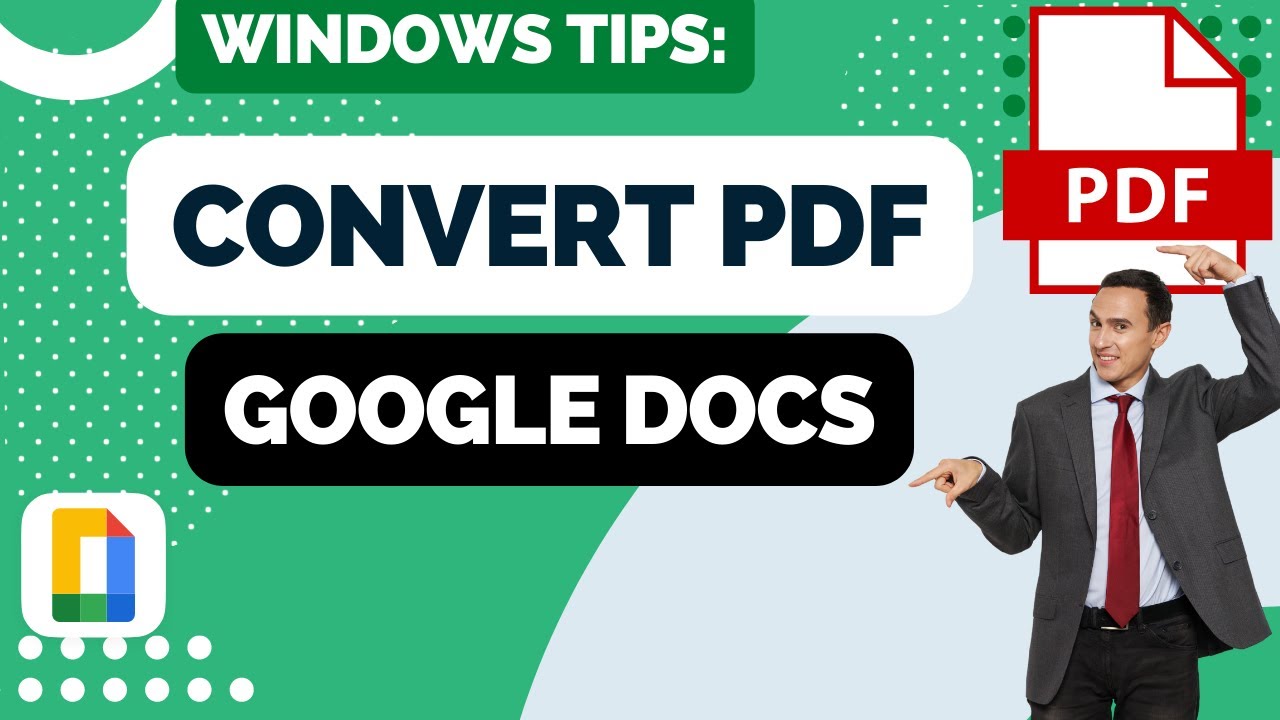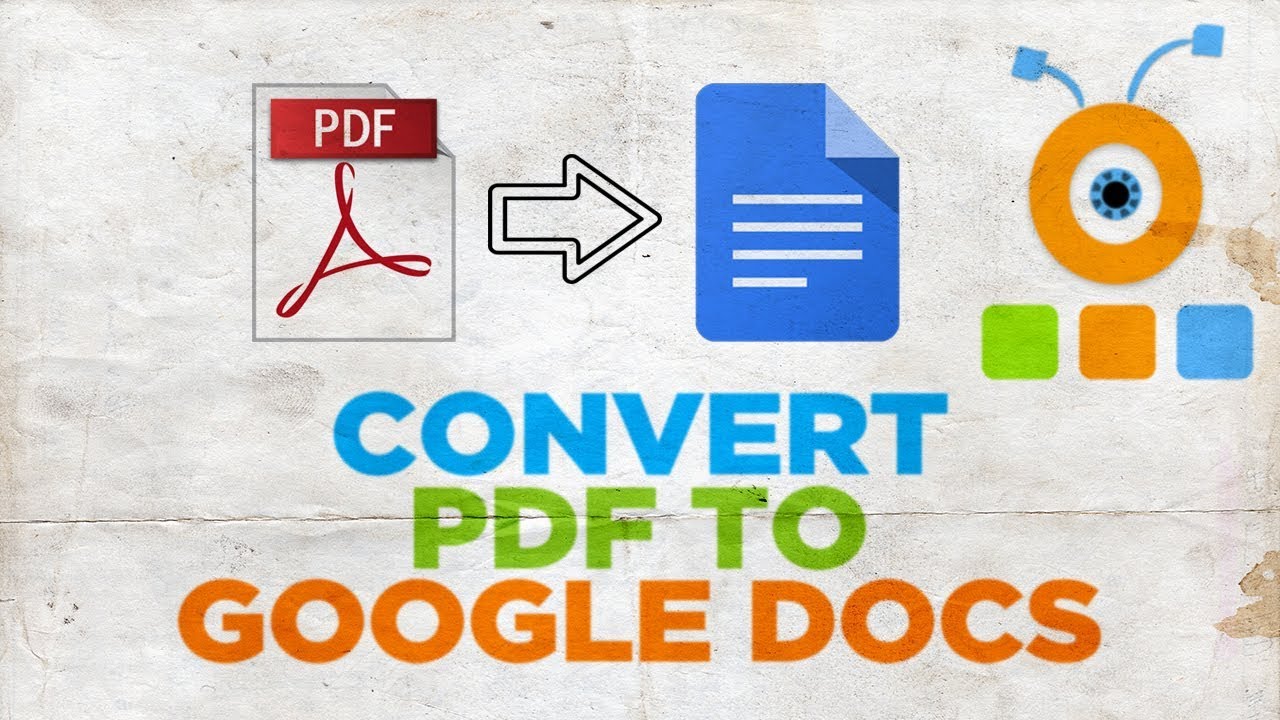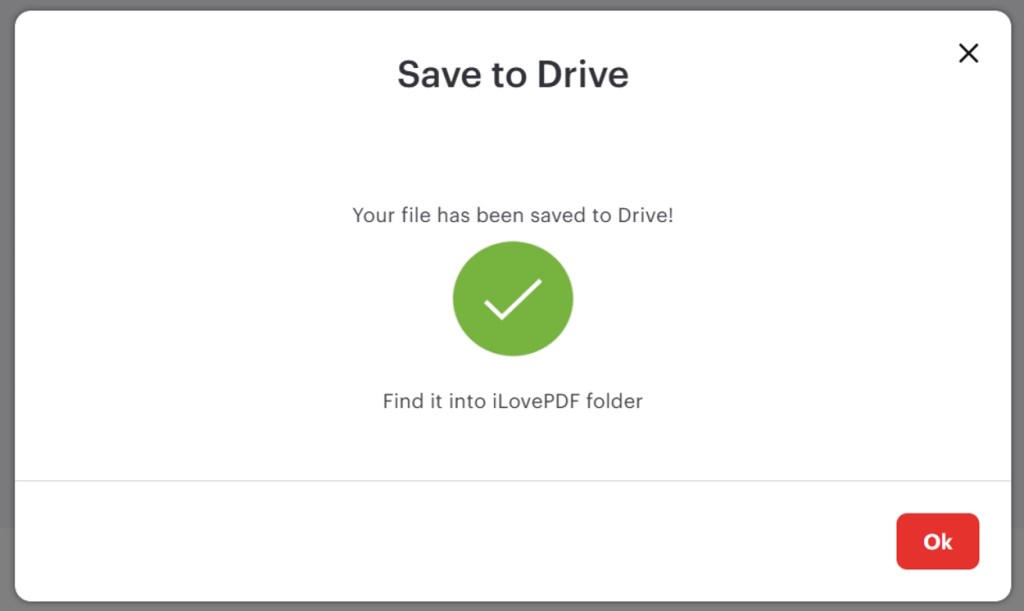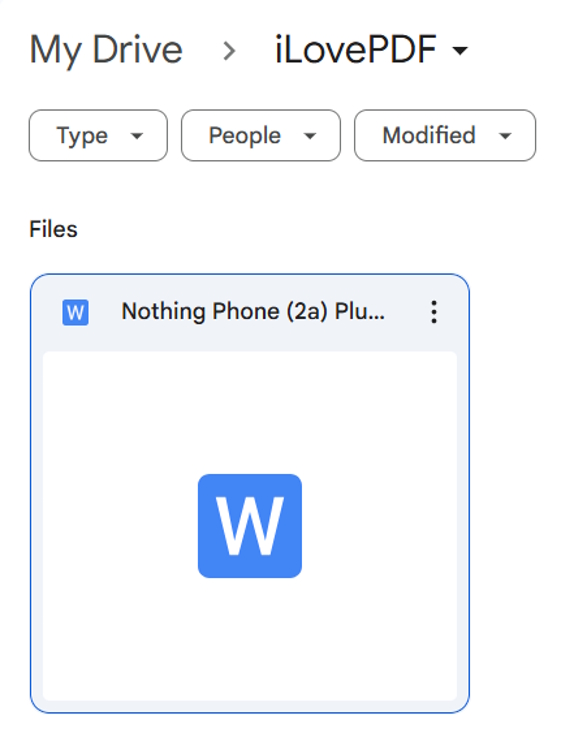While PDFs are more aesthetic and professional than standard Word files, they’re not as easily editable. That’s where the need to convert them into the word format comes in super handy, thereby making them way more collaboration-friendly. In case you don’t know how to go about it, well, here’s a guide to help you convert those PDF files to Google Docs in a jiffy! So, let’s get right to it.
Convert PDF to Google Doc Without Formatting
When converting files, it’s important that you take them to the web version since file formatting can be all over the place when viewing and editing them on your phone.
Besides, Google Docs doesn’t retain the formatting of your PDF files. So, post-conversion, your document may look severely out of shape anyway. This mostly happens with documents that are very design and image-heavy.
If you have a regular text-heavy document with some design elements here and there, you need not worry about it and Google Docs should retain the formatting for the most part. If that’s the case, take a look at these steps to start the conversion process without formatting:
- Head over to Google Drive on the web using your desired browser and drag and drop your PDF file in the Files/Folders section of the Home page.
- Otherwise, you can click on New at the top left, select File upload, and upload the PDF file from your computer.
- The file will start uploading with a progress panel displayed at the bottom right.
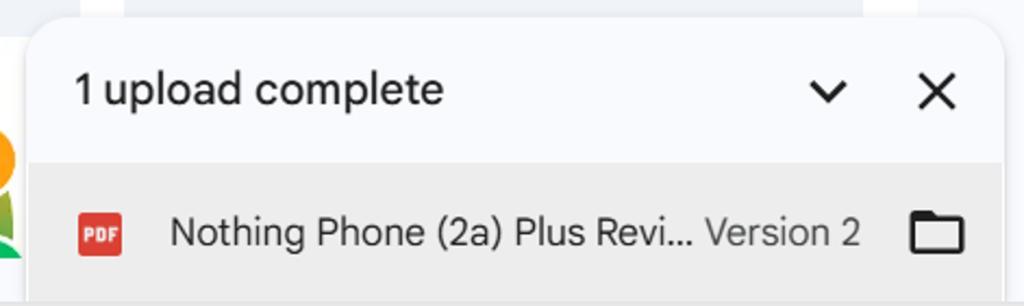
- Once done, click on the file from this panel itself and select Open with Google Docs at the top.
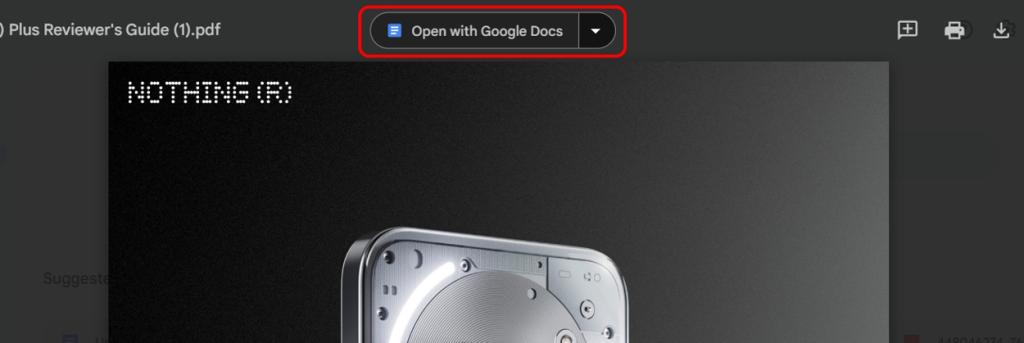
- Or, you can locate the file manually in your Drive and right-click on it. Then, hover your cursor over Open with and select Google Docs from the available options.
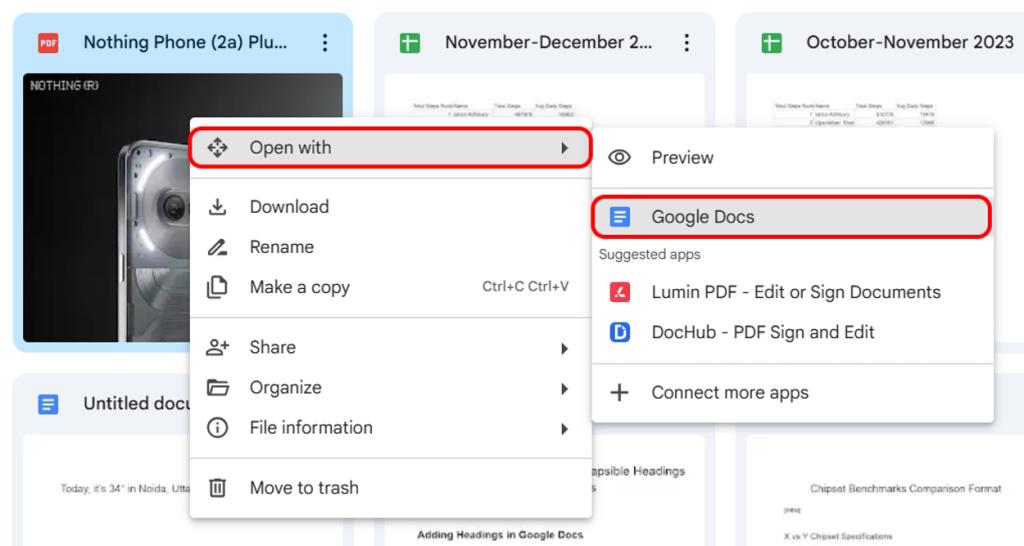
- Once the file opens in Google Docs, you can head over to File from the toolbar and select Download to export it in .docx format.
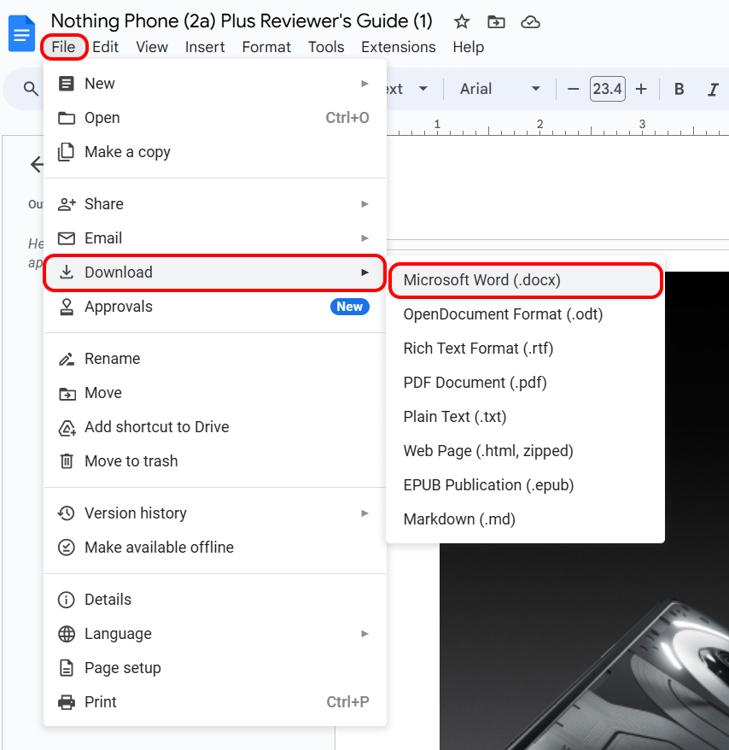
That should instantly download the converted file to your PC. Now, if you want to keep the formatting of your PDF file as is, take a look at the next section.
Convert PDF to Google Doc Without Losing Formatting
While there are countless tools that you can use to convert your PDF files into Google Docs without losing formatting, the good ones hit you up with a paywall. Our go-to tool is the iLovePDF (Try) free online converter. Here’s how to use this tool and convert your files without hindering the formatting:
- Firstly, visit iLovePDF’s PDF to Word Converter and click on the Select PDF file button. Then, simply choose the file from your PC. Or, you can also simply drag and drop files here.
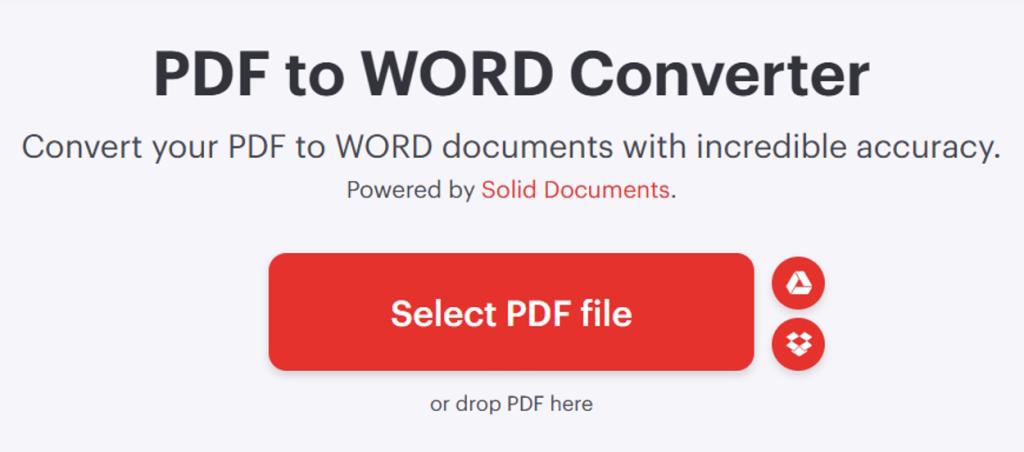
- By default, the tool’s NO OCR conversion will be selected since this is free. Simply click on Convert to WORD at the bottom and the conversion will start.
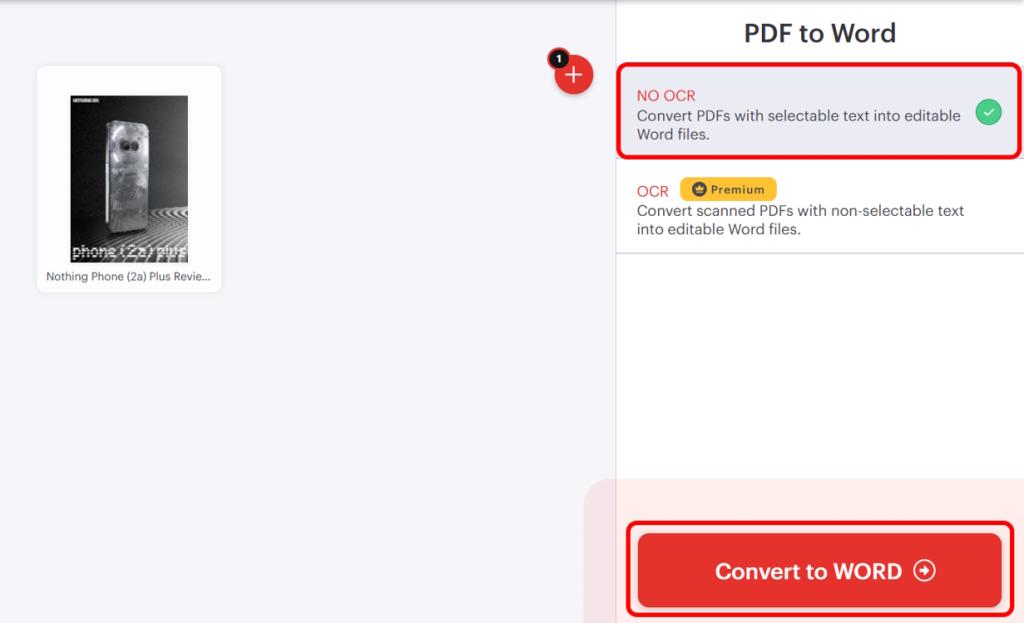
- You will then see a page with the “Your PDF has been converted to an editable WORD document” message being displayed. Click on the Download WORD button right under it and your converted document will download.

- Then, you just have to head over to your Google Drive, locate the file, and open it in Google Docs as we did in the first section of this guide.
- Or, you can also click on the Save to Google Drive button on the WORD download page of the free tool and then easily locate the file on your Google Drive. That way, you won’t have to upload it to Drive separately. Besides, it saves it in a separate “iLovePDF” folder in your Drive, making locating it much easier.
And, that’s it. Just as easily, you can convert your PDF files into editable Google Docs files with or without the formatting, as you prefer. While the iLovePDF tool is not perfect and you will notice slight formatting issues, you can always fix it manually.
Tools like Adobe Acrobat PDF to Word converter (Try) do it better, but you only get one free conversion out of it. If you have this one PDF file that you want to convert, you can give that a try.
While that’s all for this guide, if you have any further queries, drop them in the comments down below!
Alien Romulus Review: Breathing New Life In The Beloved Franchise
Concord Players Make A Mad Dash For Platinum Before The Game Dies
How To Install IOS 18 Right Now
![📄 How to Convert PDF to Google Docs 2024 [Easy Conversion] - YouTube](https://i.ytimg.com/vi/QQnd9WhpAwA/maxresdefault.jpg)