The new iOS 18 brings an array of big and brand-new features like Home Screen Customization, a new Passwords app, and a redesigned Photos app. Apart from these already popular additions, Apple also silently pushed a bunch of handy features that can make a big difference in your day-to-day life. In this article, I’ve shared 25 hidden iOS 18 features that Apple didn’t mention on the stage. Without any ado, let’s begin!
1. Power Button in Control Center
You might have seen the customizable Control Center in iOS 18. But, do you also know there’s a Power Button in the revamped Control Center? Yes, there’s a virtual Power Button in the top-right of the Control Center that offers a quick & easy way to turn off your iPhone. So, you no longer have to memorize those weird key combinations to trigger the power slider. This hidden iOS 18 feature will also come in handy when your Power or Volume aren’t working properly, which is pretty common when you’ve installed a hard or bulky case.
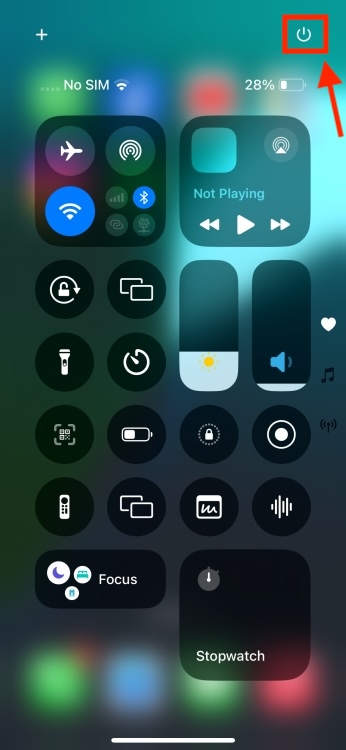
2. Hide App Labels
Home Screen customization is one of the main iOS 18 attractions and grabbed a lot of attention when Apple previewed it at WWDC 2024. The new iOS 18 offers a lot of home screen customization options, including the app icon tinting, the ability to place apps anywhere, and more. Also, if you prefer a minimalistic Home Screen, you can remove the text labels from your apps. For this, touch & hold an empty area on the Home Screen, then tap on Edit -> Customize, choose the Large tab and the app labels will disappear. It’s worth noting that doing this will also slightly increase the size of the app icons themselves, which looks pretty neat.
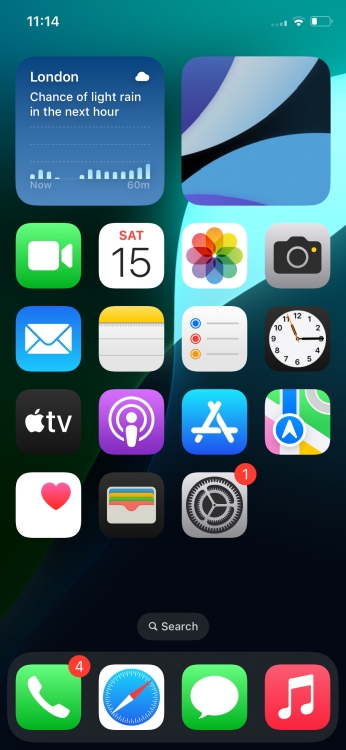
3. T9 Calling
The latest iOS 18 finally brings the much-awaited T9 dailer on iPhones. It lets you type someone’s name via the numeric keypad (like on old keypad phones) and your iPhone will show up the matching entries. For instance, if I want to call up Anmol, I will just type “26665” and I’ll instantly see his contact details at the top of the keypad. Android smartphones have had this T9 dialer for ages.
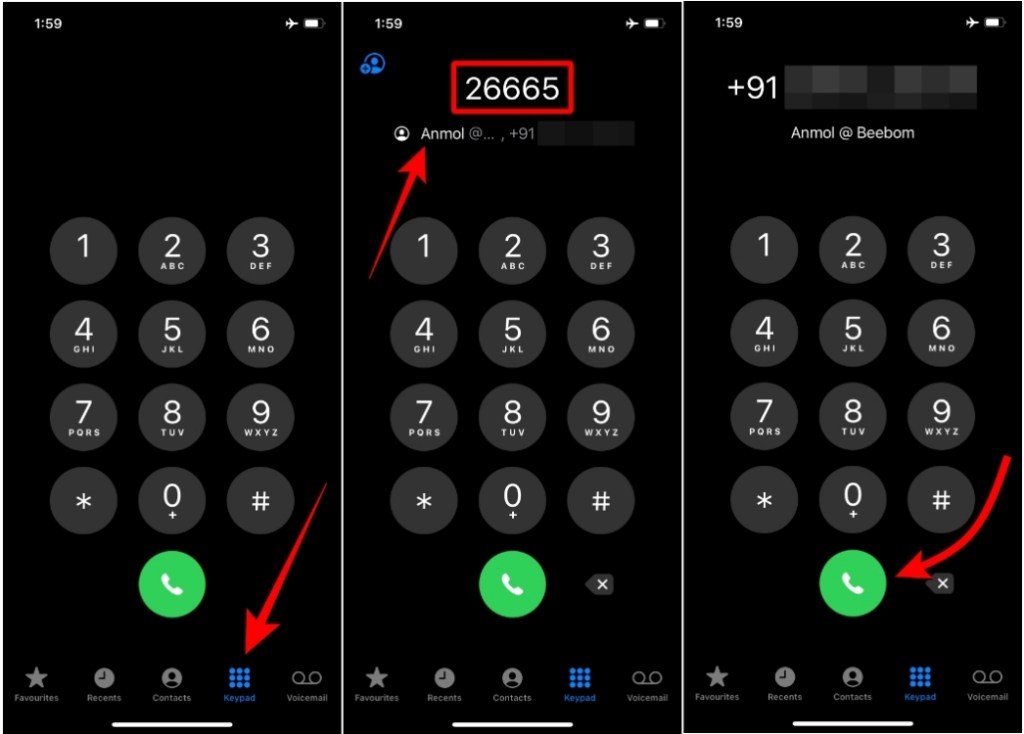
4. Search Call History
The Phone app also got some quality-of-life improvements with the new iOS 18. First, you’ll now see a call icon beside every entry on the Recents page. Thankfully, you can now don’t have to worry about those embarrassing calls due to accidental taps. You have to intentionally tap on a number to place a call from within this screen. The second, and equally useful addition is the ability to search Call History. With this hidden iOS 18 feature in the Phone app, you can save yourself from aggressive scrolling.

5. Adjustable Flashlight Width
You can already adjust the brightness of your iPhone’s flashlight. With iOS 18, you can even tweak the beam width from the Dynamic Island. When the flashlight is turned on, you can long-tap on the Dynamic Island and slide your finger to change the flashlight width, going from a concentrated light beam to a more widespread burst. This secret iOS 18 feature is exclusive to iPhone 14 Pro models and iPhone 15 Pro models.
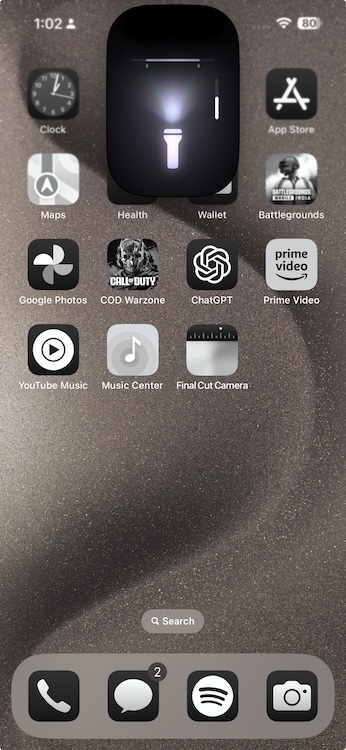
6. Rainbow Color Option for Clock on Lock Screen
Apple’s iOS 18 takes the iPhone lock Screen customization to a whole new level with a couple of big and small additions. You can now apply a beautiful & vibrant Rainbow color effect to the clock on your Lock Screen.
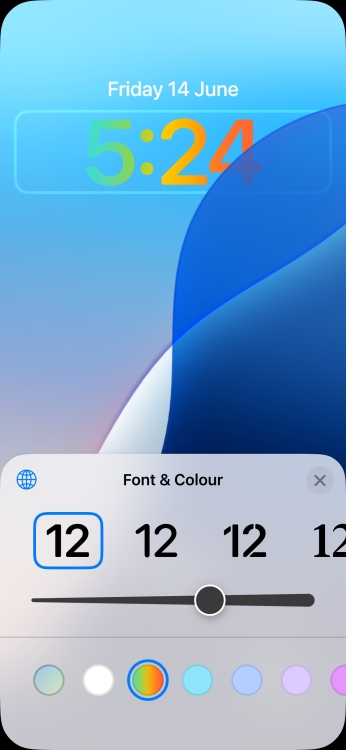
7. Pop-out Bezel Animation
I bet you didn’t notice this change in iOS 18. When you press the volume buttons or the power button, the iPhone’s bezel expands on the button you’re pressing. While it’s a minor visual effect, it reflects Apple’s attention to detail. I personally find it super cool!
8. Customize Photos App
You must already know about the redesigned Photos app in iOS 18 that features Collections to automatically organize your entire photo library by helpful themes like Recent Days, Pinned Collections, Trips, Memories, and People & Pets. If you ever wish to make any changes, you can scroll to the bottom of the Photos app and tap Customize to remove, reorder, or enable all the relevant sections as per your preferences.

Besides, the iOS 18 update brings several other improvements to the Photos app that Apple didn’t talk about. The video scrubber is a lot better. You can now easily jump to a particular moment you were looking for. Trust me, it has never been this easy.
There’s one more hidden iOS feature in the Photos app. Unlike iOS 17 which would play a video just once, iOS 18 plays a video on a loop for you. Thankfully, you now don’t have to swipe left/right or poke your finger at the tiny video player.
9. New Attachment Menu & Audio Recording in Notes
The Notes app now offers a new attachment menu which appears on the bottom-right while you’re creating or editing a note. Also, there’s a new Record option that lets you record and insert an audio file right in your notes. If you’ve got an iPhone 12 or newer, you can generate live audio transcriptions from an audio file right in the Notes app. This clever iOS 18 feature comes in handy when you’re attending lectures and seminars.
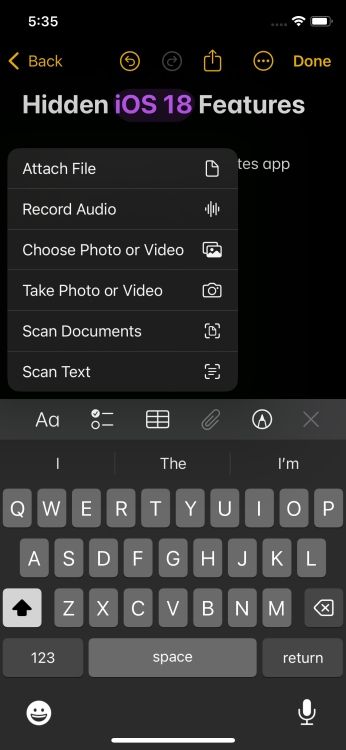
We all know that the Math Notes app is coming to iPad with Apple Pencil, but you also get a lot of those Maths features across iOS 18 and macOS Sequoia.
10. Color Options in Notes
If you often use the Notes app on your iPhone, you’re gonna love this hidden iOS 18 productivity feature. For the first time, color options come to the Notes app in iOS 18. You can now add new colors to highlight your text. This helps you to make your important words or text stand out in a long paragraph. However, there’s a catch. You can choose custom colors, Apple offers five colors to choose from, including purple, pink, orange, mint, and blue. Simply tap the “Aa” icon and you’ll see a new option for color.
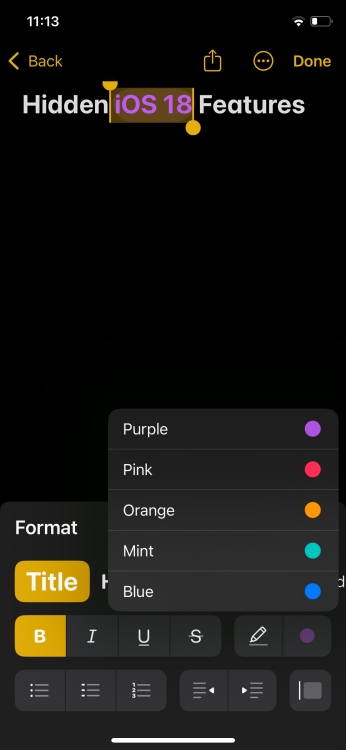
11. Previews Links in iMessage
This is a nifty yet useful change with iOS 18. Previously, when you added a website link to a message, the preview link would only appear after you had sent the message. Now, when you add a website link, the URL is instantly transformed into a preview link which you can see before sending the message. This works for everything, Safari links, social media posts, and more.
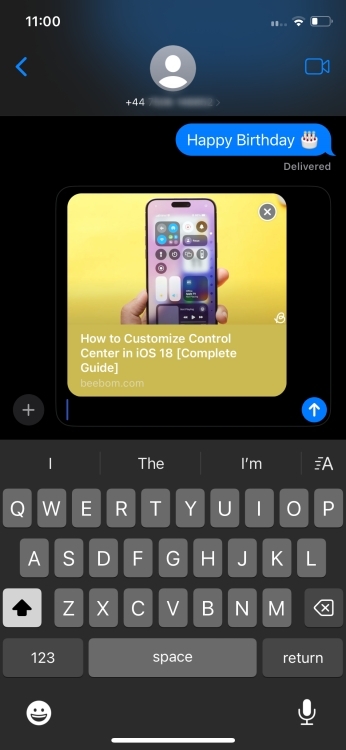
12. Rotate Wi-Fi Addresses
Here’s another lesser-known iOS 18 feature Apple silently introduced to offer an extra layer of security. The Private Wi-Fi Address option is now replaced withthe Rotate Wi-Fi Address option to minimize tracking. When you enable this feature, your iPhone will change your Wi-Fi address at random times so other devices or people who are on the same network can’t recognize your device. To enable the Rotate Wi-Fi Address option, go to Settings -> Wi-Fi, tap on the Wi-Fi network you’re connected to, and turn the toggle on. If you’re a privacy-conscious user, you must know this secret iOS 18 setting.

13. More Charging Limit Options
Previously, iPhone 15 users could only set the charge limit to 80%. With iOS 18, you have multiple charge limit options in between such as 85%, 90%, and 95%. Once you set a charge limit, your iPhone won’t charge past that percentage. This is a must-know iOS 18 feature for iPhone 15 users who wish to maximize battery health.

Also, there’s another worth noting change in iOS 18. If you have a slow charger connected to your iPhone, it will show up in the Battery section. This way, your iPhone will let you know that it’s charging slowly.
14. New Way to Add & Resize Widgets on Home Screen
This year, customization is the key theme for iOS. Apple offers brand-new ways to personalize your home screen experience. Also, iOS 18 offers a new and much easier way of adding Home Screen widgets on an iPhone. Before iOS 18, you have to enter the Edit Mode and manually add a widget on your Home Screen. In iOS 18, when you press and hold an app’s icon, you’ll see a new menu option showing three widget choices. Simply tap on one of them and it will instantly turn the app icon into a widget. Easy peasy, right?
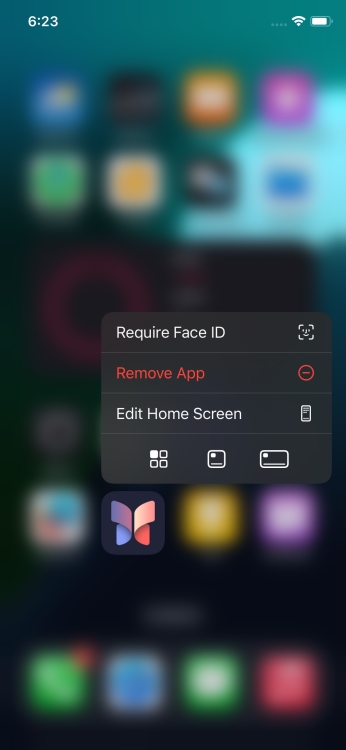
15. Music Haptics in Apple Music
A much-useful Accessibility feature, Music Haptics also makes its debut with iOS 18. It uses the iPhone’s Taptic Engine to play taps, textures, and vibrations that match the audio of the music that’s currently playing. This hidden iOS 18 feature allows people with hearing problems to enjoy music more profoundly, like everyone else.
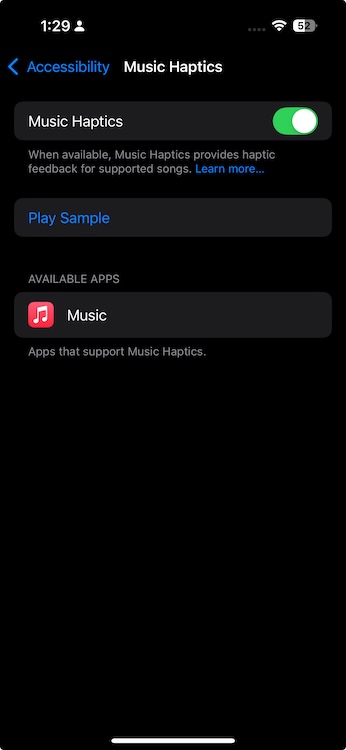
Besides this accessibility feature, Apple Music also gets a new queue layout that ignores the alphabetical sorting and adds the new song right after the currently playing. Previously, if you had to queue a track to the Apple Music app, it would be added at the very end. Finally, the iOS 18 upgrade fixes this annoying issue.
16. Sound Actions
I’m sure you haven’t come across this iOS 18 feature. Apple added a new Accessibility feature, Sound Actions that lets you perform multiple actions by making sounds. This is helpful, fun, and offers a great way to use your iPhone hands-free. For instance, I’ve enabled the “Cluck” sound action to open the Camera app on my iPhone. To use this feature, go to Settings -> Accessibility -> Touch -> Sound Actions. You can now assign different sounds to trigger different actions. Well, this is one of the most interesting hidden features of iOS 18.
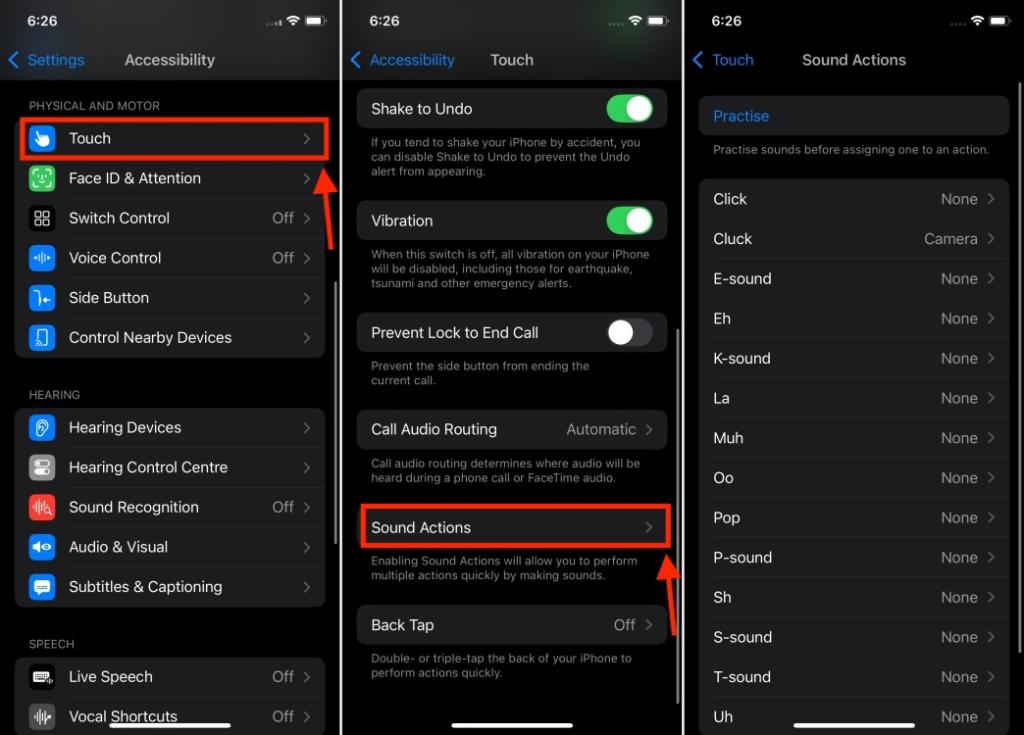
17. Weather App Shows Home & Work Locations
For better communication across the apps, the Weather app in iOS 18 knows your home and work locations. This is a small but useful change in iOS 18 that can help you know if you need to grab your raincoat or an umbrella while you’re deading out to your daily office commute. It’s handy if you’re living in countries with unpredictable weather conditions.
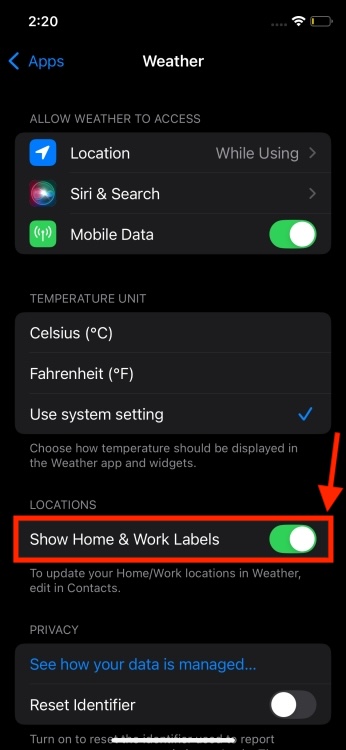
18. Unit Conversions & Backspace Key in Calculator app
We all know that iPad finally gets a calculator app with iPadOS 18. But do you know many of its new features are also available in the iOS 18 Calculator app? Yes, you’ve heard it right. You can access the all-new Maths Notes calculator and the history feature. I absolutely love the Convert feature in the new Calculator app in iOS 18 that allows me to change one value to another. This includes Area, Angle, Data, Currency, Energy, Fuel, Force, Length, Power Pressure, Speed, Temperature, Time, Volume, and Weight.

Another small yet damn useful change that iOS 18 brings is the backspace button in the Calculator app. That means, I no longer have to clear everything and start over my long calculations just because I mistyped a digit. If you’re running iOS 17 or earlier, you have to Swipe Left or Right on the number (or anywhere on the blank screen) to delete a digit.
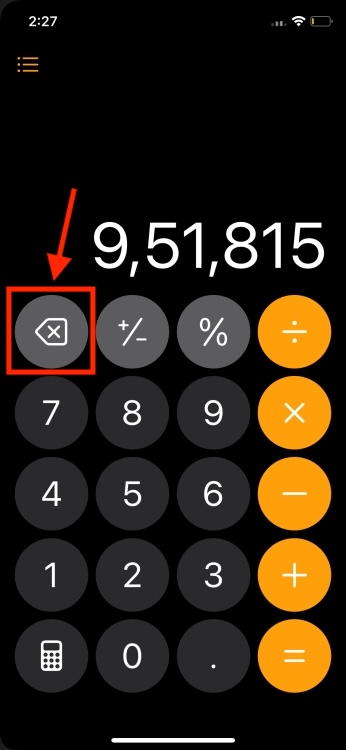
19. Share Wi-Fi Passwords via QR codes
Thanks to iOS 18, you can now share Wi-Fi passwords via QR codes. With this secret iOS 18 feature, you can easily share your wireless network with your friends and family. Just open the Passwords app, tap on Wi-Fi, choose a wireless network, and tap on Show Network QR Code. That’s it, you now send the generated QR code to the people who need it.

Since the QR code option is available in the new Passwords app, you can access it across all your Apple devices with the latest OSes.
20. New ‘Apps’ Section in Settings App
There were strong rumors that Apple would revamp the Settings app on iPhone with iOS 18. Although we didn’t see an overhauled interface, iOS 18 brings a much-needed change to the Settings app. Apple has now neatly tucked all the individual apps that were earlier listed directly under Settings, into a new section called Apps.
For me, this makes the Settings app more clean, crisp, and organized. Also, I know where I need to go to find all my apps. The best thing, they are sorted alphabetically and there’s a Search bar at the top to jump to a specific app.
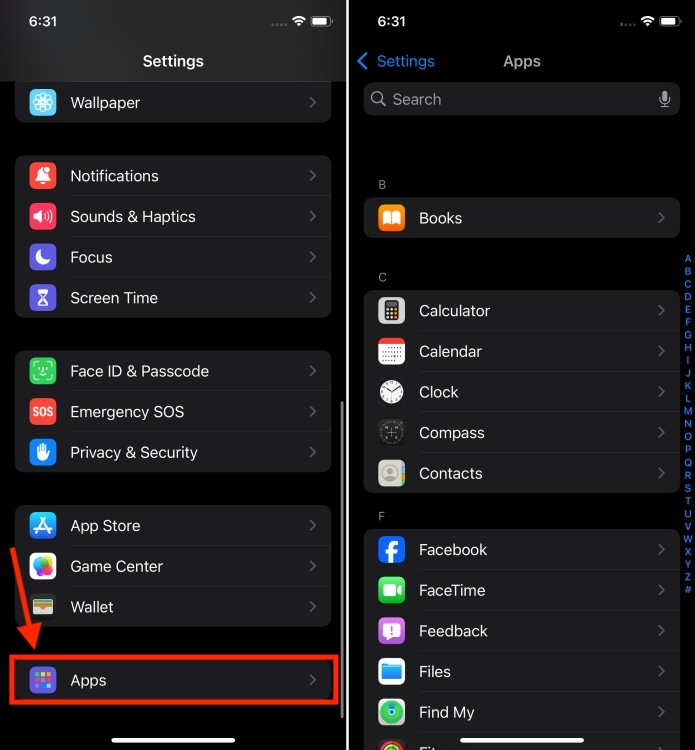
21. Redesign iCloud Screen in Settings App
Another worth noting change Apple introduced with iOS 18 is a redesigned iCloud section in the Settings app. Now, rather than a list, most of the account information is displayed as a grid. This makes it easier to spot the apps taking up the most storage in your iCloud account. Also, it’s much easier to know if certain iCloud+ features, like Hide My Email and Private Relay, are switched on.
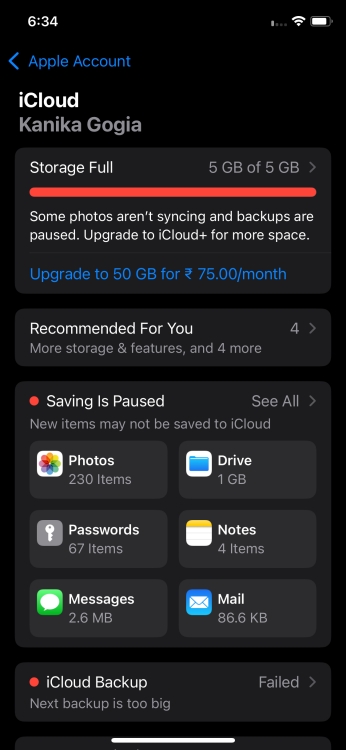
Should I tell you about another change Apple introduced with iOS 18? The Apple ID has now been renamed Apple Account in iOS 18.
22. Reminders in Calendar App
Thanks to the Reminders integration in the Calendar app on iOS 18, you can see your upcoming reminders, alongside your events. It gives you the freedom to edit, complete, or delete a reminder right from the Calendar app. This is surely one of the hidden iOS 18 productivity features you should know.
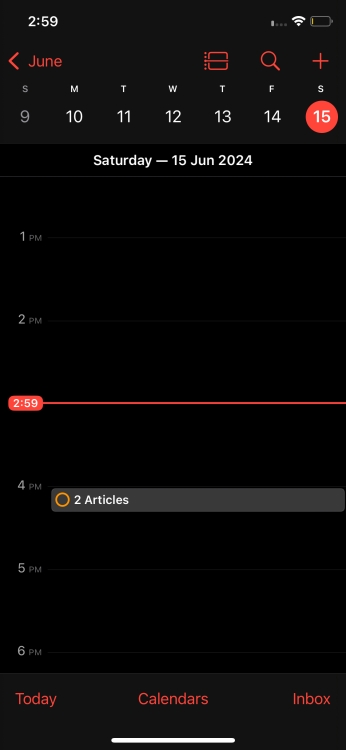
Also, the Calendar app now also offers a detailed Monthly view. You can zoom into the yearly view and check out the updated monthly view in action.
23. A Clean Lock Screen with No Icons
Most users are overjoyed that iOS 18 finally lets them remove the flashlight icon on the iPhone Lock Screen and add other controls. That said, if you prefer a clean Lock Screen with no icons at all, you can choose to remove all icons altogether. For this, tap on hold the Lock screen, choose Customise, tap on the “-” (minus) icon on the flashlight icon, then tap on the “-” (minus) icon on the camera icon, and tap on Done from the top-right corner. You now have a minimal Lock Screen showing only Date & Time info.
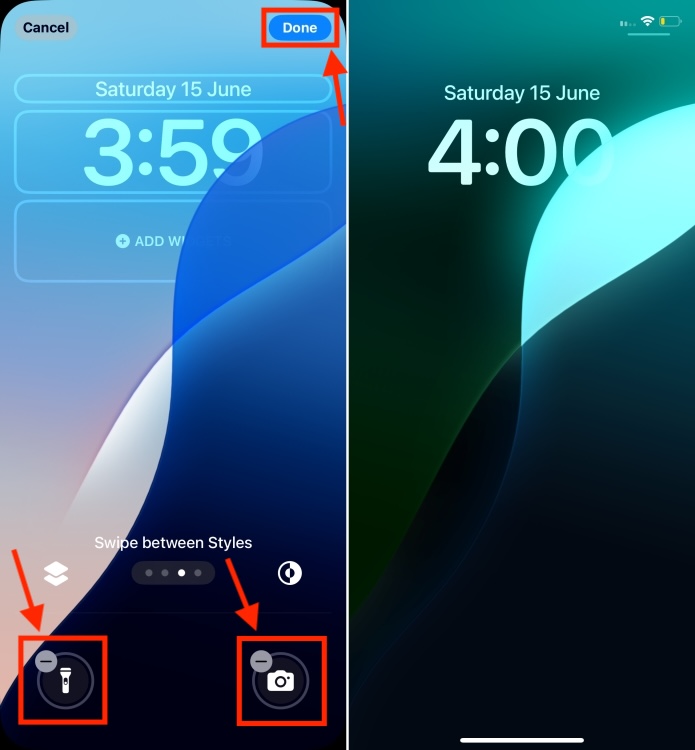
24. Control Someone’s Screen
There’s another useful iOS 18 you might have missed. During the iPadOS 18 preview at WWDC 2024, Apple showed how you can remotely control someone else’s iPad to help them with something during SharePlay. These enhanced screen-sharing capabilities are also coming to iOS 18. With this clever iOS 18 feature, you can control your family’s or friend’s screen during SharePlay on FaceTime and take action yourself.
25. Emergency SOS Live Video
Last, but definitely not the least, iOS 18 now lets you share streaming video and recorded footage during emergency calls. God forbid, if you ever get stuck in an emergency situation, the Emergency SOS Live Video feature on iOS 18 can make it easier and faster to get the help you need. When requested, you can share live video or photos over a secure connection to the participating emergency dispatchers. This can clearly show your surroundings and what the issue is. Super useful, isn’t it?
Those were the best hidden iOS 18 features that should be on your radar. I hope you’ve discovered some useful iOS 18 features you didn’t know earlier. I’ll update this piece as I uncover any other secret feature or setting that makes a difference in everyday usage.
Which feature did you like the most? Do you know any other super-cool hidden feature in iOS 18 that deserves a mention? Let me know in the comments below.
Today’s Wordle Answer And Hints (August 16, 2024)
How To Summarize Web Pages In Safari Using Apple Intelligence
Minecraft Gets Improved New Bundles With Snapshot 24W33A


