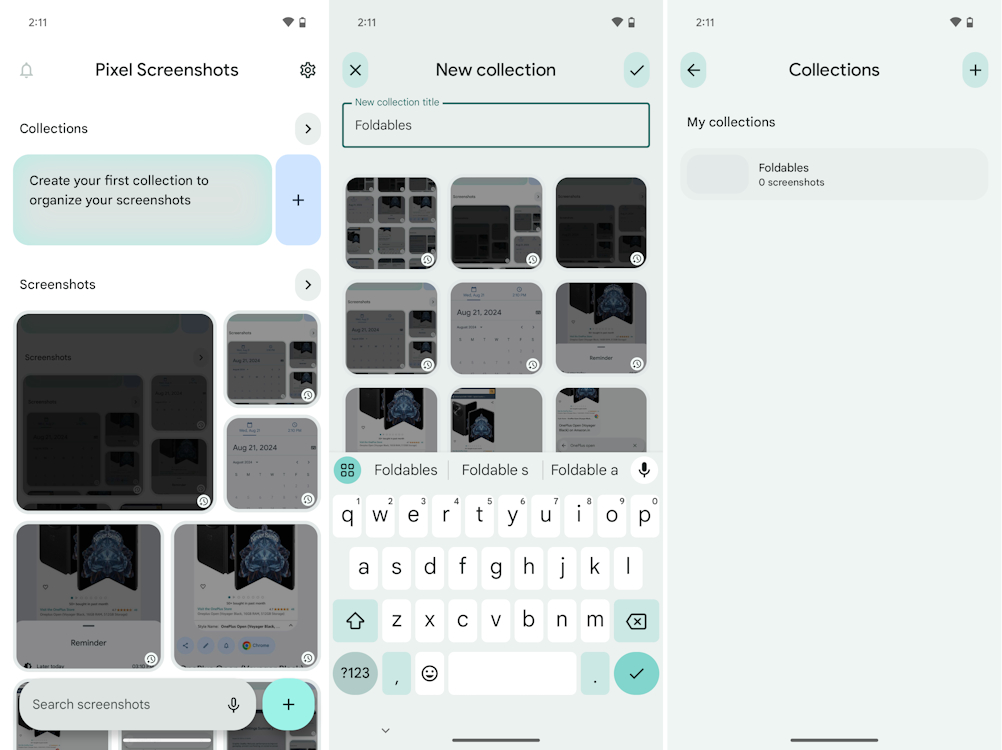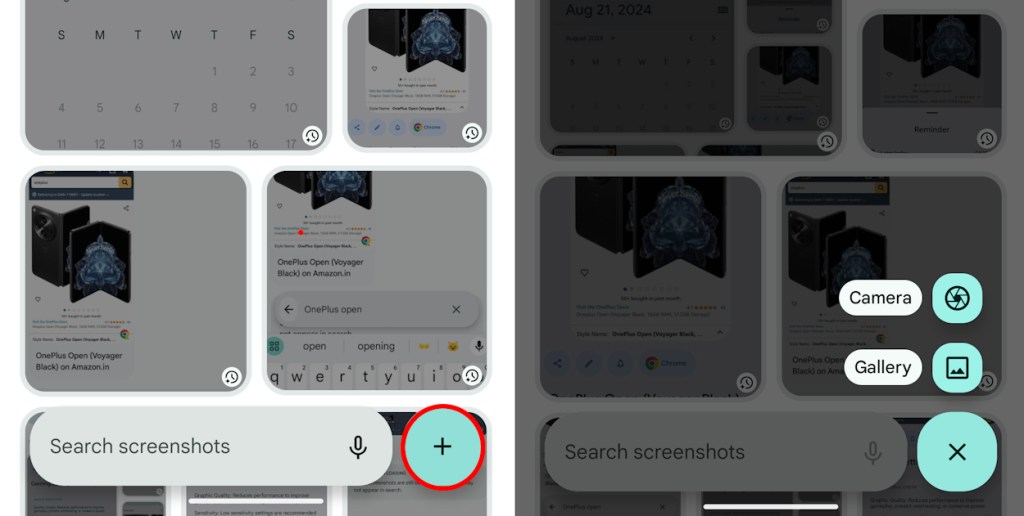AI is everywhere and, with the Pixel 9 series launch last month, Google has made its priorities clear. We got to see a wide array of AI features make it to the new Pixels. But amid all the AI reveals, Pixel Screenshots felt like an instant game-changing feature that I’d actually use. So, as soon as the Pixel 9 landed at the Beebom office, I pounced on the chance to explore the feature. After spending a few hours with it, I think the Pixel Screenshots app is quite useful!
Deceivingly Simple, Heavily Useful
To use the AI feature, you will need to head over to the dedicated Pixel Screenshots app that the new Pixel 9 series ships with. The app in itself didn’t blow me away with its aesthetics as the screenshots glared at you right on the homescreen.
Apart from a couple of options, which I will get into later on, and a floating search bar at the bottom, there’s nothing special here. The homescreen aesthetics really did throw me off, but it’s exactly what I liked about it the most.
The app doesn’t distract you with unnecessary animations or elements, which is something I noticed with the redesigned Pixel Weather app as well. Google is streamlining these app UIs to let users focus on what they’re there for in the first place.
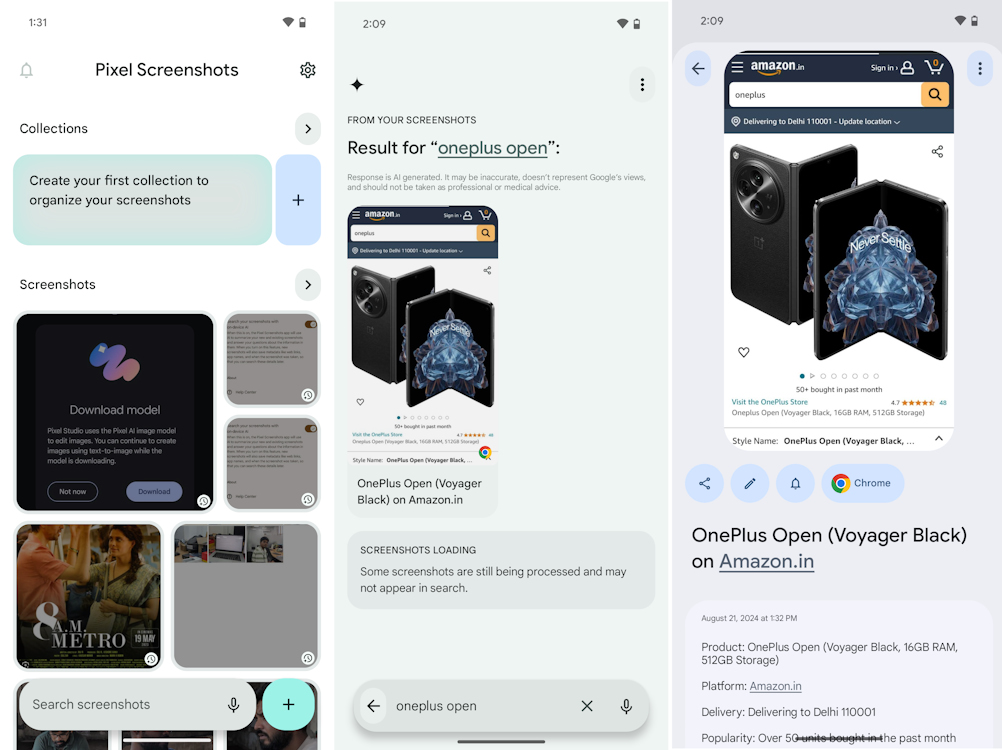
Using the search bar, you can type out the description of the screenshot you are looking for. Or, you canadd a voice input to search for the respective screenshots. Within milliseconds, the app will showcase the screenshots that match your query.
I’m not going to get into the mechanism in detail, as you can check out our guide onhow to use Pixel Screenshots. for that. But, what I will share with you are some tests I carried out to see how effective the tool was.
When browsing through the web, I tend to screen grab a whole lot of Amazon listings as part of my window shopping ritual. As you would expect, those start piling up, and eventually, are lost in the rubble. However, by simply describing what I’m looking for, I could easily get to that screenshot without wasting a second.
I also tried it out with a couple of complicated product names like desktop GPUs and CPUs to see if it can do it as well, and it did. Next, being the Poke-nerd I am, I screenshotted a bunch of Pokemon and asked the tool to search for specific monsters. It did so without breaking a sweat.
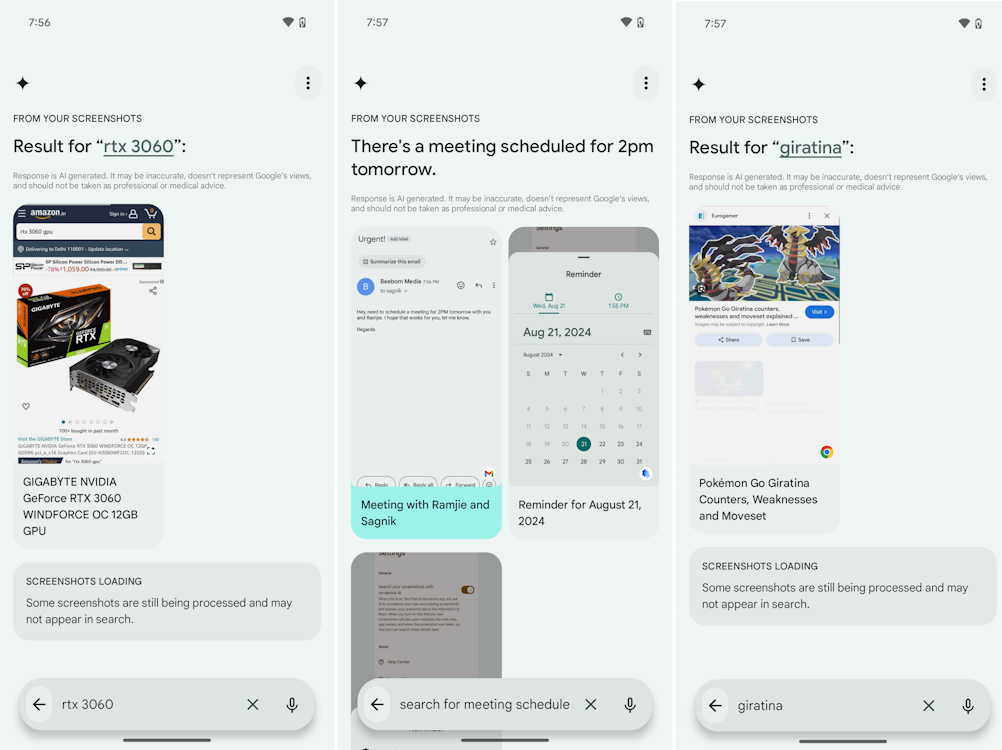
Sometimes, you can also have a lot of vital information like contact numbers, addresses, and pins lying around in screenshots of chats, conversations, or emails to find them someday. Those essential bits can be easily found as well with the tool. Overall, it did remind me a bit of Microsoft’s Windows Recall demo and worked amazingly well.
An All-in-One Screenshot Manager
The Pixel Screenshots expand beyond the lines of “just a screenshot finder” to an overall solid screenshot manager. As I dug deeper into my exploration of the app, I noticed subtle things that made it even better.
For starters, since this is a screenshot-only app for the most part, you will get to see them stack up over time. That can make the app look very cluttered. To combat that, the app lets you classify screenshots into collections for ease of management.
You can also take to the plus button adjacent to the floating search bar on the homescreen to manually add images from your gallery or open up the camera to capture and add a screenshot instantly. This allows you to store important images that you want to get back to later, and not just screenshots, which is very useful.
Most importantly, you can set up screenshot reminders. And just how it sounds, it reminds you of a screenshot that you have captured. You can set up the reminder for Later today, Tomorrow, or Next Week, or just Pick a date & time to set up a custom timeframe. In addition, you can also add text or voice notes to screenshots to mark them as per your preference.
The app covers all its bases quite well leaving barely any room for complaints. I didn’t even know I needed reminding of screenshots till I did. That’s genius if you ask me.
Not (Exactly) a Privacy Nightmare
Given the tool’s potential, it’s only understandable that I was worried about my privacy. Well, I certainly was before I got to know that this is completely on device. Every time you capture a screenshot, the tool does some image-to-text contextual magic, which you can easily see upon opening a screenshot in the app.
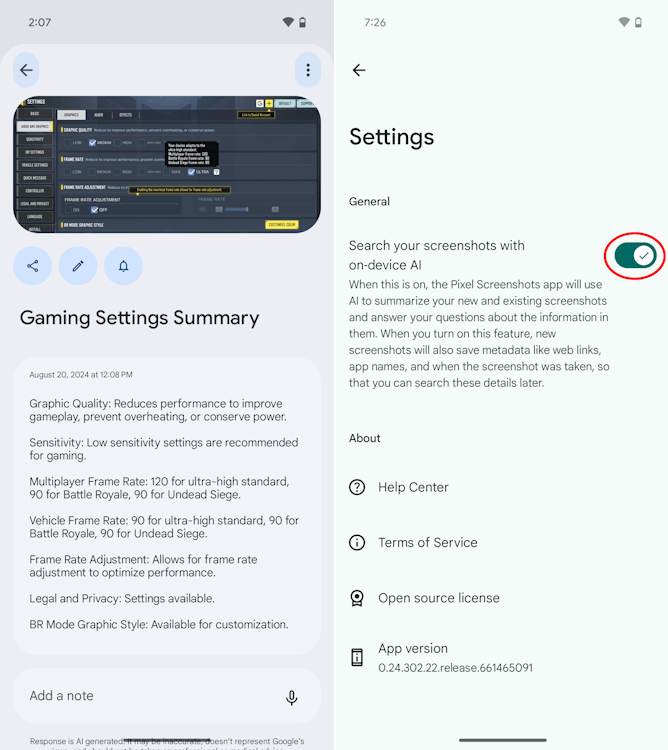
That’s what allows the tool to work so insanely fast and reliably well offline. Pretty smart, Google. It’s good to know that all those shady and embarrassing screenshots of mine are not getting stored anywhere.
Not to mention that the app also lets you easily toggle it off through settings. Moreover, as soon as you turn off the feature, you also get the option to delete all the stored AI Summaries and Metadata, which is great. I’m really digging this control over user privacy that the app offers. Take notes, Microsoft.
Nonetheless, I still have certain concerns like what if my phone gets stolen or compromised somehow? Also, what if my Google account somehow gets hacked? What happens to all these screenshots? We still don’t have answers to these questions, which is where the problem lies. But, keeping that aside, Google has certainly put in a lot of thought to give users a lot of control over the feature, which is commendable.
Not Going to Lose Screenshots Anymore
I have a terrible habit of screenshotting every important thing I come across. From an insightful article to something I liked, my gallery is full of them. And while I promise to get back to that one image, I never do.
But, with Pixel Screenshots, these are not problems anymore. While you could already put Google Photos’ search to some good use, it’s not nearly as effective.
The AI race is getting out of hand at this point, but there are very few tools that I end up using daily. We don’t need over-the-top AI tools, but ones that solve such problems like a pro. And, I can say that Pixel Screenshots is easily one of the most useful AI apps I have used in a while.
Longlegs Streaming Release Date And Where To Watch
Percy Jackson And The Olympians Season 2 Teased With Footage At D23
Tron 3: Release Date, Cast, Trailer, Plot & More