Gmail is undoubtedly the most popular email service in the world, with greatly over a billion users, and I’ve been using it for more than half my lifetime. Gmail’s interface and functionalities feel right at home, welcoming for both newbies and professionals. However, I recently decided to learn some of the most common Gmail keyboard shortcuts to see how they would affect my everyday workflow, and it has helped me save tons of time. So, here are the most useful Gmail keyboard shortcuts you should be using.
How to Turn on Keyboard Shortcuts on Gmail
Before we get to the keyboard shortcuts on Gmail, you must know how to turn them on in the first place. Yes, keyboard shortcuts are disabled by default. So, once you head over to Gmail on the web, here’s how to turn on keyboard shortcuts:
- Go to Gmail and click the settings icon at the top right.
- Then, click on See all settings at the very top.
- Under the General tab, scroll down to the Keyboard shortcuts section.
- Here, select the “Keyboard shortcuts on” option to enable it.
- Then, scroll down to the bottom and click Save Changes.
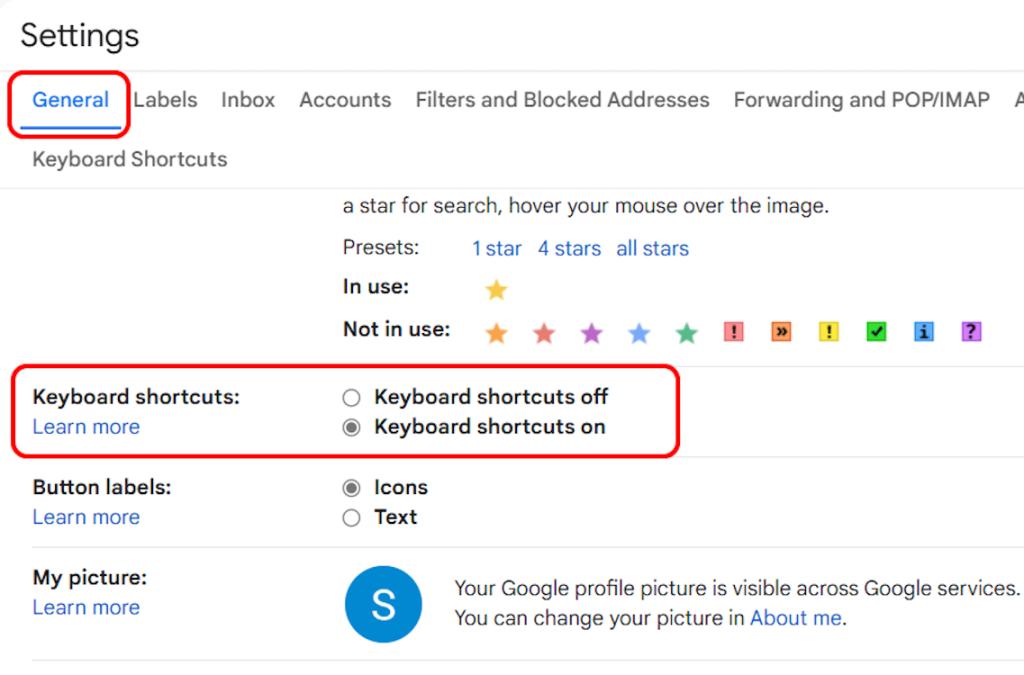
Best Gmail Keyboard Shortcuts
Although Gmail has a huge list of shortcuts, you won’t need a good chunk of them ever. So, we have handpicked the most useful Gmail keyboard shortcuts that you should know. While these shortcuts are mostly similar on Windows and Mac, you just need to swap out Control for Command for some actions.
| Gmail Keyboard Shortcuts | Windows | Mac |
|---|---|---|
| View Gmail keyboard shortcuts | Shift + ? | Shift + ? |
| Select conversation | X | X |
| Select all conversations | Shift + * + A | Shift + * + A |
| Compose | C | C |
| Previous message in an open conversation | P | P |
| Next message in an open conversation | N | N |
| Delete | Shift + # | Shift + # |
| Go to the next page | G + N | G + N |
| Go to the previous page | G + P | G + P |
| Deselect all conversations | Shift + * + S | Shift + * + S |
| Select read conversations | Shift + * + R | Shift + * + R |
| Select unread conversations | Shift + * + U | Shift + * + U |
| Go to Inbox | G + I | G + I |
| Go to Sent messages | G + T | G + T |
| Go to Draft | G + D | G + D |
| Go to Starred messages | G + S | G + S |
| Open a conversation | O | O |
| Back to threadlist | U | U |
| Archive email | E | E |
| Forward email | F | F |
| Reply to an email | R | R |
| Reply all | A | A |
| Expand a conversation | ; | ; |
| Collapse a conversation | Shift + : | Shift + : |
| Compose email in a new tab | D | D |
| Add CC recipients | Ctrl + Shift + C | Command + Shift + C |
| Add BCC recipients | Ctrl + Shift + B | Command + Shift + B |
| Send email | Ctrl + Enter | Command + Enter |
| Decrease Gmail text size | Ctrl + Shift + – (minus sign) | Command + Shift + – (minus sign) |
| Increase Gmail text size | Ctrl + Shift + + (plus sign) | Command + Shift + + (plus sign) |
| Discard a draft | Ctrl + Shift + D | Command + Shift + D |
| Insert a link when composing an email | Ctrl + K | Command + K |
| Bold text when composing an email | Ctrl + B | Command + B |
| Italicize text when composing an email | Ctrl + I | Command + I |
| Underline text when composing an email | Ctrl + U | Command + U |
| Strikethrough text when composing email | Alt + Shift + 5 | Command + Shift + X |
| Create numbered list | Ctrl + Shift + 7 | Command + Shift + 7 |
| Create bulleted list | Ctrl + Shift + 8 | Command + Shift + 8 |
| Align text to left | Ctrl + Shift + L | Command + Shift + L |
| Align text to center | Ctrl + Shift + E | Command + Shift + E |
| Align text to right | Ctrl + Shift + R | Command + Shift + R |
| Increase text size when composing email | Ctrl + Shift + + (plus sign) | Command + Shift + + (plus sign) |
| Decrease text size when composing email | Ctrl + Shift + – (minus sign) | Command + Shift + – (minus sign) |
| Increase text indentation | Ctrl + ] | Command + ] |
| Decrease text indentation | Ctrl + [ | Command + [ |
| Mark an email as important | + | + |
| Mark an email as not important | – | – |
| Report an email as spam | Shift + ! | Shift + ! |
| Search mail | / | / |
| Open Google Tasks | G + K | G + K |
| Add an open conversation to Google Tasks | Shift + T | Shift + T |
So, this is our list of Gmail keyboard shortcuts that will help you save time checking and responding to emails. If you ever get lost, simply use the “Shift + ?” shortcut to get a quick look at all the Gmail keyboard shortcuts in place.
But, let’s say that you want to change these keyboard mappings as per your preference. Well, you can do that too!
How to Customize Gmail Keyboard Shortcuts
Now that you know about the various Gmail keyboard shortcuts, note that these are not permanent keyboard mappings; you can customize them easily to your taste. To do so, first, head to the Settings by tapping the cogwheel icon at the top right. Then, follow the steps:
- Click on See all settings at the very top.
- Then, move to the Advancedtab.
- Turn on Custom keyboard shortcuts by selecting the Enable radio button.
- Then, click on Save Changes.
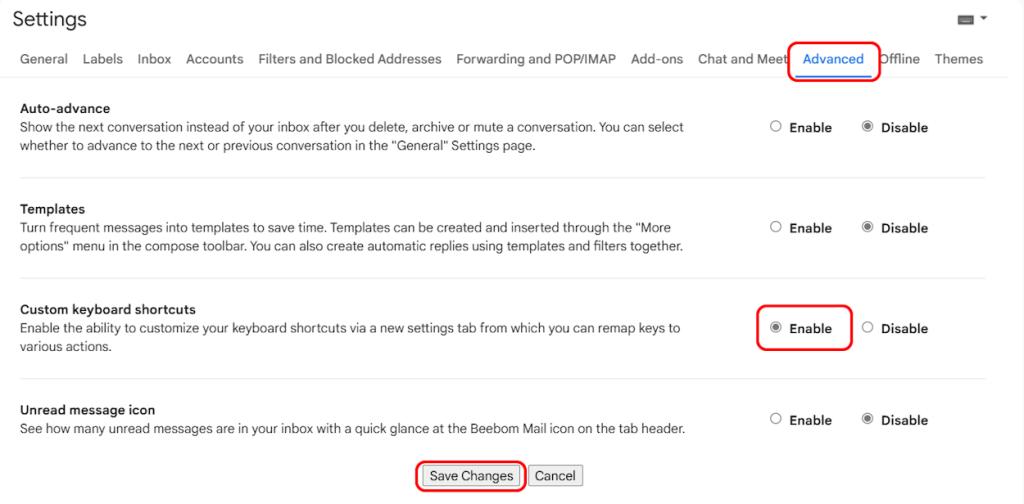
- Now, you will be taken to your Gmail inbox.
- Head back into all the Settings again.
- Now, you will see a new Keyboard Shortcuts tab at the top. Click on it.
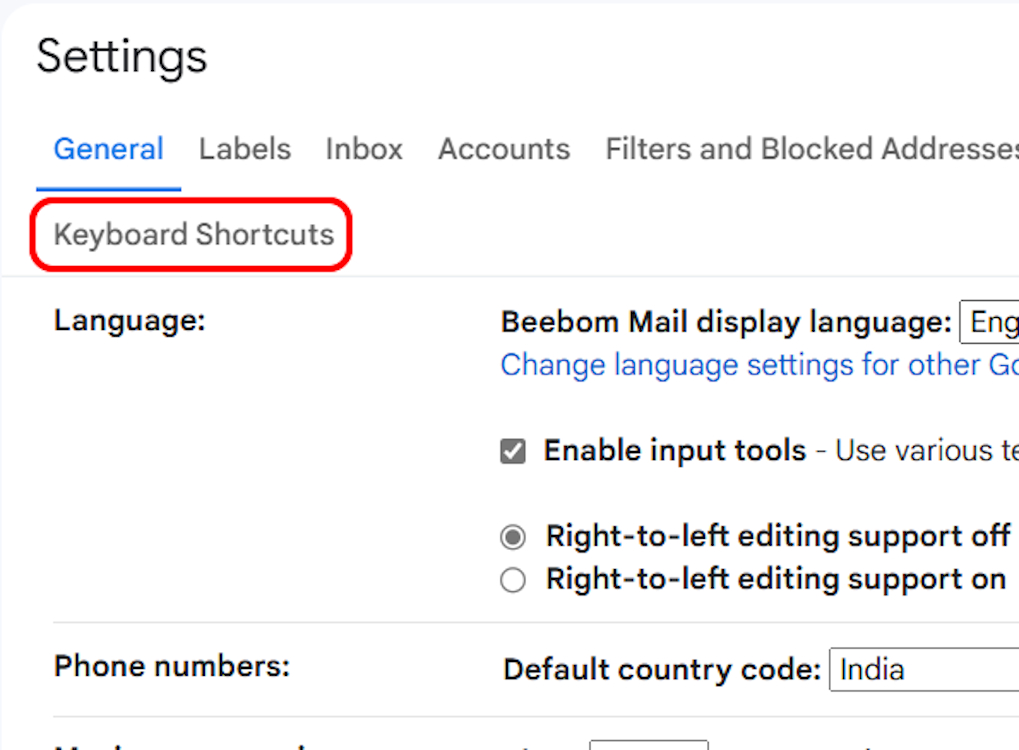
- Here, you will see the list of default shortcuts alongside their intended actions. Simply click on the box and replace the default shortcuts with your preferred keyboard mappings.
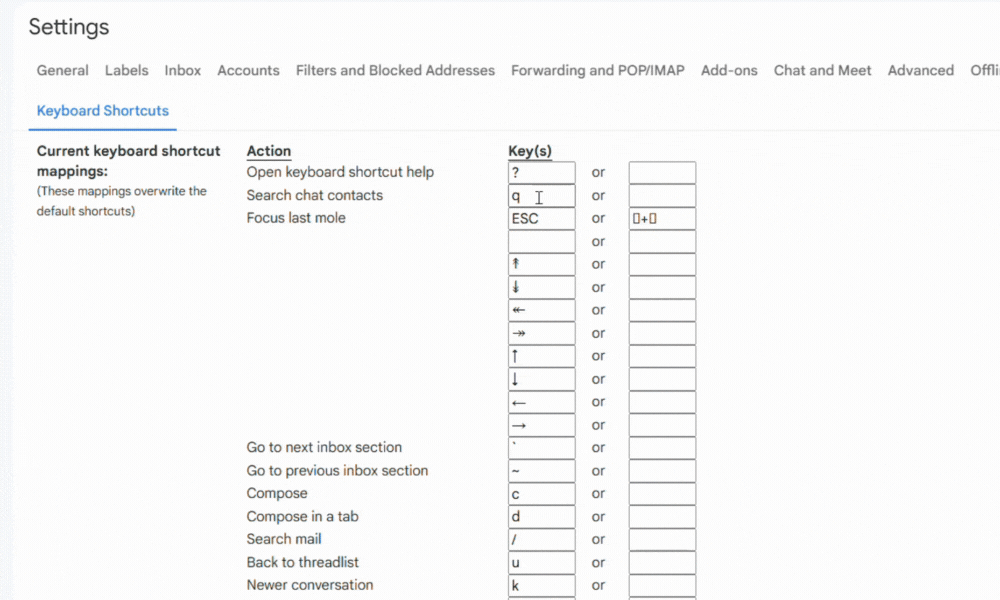
- Once done, hit Save Changes at the bottom, and that’s it.
With that, we arrive at the end of this very guide. Keyboard shortcuts on Gmail certainly do make managing your emails a walk in the park. Now, if you are looking to change your Gmail signature, create folders and labels in Gmail, or know of some other cool Gmail tricks, we have guides in place for that too.
If you have any further queries, take to the comments section, and we will get right back to you!
NYT Connections Today: Hints And Answers For September 5, 2024
Pokemon GO September 2024 Events: A Complete Guide
Astro Bot Is Already The Highest-Rated Standalone Game Of 2024


![Gmail Shortcuts [Infographic] - Teacher Tech](https://i2.wp.com/alicekeeler.com/wp-content/uploads/2017/11/Keyboard-Shortcuts-for-Gmail.png?resize=637%2C849&ssl=1)