Apple offers an all-new Vitals app in the latest watchOS 11 that lets you check your daily health status. While you’re sleeping, the app measures your key wellness metrics like heart rate, respiratory rate, blood oxygen, wrist temperature, and sleep duration. It’s super easy to set up and use the Vitals app on your Apple Watch. If multiple metrics are out of the normal range, the app will send you a notification along with the factors involved. However, some users have reported that the Vitals app isn’t tracking wrist temperature. If you’re also facing this issue, keep reading to know the reason and solution for it.
Method 1: Check Apple Watch Compatibility
Not every Apple Watch can measure wrist temperature. So, if your Apple Watch can’t detect wrist temperature, the first you should do is check if you have a compatible model. Here’s a list of Apple Watch models that can measure wrist temperature:
- Apple Watch Series 8
- Apple Watch Series 9
- Apple Watch Series 10
- Apple Watch Ultra
- Apple Watch Ultra 2
So, if you’re using an Apple Watch Series 7 or older models, the Vitals app won’t track wrist temperature for you.
Method 2: Check if Wrist Detection is On
You have to turn on Wrist Detection to get the wrist temperature to work on your Apple Watch. If the Wrist Detection feature is off, your smartwatch can’t measure your wrist temperature, background heart rate readings, and other details. As a result, the Vitals app won’t log your wrist temperature. To avoid this, you must ensure that Wrist Detection is On.
Here’s how to enable Wrist Detection on Apple Watch:
- Launch the Settings app on your Apple Watch.
- Now, tap on Passcode and make sure Wrist Detection is turned on.

You can also turn on Wrist Detection from the Watch app on your iPhone. To do this, open the Watch app and tap on the My Watch tab from the bottom. Now, tap on Passcode and enable the Wrist Detection toggle.
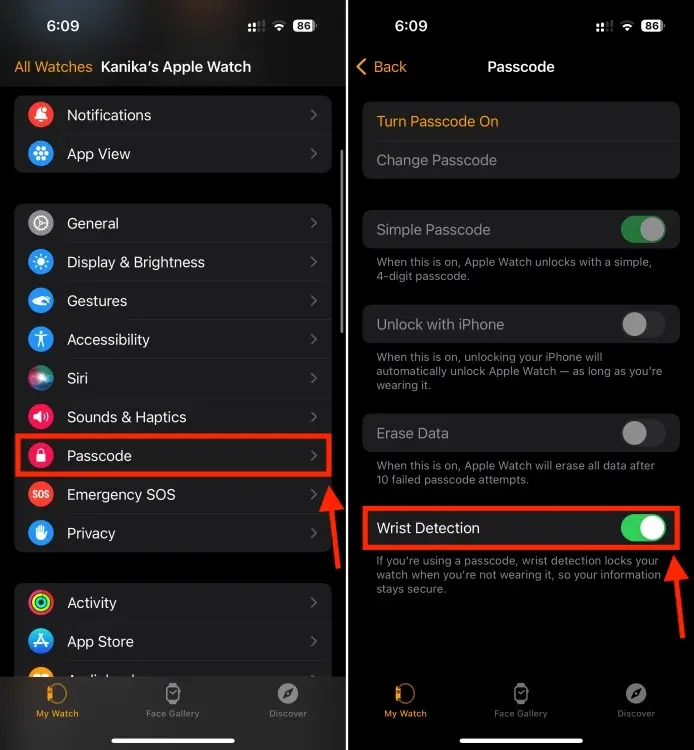
Method 3: Enable Sleep Tracking & Sleep Focus
The new Vitals app won’t measure your wrist temperature and other vitals if you haven’t enabled Sleep Tracking on your Apple Watch. This is because the Vitals app measures your wrist temperature, heart rate, respiratory rate, and blood oxygen while you’re sleeping. Therefore, no sleep tracking means no vitals tracking.
It’s worth knowing that an Apple Watch can only track sleep when you turn on Sleep Focus or set up a sleep schedule. If you haven’t enabled these, your Apple Watch won’t monitor your sleep and your Vitals app won’t track your vitals. So, make sure to set a sleep schedule or enable Sleep Focus to allow the Vitals app to check your key wellness metrics. In the case of Sleep Focus, make sure to enable it for at least about 5 nights (at least 4 hours a night).
For complete details, you can visit our step-by-step guide on how to turn on Sleep Tracking on your Apple Watch.
Once you’re done with the basics, the Vitals app requires at least 7 days to establish your typical range and give you insights. So, if you’ve just enabled sleep tracking or started using the Vitals app, you may not see Typical and Outlier metrics.
Method 4: Check your Apple Watch Battery
There can be instances when your Apple Watch goes out of charge before you wake up. If this happens, your smartwatch cannot track your sleep, nightly wrist temperature, or any other data. This could be the reason why your Apple Watch stopped tracking temperature and the Vitals app doesn’t show wrist temperature data in the morning. While wearing your Apple Watch at night, you must check and ensure that it has ample battery to track your vitals during your sleep.
Method 5: Make sure you’ve a comfortable fit
If you wish your Apple Watch to track your most accurate heart rate and wrist temperature measurements, you must wear your smartwatch comfortably. Your wearable should give you a comfortable fit, which is not too loose, not too tight, and gives room for your skin to breathe. This will allow the sensors to capture accurate readings. If the fit is not comfortable or you aren’t wearing your Apple Watch on the top of your wrist, the Vitals app may not track your nightly wrist temperatures.
Method 6: Remove any accessories
Using a thick case, screen films, or any other accessory is one of the most common and overlooked reasons why our Apple Watch stopped tracking temperature. If you’re using a bulky accessory, it may come in between the Apple Watch’s sensors and your skin. As a result, the sensors may capture inaccurate or no data at all. Apple also recommends removing any accessory if wrist temperature isn’t working on your Apple Watch.
Method 7: Use only an Apple Band
For accurate wrist temperature tracking, Apple recommends using the original band that came in the box or an Apple-made band. While you can easily find third-party bands and some of them are pretty good, they may affect the overall fit. As a result, the sensors may not work well to fetch accurate readings. To be on the safer side, it’s advisable to use only genuine Apple Watch bands.
Once you’ve figured out and fixed the root cause, allow your Vitals app to track your metrics for another 5 days. In most cases, this should help you fix wrist temperature not tracking on Apple Watch problems.
If you’re still stuck with the same issue, something might be wrong with the internal components or sensors of your Apple Watch. In such a case, you must head to the nearest Apple Store and get your smartwatch diagnosed. Make sure you don’t fall for any cheap alternatives as they can void the warranty and even leave your wearable beyond repair.
Jujutsu Kaisen: Yuji’s Powers And Abilities Explained
Google Photos Now Backs Up Your Pictures From Your PC, But With A Big Catch
What Is App Archiving On Android 15 And How To Use It


