The new iOS 18 and macOS Sequoia bring a much-useful iPhone Mirroring feature that lets you use your iPhone from your Mac’s display. It’s one of my favorite macOS Sequoia features that delivers a more connected experience across my devices. However, there can be instances when iPhone Mirroring isn’t working and you have no idea what to do. This is pretty common as there’s a whole set of prerequisites to get your iPhone screen to appear on your Mac. You need not worry as we’re here to help you enable and use iPhone Mirroring on your MacBook. We’ve mentioned 9 tried and tested methods that should help you fix iPhone Mirroring problems. Without any ado, let’s begin!
Method 1: Check Device Compatibility
If you can’t use iPhone Mirroring on your Mac, you must first ensure that your devices are compatible with this feature. It’s worth knowing that iPhone Mirroring is a macOS Sequoia feature and it’s available only on the latest iOS 18 and macOS Sequoia-supported devices. So, you’ll need a Mac with an Apple silicon chip or a T2 Security chip, and a supported iPhone model. If you haven’t got a compatible device, iPhone Mirroring won’t work for you.
Method 2: Make Sure You’ve Installed Both iOS 18 and macOS 15
The iPhone Mirroring feature requires an iPhone running iOS 18 and a Mac running macOS Sequoia. If you’re running iOS 17 or macOS 14 Sonoma, you can’t use iPhone Mirroring on your devices. Therefore, you must update both of your devices to access this brand-new feature.
After months of beta testing, the stable versions of iOS 18 and macOS Sequoia are now available for everyone. On your iPhone, go to Settings -> General ->Software Update and download iOS 18. On your Mac, go to System Settings -> General -> Software Update to download and install the latest macOS 15 Sequoia.
Once you’ve updated your devices, you should be able to use your iPhone on your Mac wirelessly, without even needing your iPhone to be around.
Method 3: Check your Apple ID
Once you’re sure that your devices are running the latest OSes, the next thing you must do is double-check that both your iPhone and Mac are signed in with the same Apple ID with two-factor authentication enabled. Yes, this is one of the prerequisites to use the iPhone Mirroring feature. Well, if you’re the primary user and have set up both devices yourself, you should have signed in with the same Apple ID.
In case you use multiple Apple IDs for multiple devices or are using a MacBook from a family member, you may need to change Apple IDs. You are allowed to switch back and forth between multiple Apple IDs, but it will erase and replace all the iCloud data each time, which doesn’t sound practical.
Here’s how to quickly check if you’re using the same Apple ID on your iPhone and Mac:
- On your iPhone, open the Settings app, tap on your name from the top, and check your Apple ID.
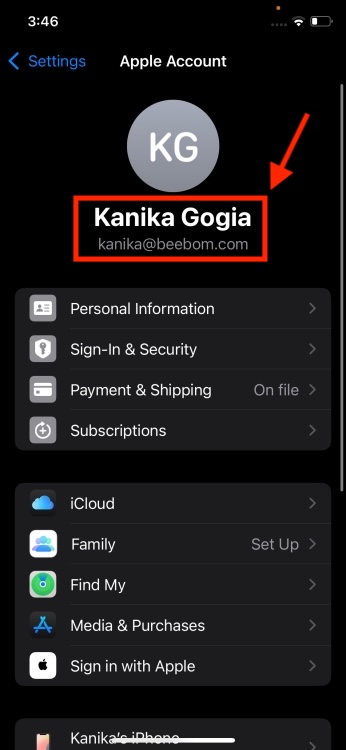
- On your Mac, go to System Settings, click on your name, and check if the Apple ID (email address) is identical to the one you’re using on your iPhone.
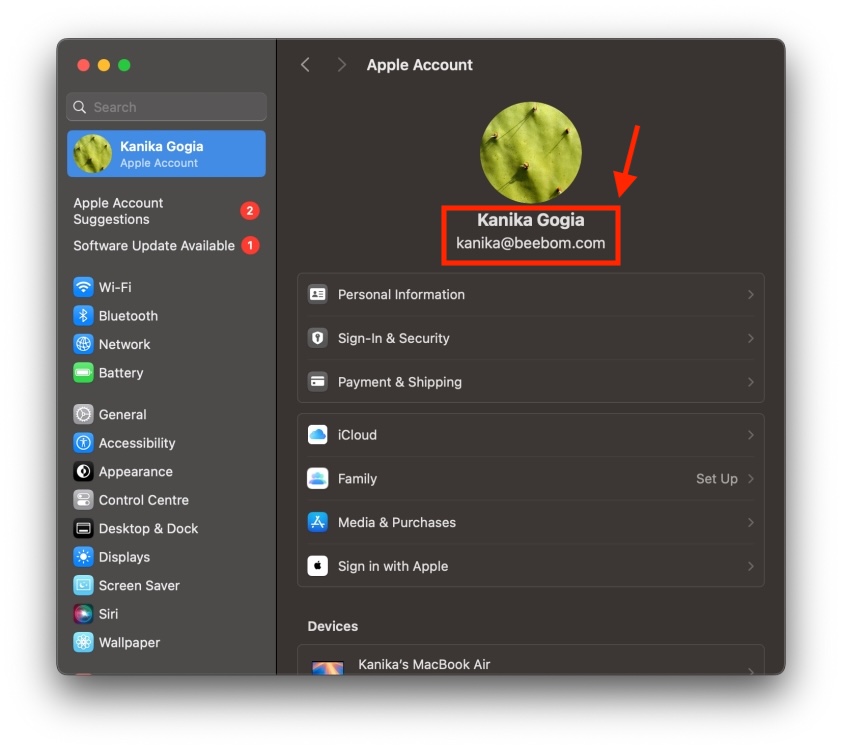
- If you see the same Apple ID on both your devices, then you’re good to go!
- If you see a different ID, you must scroll down on the Apple Account screen and tap on Sign Out on the device where you’ve signed in to an unwanted Apple ID.
- Once done, you should sign in with the same Apple ID on your iPhone and Mac.
For more details, you can refer to our guide on how to switch Apple ID on iPhone and iPad.
Method 4: Enable Bluetooth and Wi-Fi on both devices
Another thing you can do to fix iPhone Mirroring not working problems is to check if you’ve enabled Bluetooth on both devices and connected them to the same Wi-Fi network. To enable iPhone Mirroring in macOS Sequoia, you have to enable Bluetooth and Wi-Fi on your iPhone and Mac, and both devices should be near each other for the initial link-up. After you’ve enabled iPhone Mirroring, you can fully access your iPhone right on your Mac’s display, without needing your iPhone to be around.
To be on the safer side, do the following:
- On your iPhone, swipe down from the top-right corner to reveal the Control Center. Here, check if Bluetooth is enabled and your device is connected to a Wi-Fi network.
- On your Mac, go to the top Menu Bar and click on the Control Center icon. Again, make sure Bluetooth is turned ON and your Mac is connected to the same Wi-Fi as your iPhone.
Method 5: Check If Your iPhone Is Locked
It’s worth knowing that iPhone Mirroring works only when your iPhone is locked and not in use. If you unlock your iPhone, iPhone Mirroring will stop automatically and won’t work until you lock your iPhone.
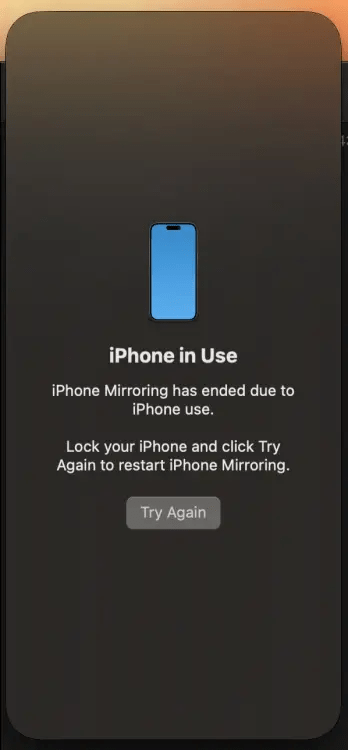
In fact, you’ll see a message on your Mac saying that the iPhone is in use and it will advise you to lock your iPhone and click on Try Again to continue mirroring the iPhone display. When you lock your phone and the iPhone Mirroring starts, your iPhone will show a message saying “iPhone in Use”.
Method 6: Ensure You Aren’t Using AirPlay or Sidecar
The iPhone Mirroring app on macOS Sequoia won’t work if you’re using AirPlay or Sidecar. So, if you’re using AirPlay to stream video or mirror the screen of your iPhone on your Apple TV or Mac, you must first disconnect AirPlay and then try again. In the same way, if you’re using the Sidecar Continuity feature to use your iPad as the second display for your Mac, you can’t activate iPhone Mirroring on macOS Sequoia. To avoid any issues, make sure you aren’t using AirPlay or Sidecar on your MacBook.
Method 7: Select the right devices
There can be instances when you’ve got multiple iPhones signed in with an Apple ID, and you wish to specific iPhone to your Mac. In such a case, you have to configure the iPhone you wish to use with iPhone Mirroring. If you’ve selected a different iPhone, you might feel that iPhone Mirroring isn’t working for you. However, that’s not the case. To verify, go to System Settings -> Desktop & Dock on your Mac and scroll down to the Widgets section. Here, you’ll see a drop-down box for iPhone. Select the iPhone you wish to use for iPhone Mirroring.
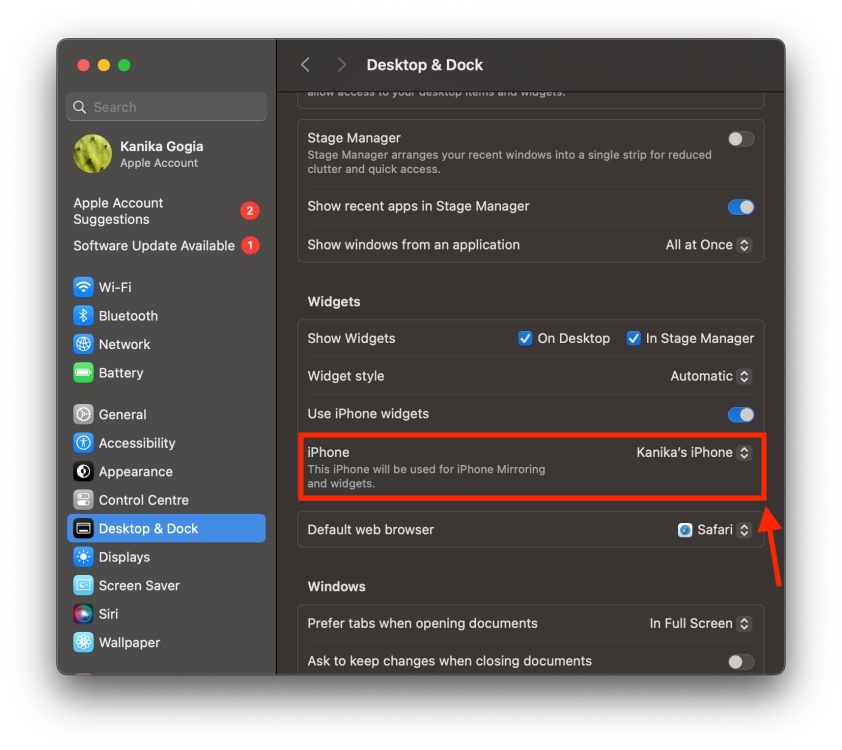
Similarly, if you wish to use iPhone Mirroring on another Mac, you can do that as well. Just head to Settings -> General -> AirPlay & Continuity -> iPhone Mirroring and choose a Mac running macOS Sequoia.
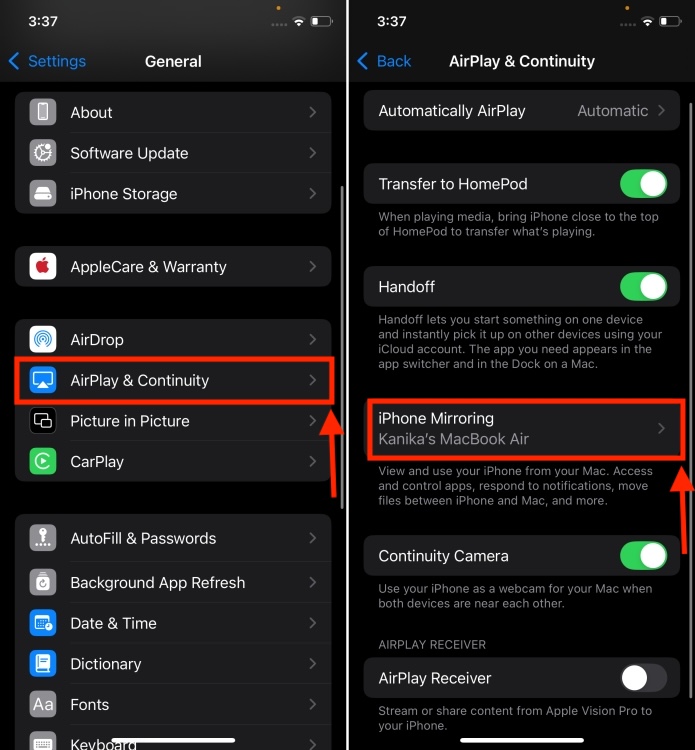
Method 8: Check iPhone’s Mirroring List
You might have removed your Mac from the list of devices that are allowed to mirror your iPhone, and that’s the reason why you can’t use iPhone Mirroring. You might have done this accidentally or purposely while lending your Mac to your friend or a family remember. To verify if that’s the case, you should head to Settings -> General -> AirPlay & Continuity -> iPhone Mirroring and check if you can see your Mac’s name. If you can’t, it means your Mac isn’t allowed to mirror your iPhone. In such a case, you should enable iPhone Mirroring again.
For complete steps, you can check out our guide on how to set up and use the iOS 18 iPhone Mirroring feature.
Method 9: Restart Your Devices
If you’ve checked all the basics and are still wondering why iPhone Mirroring isn’t working, you can try restarting your devices. Sometimes, some minor software bugs and glitches might prevent you from wirelessly mirroring your iPhone to your Mac. Thankfully, you can fix these glitches with a simple reboot. So, make sure to restart your iPhone and your Mac, and try using the iPhone Mirroring feature. In most cases, this should help you fix the problem.
At the moment, drag-and-drop functionality in the iPhone Mirroring feature is only available in fifth developer betas of iOS 18.1 and macOS Sequoia 15.1. Apple hasn’t added this feature to the stable versions yet. So, if you running a public version and you can’t move your photos, videos, and files between your iPhone and Mac, you shouldn’t worry. Apple plans to add the new functionality later this year.
We hope this article helped you fix iPhone Mirroring not working problems and you can now mirror your iPhone to your Mac. Which trick worked for you? Don’t forget to share your experiences in the comments below.
Neverness To Everness (NTE) Characters List
Drive World Codes (October 2024)
Driving Empire Codes (October 2024)


