Looking for extremely specific X (formerly Twitter) posts? Well, if you are taking to the platform’s regular search on the web or mobile app, you’re doing it wrong. For such searches, you should make use of the Advanced Search feature on X. Hearing about it for the first time? Well, here’s a detailed guide on how to use Advanced Search on Twitter easily!
What is Advanced Search on X?
X’s Advanced Search is very similar to Gmail’s Advanced Search, which makes deleting all your emails on Gmail at one go easier. Unlike the regular search on X that simply turns up posts that the algorithm feels are the most relevant, Advanced Search lets you personalize and narrow down this search.
That way, you can pinpoint X to search for posts that you know are the most relevant to you. In a way, as the name suggests, you’re quite literally carrying out an advanced Twitter or X search.
How to Use Advanced Search on Twitter or X
To get to the X or Twitter Advanced Search feature, you will need to head over to X (website) as the functionality is not available on the Android and iPhone mobile apps.
Access Advanced Search Panel
You can simply navigate to the X Advanced Seach panel directly. Or, if you want to know exactly where this panel is located, once you visit the website, follow these steps:
- From your Twitter home page, use the search bar at the top right to search for anything random that comes to mind.

- You will then be taken to the Explore page where your results show up. Here, click on the 3-dots icon adjacent to the search bar at the top.
- Finally, select Advanced search and a dedicated panel will then pop up.
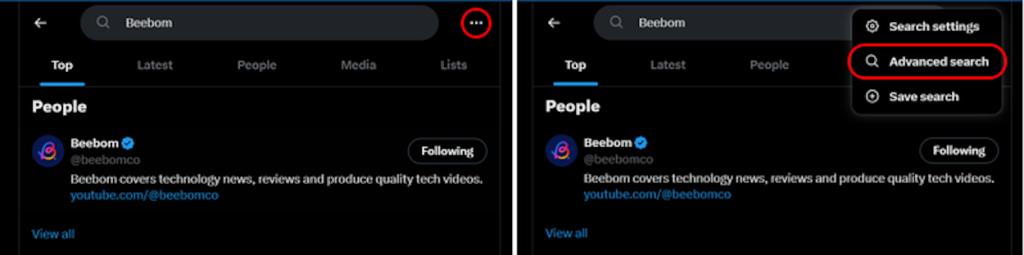
- Then, you have to tweak each setting as you scroll through, to narrow down your search and make full use of Advanced Search on the platform.
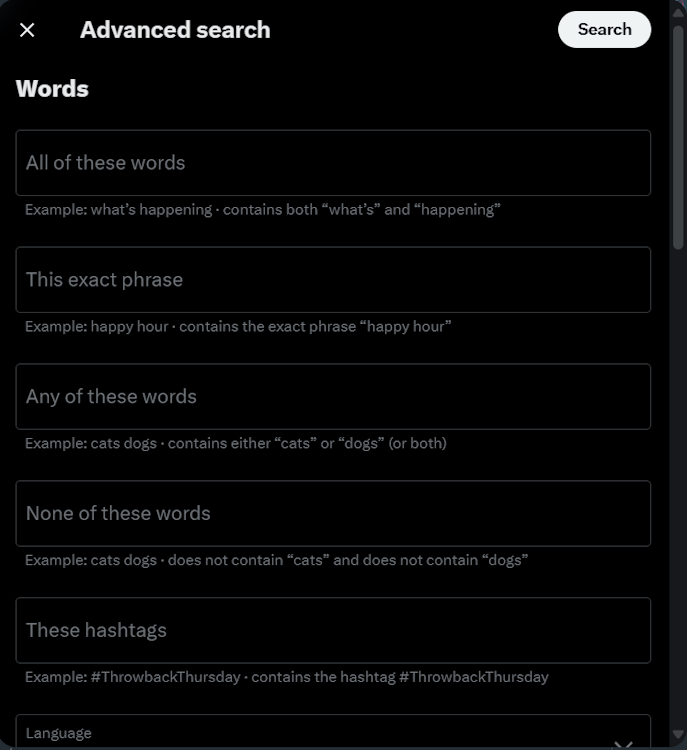
To make things easier, we have dissected each of these settings below for your better understanding.
Specify Words, Phrases, or Hashtags
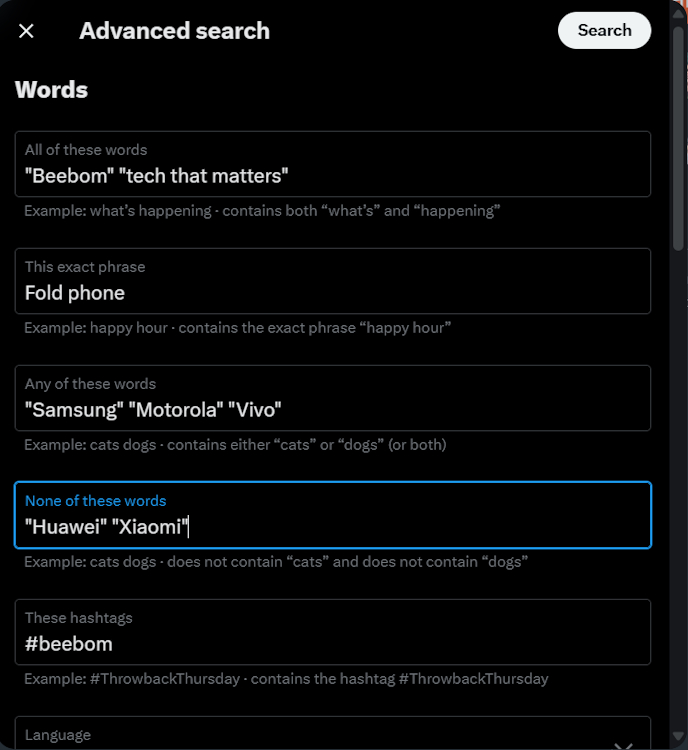
You can use Twitter’s Advanced Search tool to filter posts on the platform based on the words, phrases, or even hashtags they include.
- All of these words: Here, you can specify multiple words that appear in any position on any X post. You don’t have to type them down in any specific order. However, ensure that you use quotations to separate the words. For example: “Beebom” “Tech That Matters”.
- This exact phrase: Here, you just have to specify the exact phrase that you want to look for. It’s better to use just one phrase here to avoid confusing the search mechanism. For example: fold phone.
- Any of these words: If you have a lot on your mind, type in all of those things in this panel. It’s great to pen down multiple words to further narrow down your search. But, again, do separate the words using quotations. For example: “Samsung” “Motorola” “Vivo”.
- None of these words: Similarly, you can also specify the words that you want to steer clear of. Separate them using quotations, again. For example: “Huawei” “Xiaomi”.
- These hashtags: Here, type the specific hashtags that you want the X posts to contain. You can type down multiple hashtags if you want. But, do specify them as you’d normally type out a hashtag. For example: #Beebom.
- Language: Oftentimes, searching for something on X does show posts in languages that are foreign to you. To avoid that, you can limit the language of your results as well. Simply click on the drop-down menu and select your desired language.
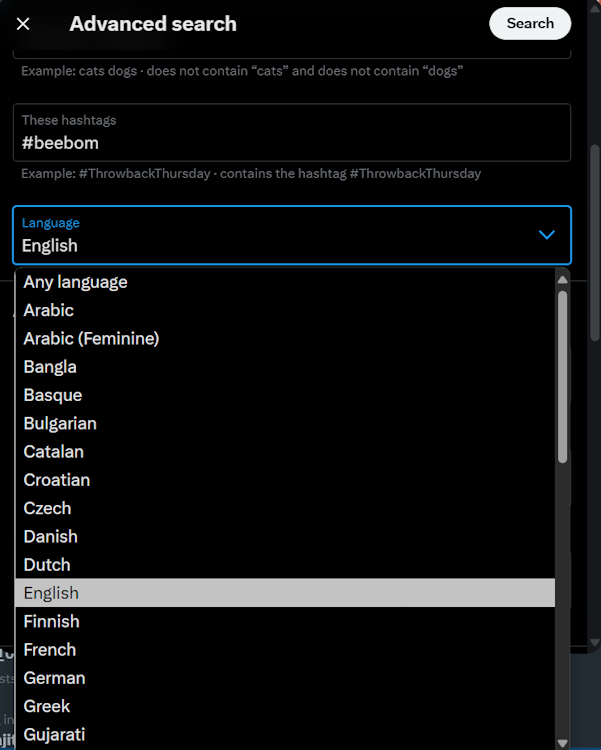
With that out of the way, let’s shift our focus to the next bit.
Filter Tweets, Replies, and Mentions of Certain X Accounts

If you wish to narrow down tweets from a specific account, find replies they posted, or see the tweets they were mentioned in, you can fill up the following boxes.
- From these accounts: Here, specify the X account or user whose posts you want to narrow your search down to. But, ensure that you are using “@” before mentioning the account. Also, mention the exact account’s name before doing so. For example: @beebomco.
- To these accounts: Similarly, you can also specify posts that have been posted in reply to a specific account.
- Mentioning these accounts: In addition, you can mention any additional X accounts or users that you think may have been mentioned in those very posts.
Use Search Filters
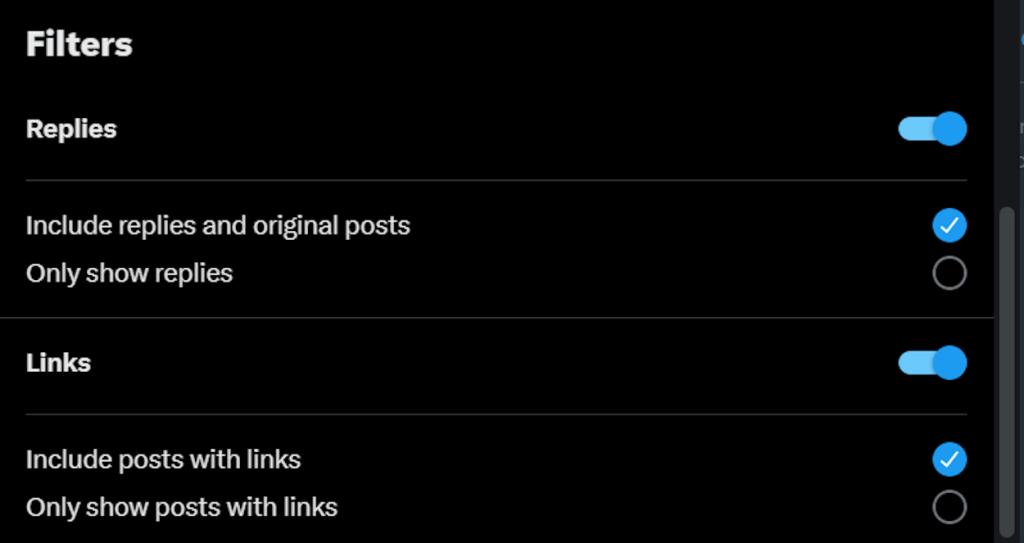
Under the Filters section, you will find a bunch of options to toggle on or off and tick or untick. Like, you can choose to include or exclude Replies and Links from the posts you search for. When Replies are toggled on, you can also choose to “Include replies and original” posts or “Only show replies”. As for links, you can also “Include posts with links” or “Only show posts with links”.
Set a Specific Engagement Criteria
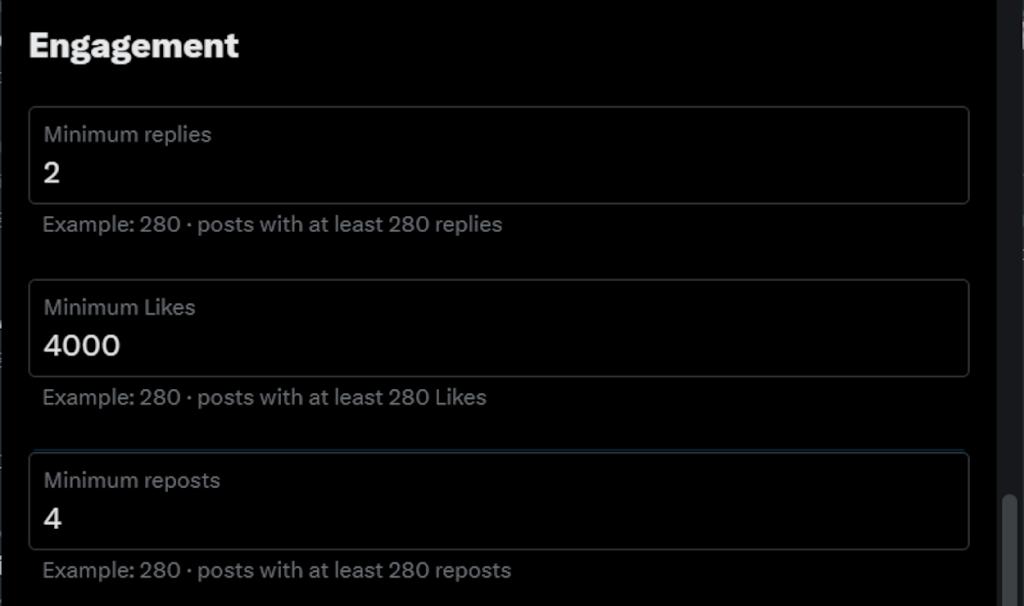
Advanced search also lets you find posts on Twitter based on how others interacted with them.
- Minimum replies: As it implies, you can specify the minimum number of replies the posts you’re searching for should contain.
- Minimum likes: Additionally, you can specify the minimum number of likes those very posts need to feature.
- Minimum reposts: Similarly, you can also specify the minimum number of reposts those posts need to have in order to show up in your search results.
Filter Posts By Date

Finally, with all that out of the way, you just have to specify the timeframe within which these posts should have been made. Under the From and To panels, take to the Months, Day, and Year drop-down menus to specify them.
Once done, click on the Search button at the top of the Advanced Search panel. That should show up in your narrowed-down search, and that’s about it.
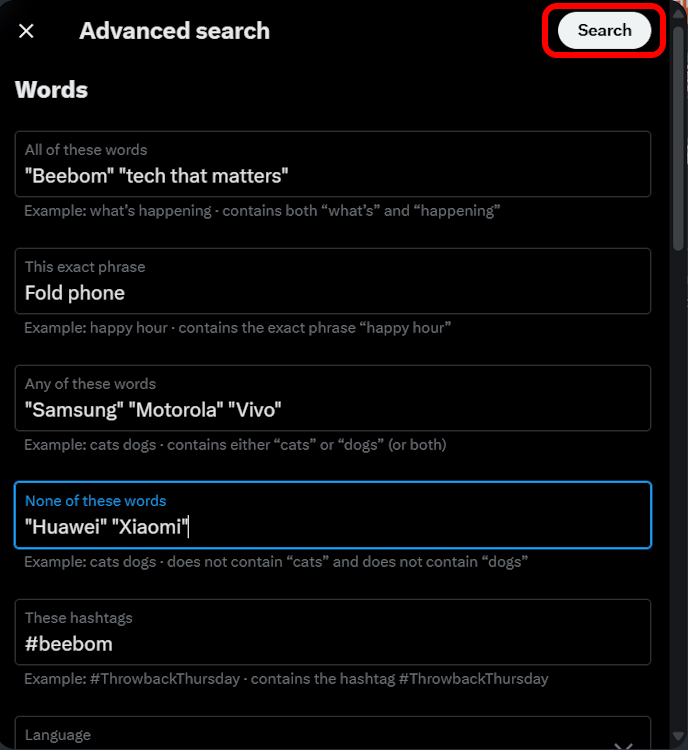
And, that brings us to the end of this guide. With that said, we sure do hope that this guide was able to make understanding and using the X Advanced Search feature easier. If you do have any further queries, feel free to drop them in the comments down below!
How To Get Rengoku In Anime Vanguards
Nvidia CEO Jensen Huang To Deliver CES 2025 Keynote: RTX 5090 On The Way?
Delhi Developer Anticipated JioHotstar Merger, Now Seeks Funding For Higher Studies


