ChromeOS has completely transformed over the past decade and it’s now one of the best operating systems to consider if you’re on a budget. However, like other operating systems, Chromebooks aren’t without their issues and sometimes require you to reinstall ChromeOS. Fortunately, there’s a pretty easy way to delete and reinstall ChromeOS on a Chromebook, and we’ll show you how to do it.
Reinstall ChromeOS on a Chromebook
If you are wondering whether you can install ISO on a Chromebook, well, Google doesn’t offer ChromeOS ISO images directly. It has a straightforward Chromebook Recovery Utility that lets you flash the image seamlessly. You need a 8GB (minimum) USB stick and a Chrome browser on Windows, macOS, or ChromeOS. Keep in mind that reinstalling ChromeOS will wipe out all the local data.
- Launch Chrome on another computer and install the Chromebook Recovery Utility.
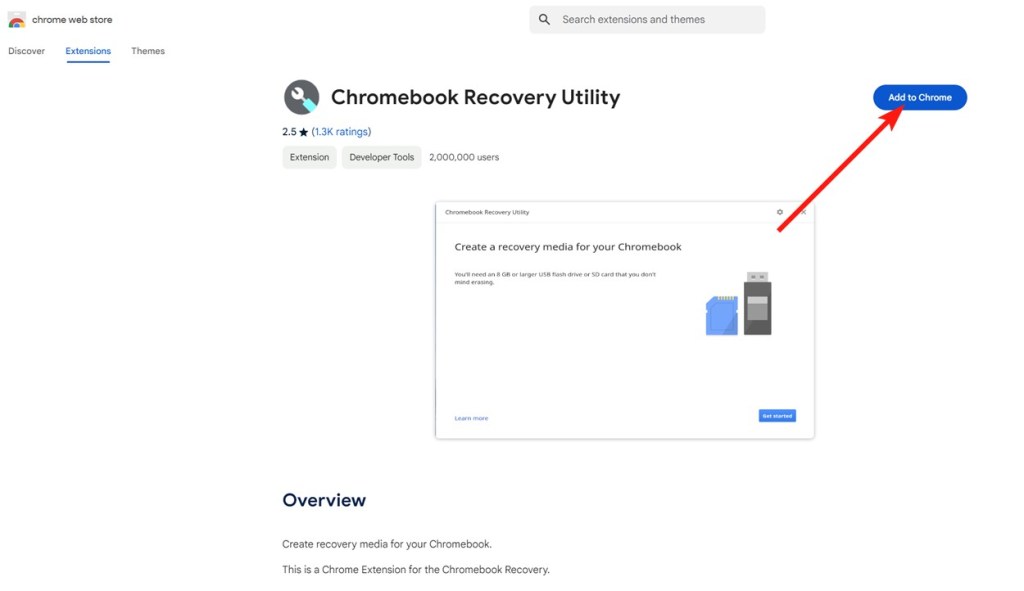
- Once installed, open the Chromebook Recovery Utility and insert the USB stick into the computer.
- Select your Chromebook’s make and model number from the drop-down menu and click Continue.
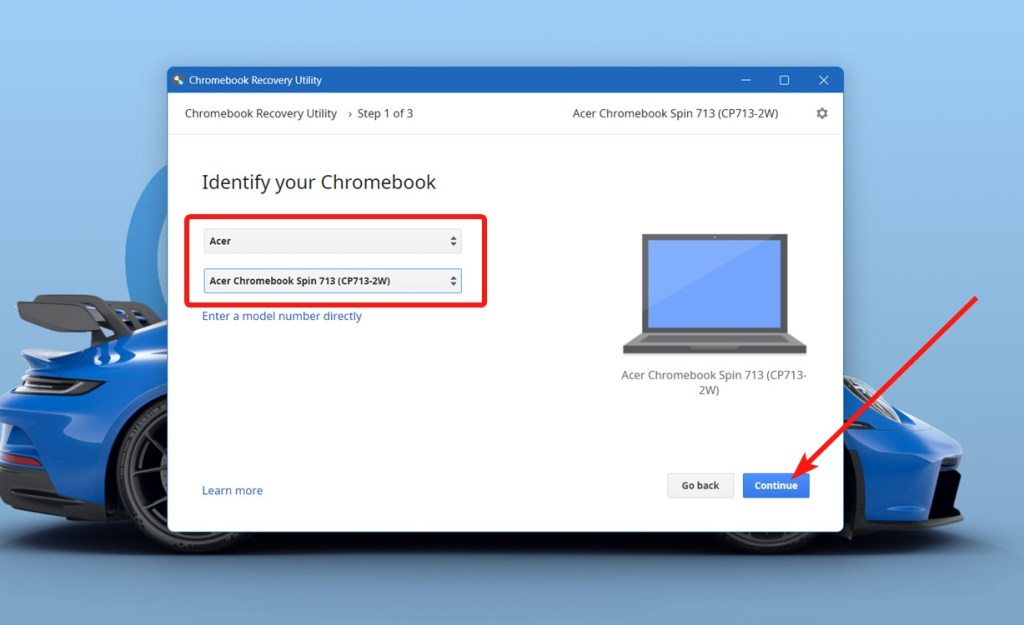
- On the next page, select the USB stick you just inserted and click Continue.
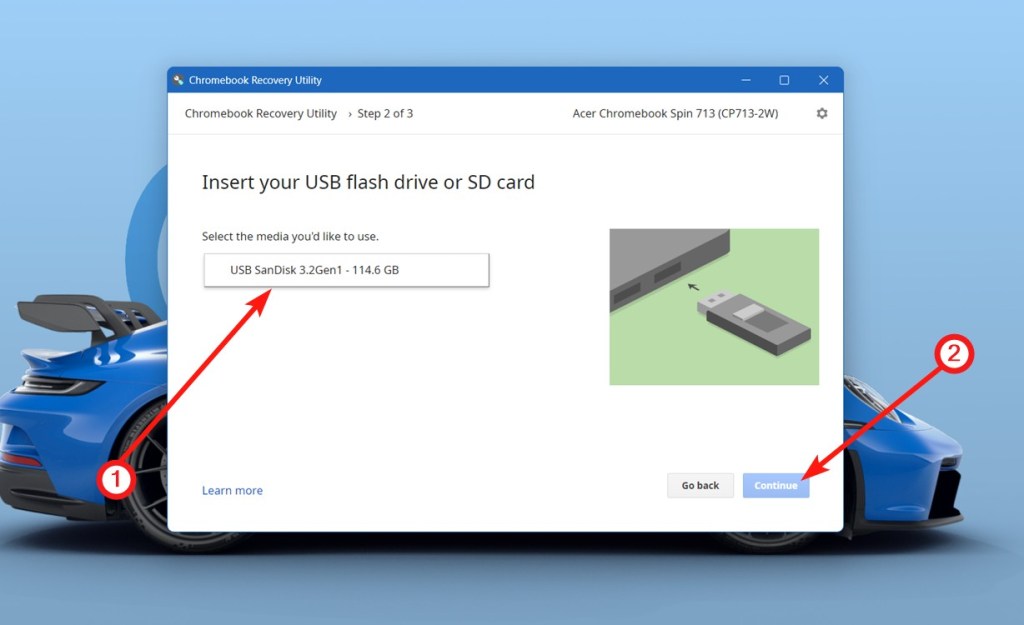
- The utility should start installing ChromeOS onto the USB. Once done, click Done.
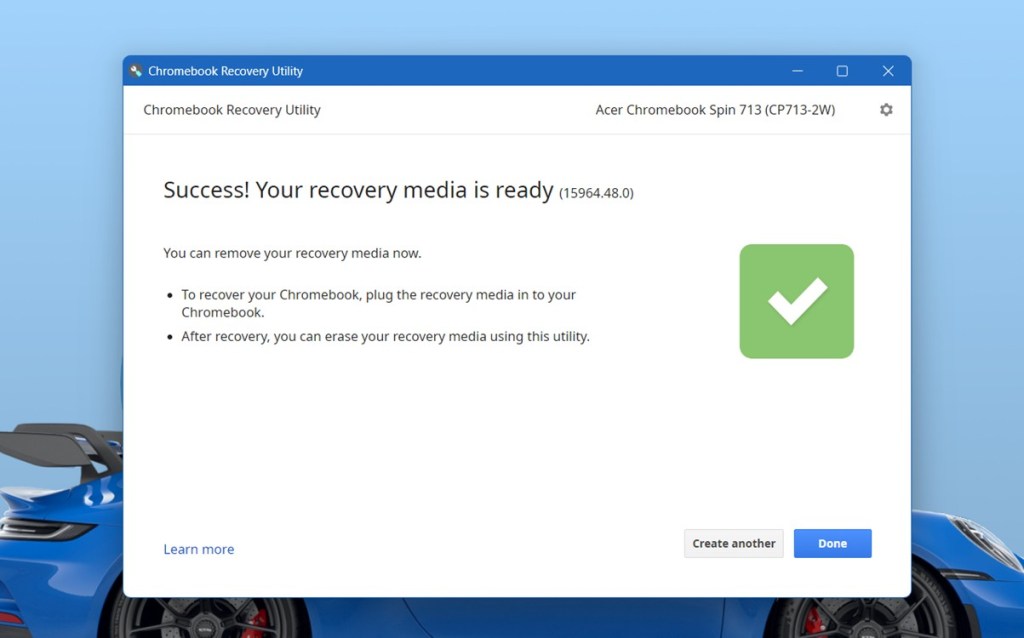
- Now that we have the installation USB ready, shut down your Chromebook.
- Use the key combination Esc + Refresh and press the power button simultaneously.
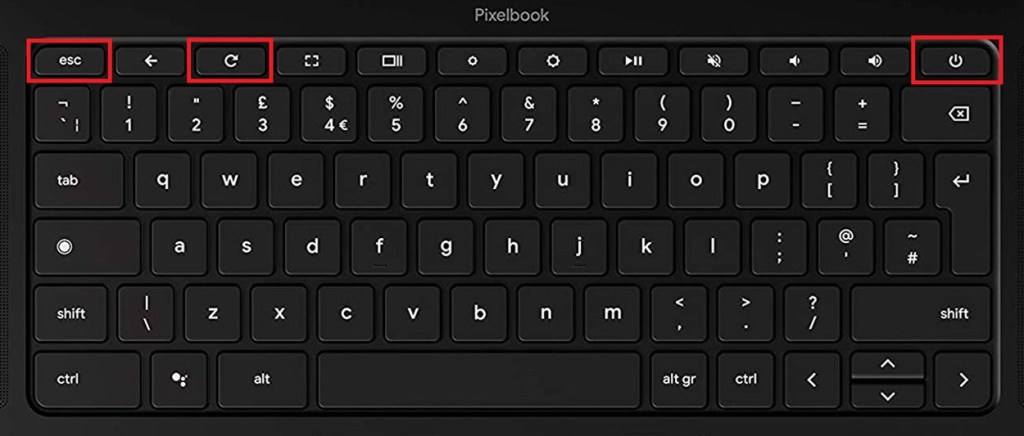
- This will boot your Chromebook into the recovery mode. Now, insert the flashed USB drive.
- Click Recovery using external storage and select your USB on the next step.
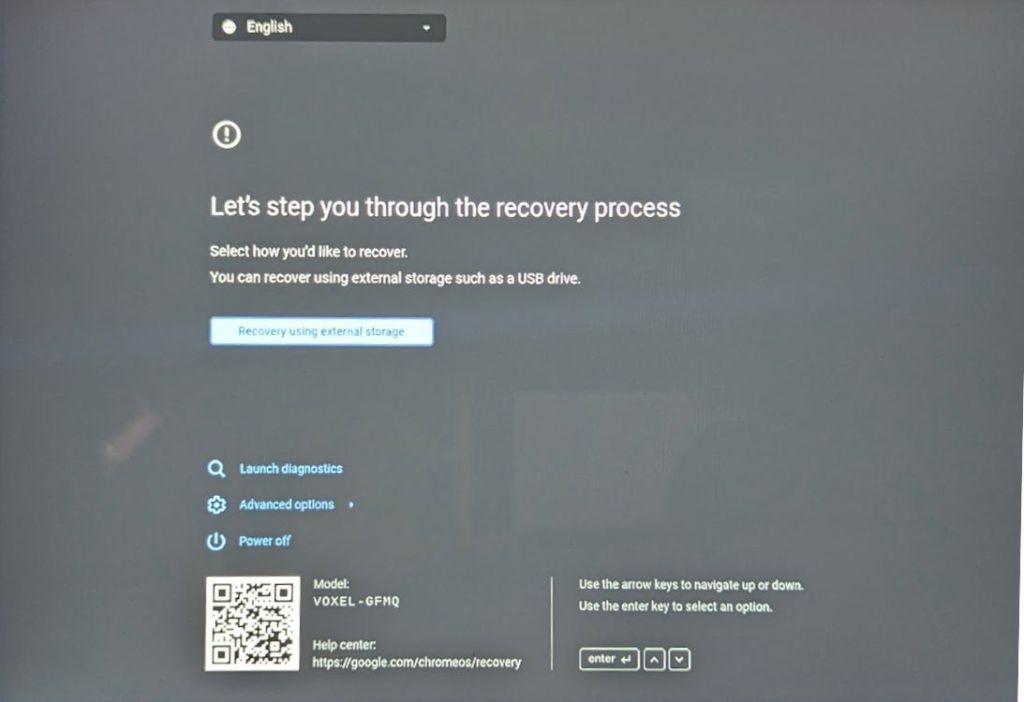
- The ChromeOS installation should begin automatically and the Chromebook will reboot once done. The next thing you’ll know is that you will boot into the setup process of ChromeOS.
Reinstall ChromeOS Without a USB (Network Recovery)
In 2022, Google introduced network-based recovery for Chromebooks. You don’t need a USB stick to reinstall ChromeOS. You just need to connect to the internet from the recovery mode and perform reinstallation. Keep in mind that this recovery mode is only available on newer Chromebooks, released after April 2022.
- Press and hold Esc, Refresh and the Power button to boot your Chromebook into the recovery mode.
- Here, click “Recovery using Internet connection.”
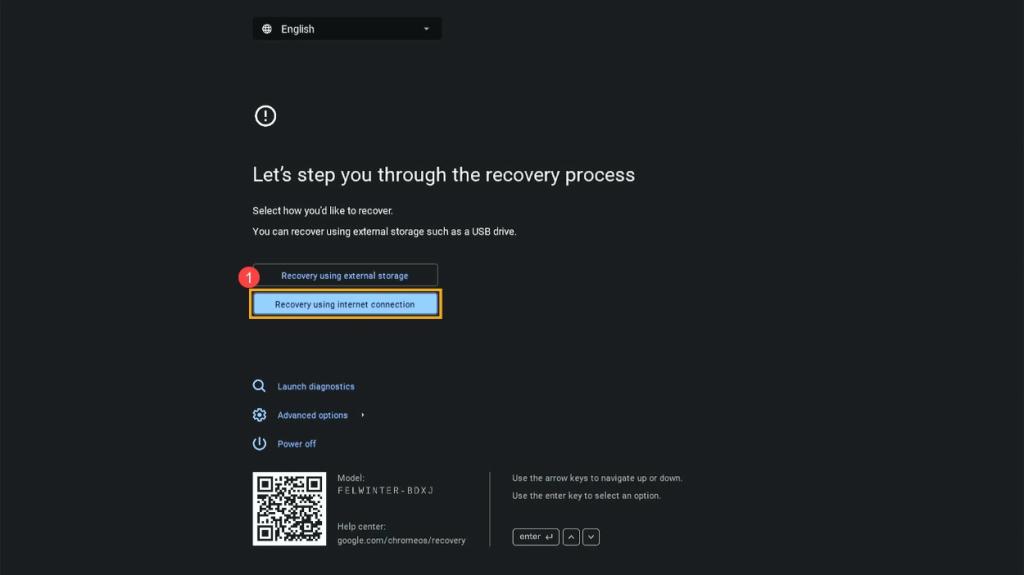
- Now, click “Next” and connect to your Wi-Fi network.

- After that, you can start the reinstallation process. Once it’s done, you will boot into the setup screen.

And that’s how you can easily reinstall ChromeOS using the Chromebook Recovery Utility tool and through the internet. These methods come handy if you are facing “ChromeOS is missing or damaged” error on your Chromebook. That said, you should use this as your last resort as reinstalling ChromeOS will always wipe your local data.
WhatsApp Will Finally Lets You Add Contacts From Any Device
Pixel 9 Pro Fold Vs OnePlus Open: The Ultimate Foldable?
Spider-Man 4 Script “Lit A Fire Inside Me,” Says Tom Holland


