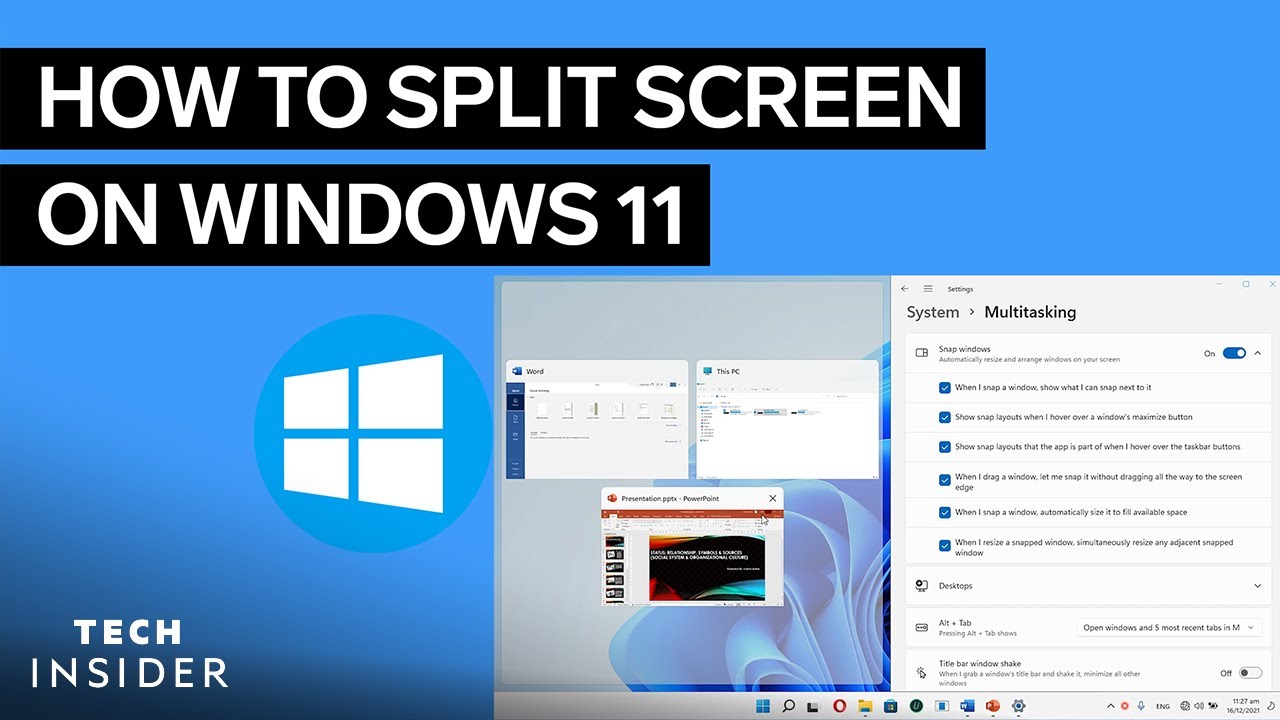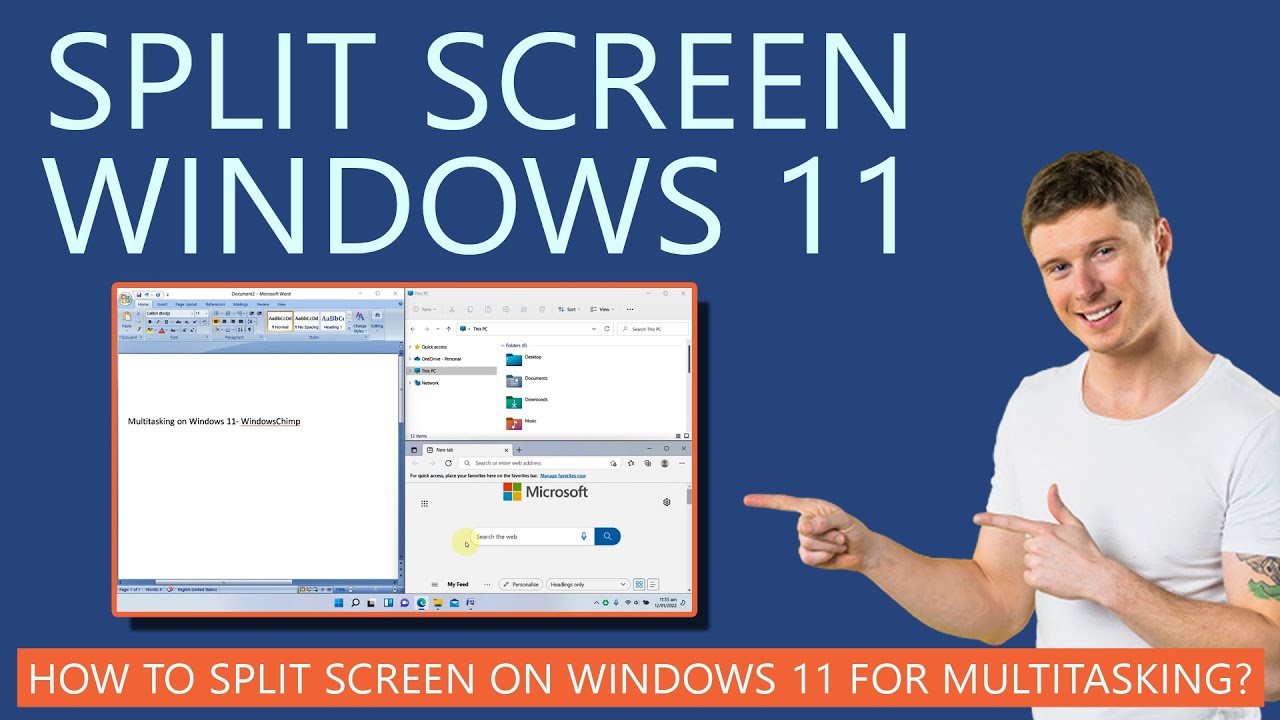Split screen in Windows helps you get more work done side-by-side, and the term on Windows is called Snap layouts. There are a few pre-defined layouts that you can use, or drag the app windows to a particular part of your computer screen to enter edit mode and have multiple windows side by side. There are a few ways to use split screen on Windows 11, and we shall go through all of them in this article.
Method 1: Use Snap Layouts to Split Screen on Windows 11
The easiest way to get started with split screen on Windows is by using the snap layouts feature introduced in Windows 11. The feature provides a few pre-defined layouts at which you would like to arrange one or multiple app windows. Here’s how to use it.
- Go to Settings > System > Multitasking.
- Turn on the Snap Windows toggle to enable this feature.
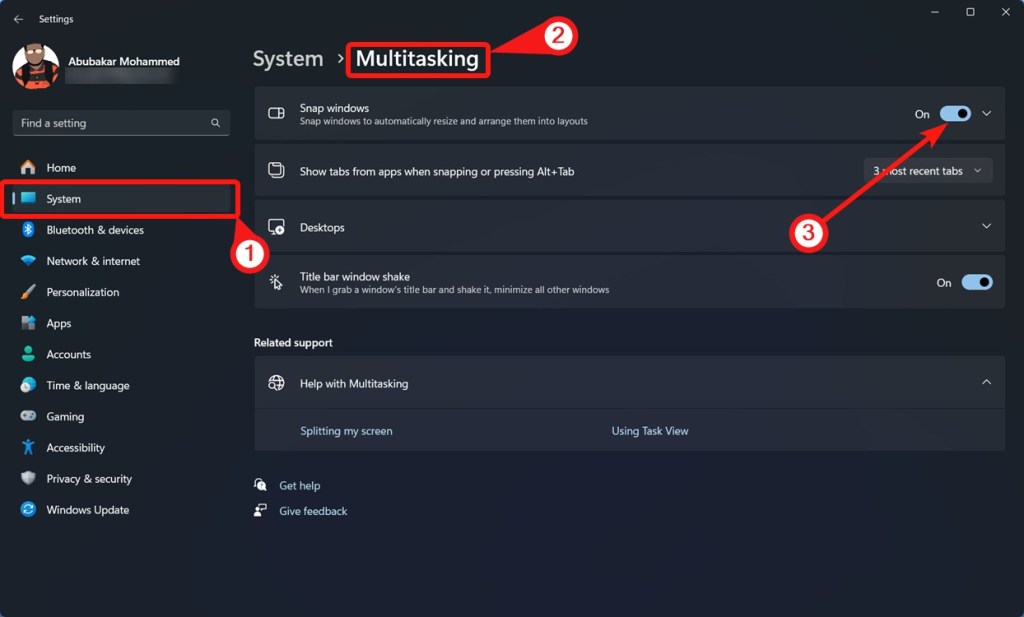
- Now, hover over the maximize button on a window. You should see many snap layouts or arrangement options.
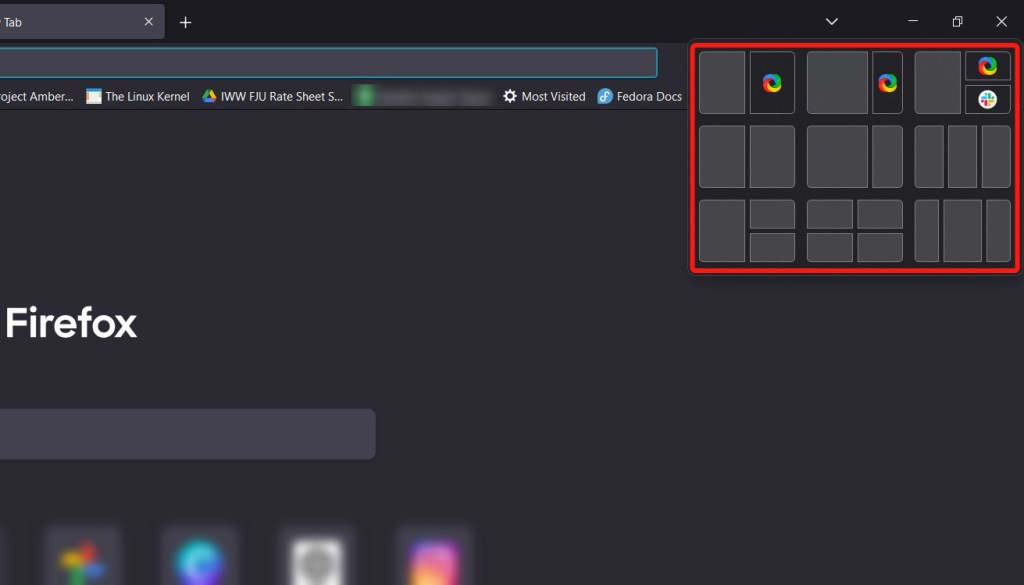
- Click one of the previewed layouts, and your current window should snap to the desired area.

- You will also see active apps that you can snap the current window with, to quickly start multitasking.
- Once done, you can hover on the window borders to resize the windows.
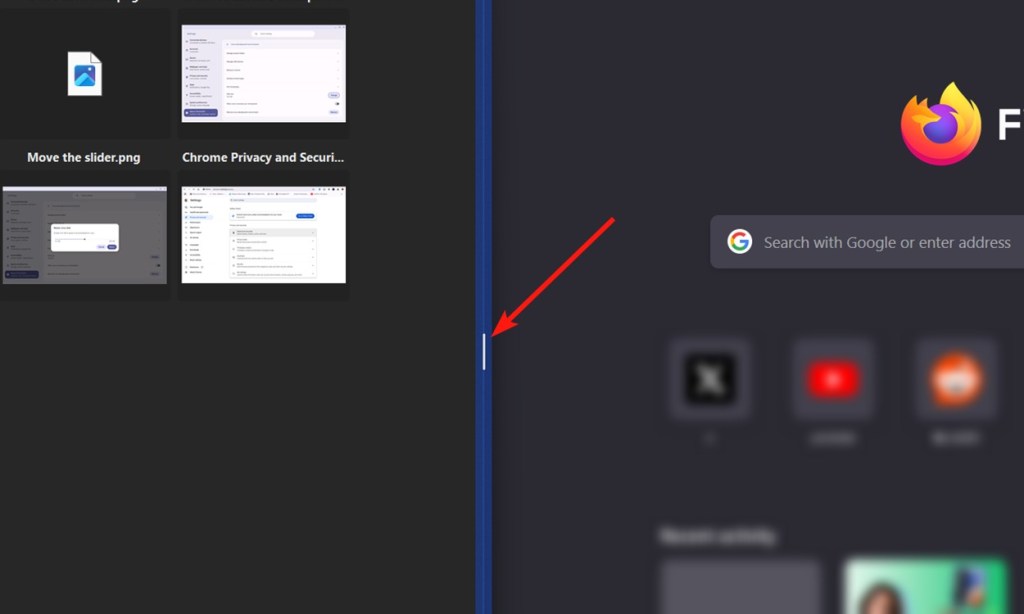
The list of all the snap layouts in terms of screen real estate is as follows:
- 50-50
- 75-25
- 50-25-25
- 25-50-25
- 33-33-33
- 25-25-25-25
Method 2: Drag and Drop App Windows
Dragging a window to the ends of your screen will auto-initiate window snapping. Here’s how to do it if you want, say a 50-25-25 split.
- Click and drag the window to one side of the screen to enter snap mode.
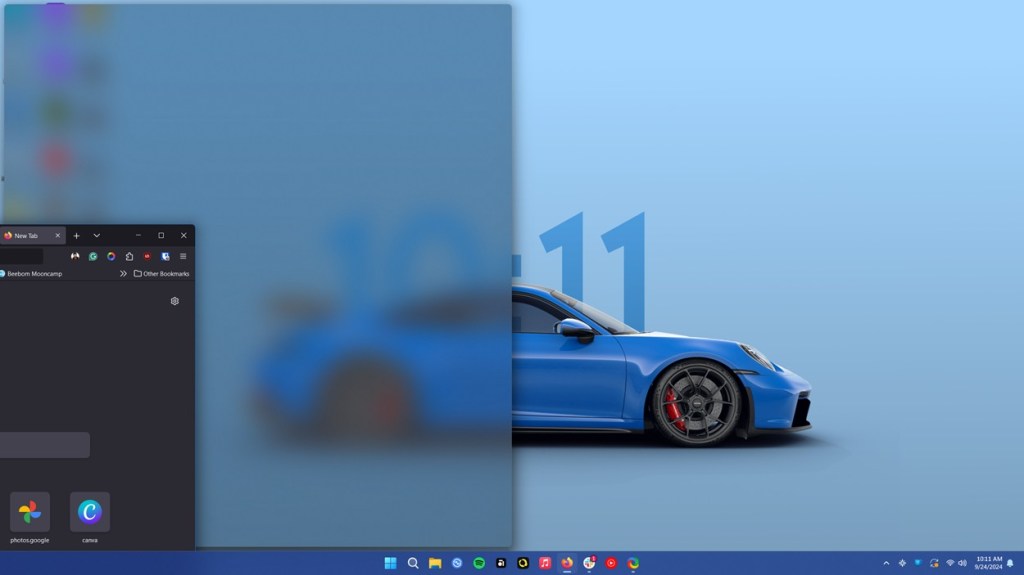
- Once you drag and drop a window to occupy 50% of the screen estate, select the other window for a 50-50 split.
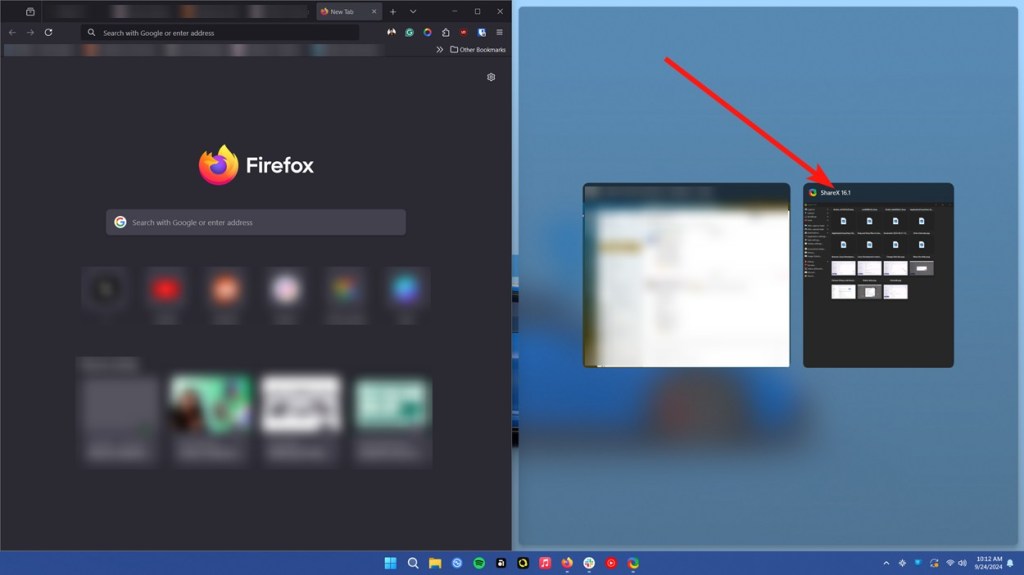
- Then drag the other window to the top to create a 25% split and select another window to occupy the rest 25%.

- Now you have a 50-25-25 split. That’s how you can snap windows by manual drag and drop.
Method 3: Drop Windows to the Snap Bar
You may have noticed that it’s not possible to obtain 25-50-25 and 33-33-33 snapping via the above method. And for that and the rest of the snap layouts:
- Click and drag a window until you see a shadow appear on the top of your screen.
- Drag the window on the shadow to reveal all snap layouts.
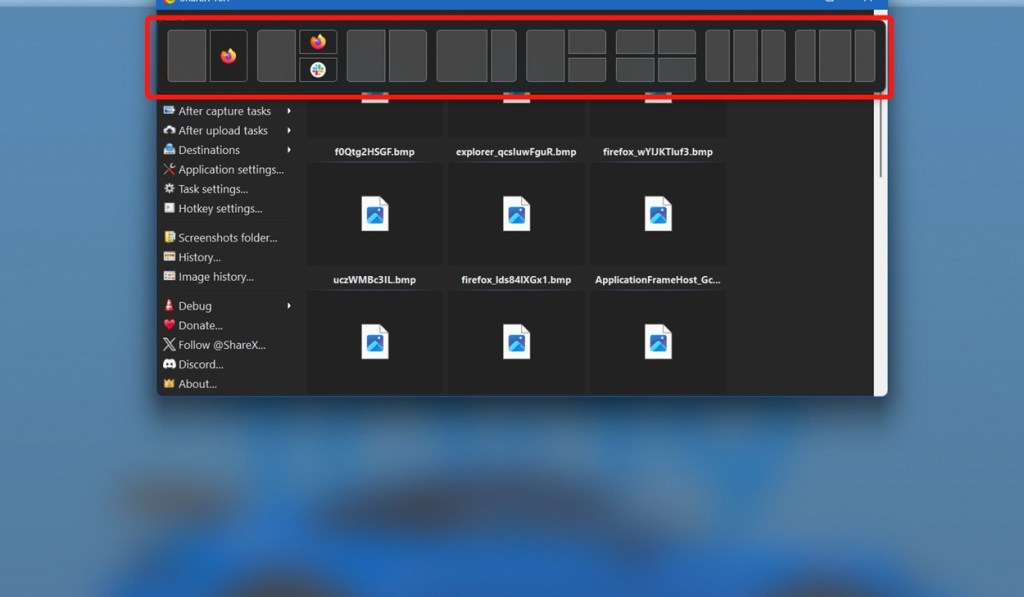
- Now drop the window on one of the snap layouts, and it’s highlighted portions.
- Select the other windows, and that’s another way to use all the snap layouts.
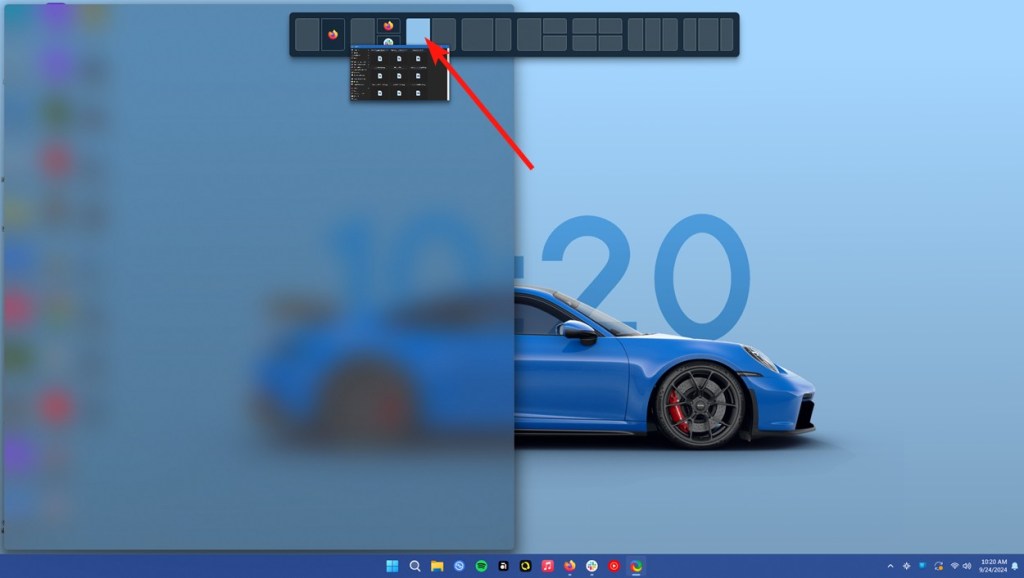
Method 4: Enter Split Screen Using Keyboard Shortcuts
Windows keyboard shortcuts offer you easy ways to turn on features, like the window snapping tool. Here’s how you can do it.
- Press the Windows + Z keyboard shortcut to bring up snap layouts.
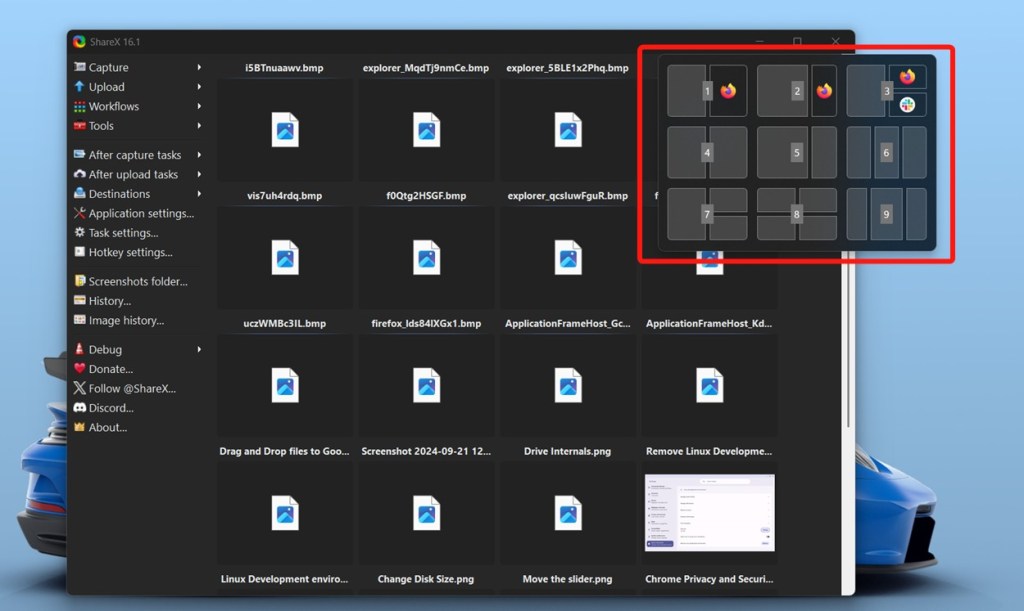
- Each snap layout will have a number assigned; pressing that number will automatically enter a split screen.
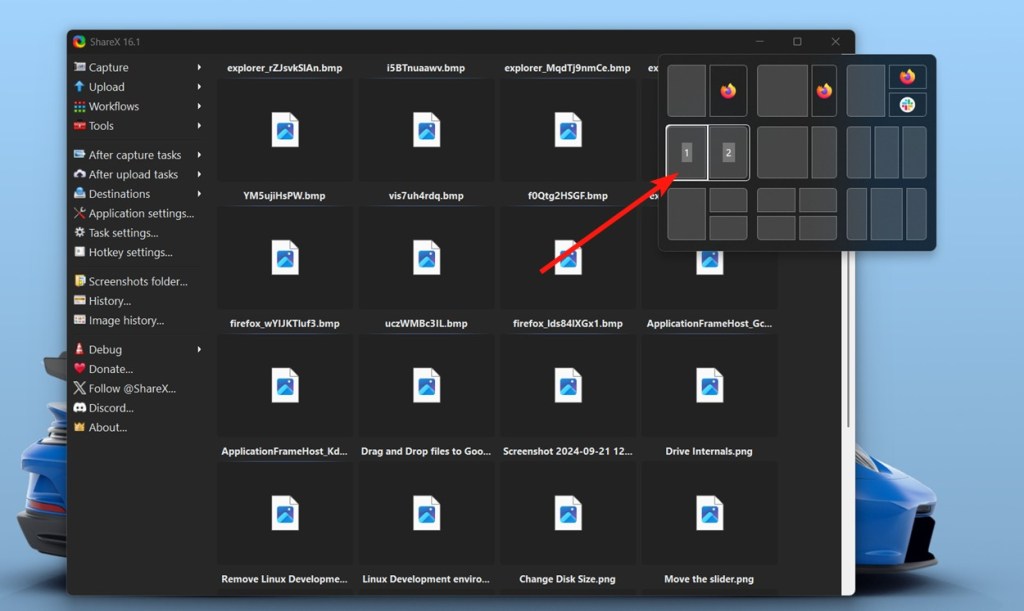
- Then you need to press a number again to decide the position of the window you’re snapping.
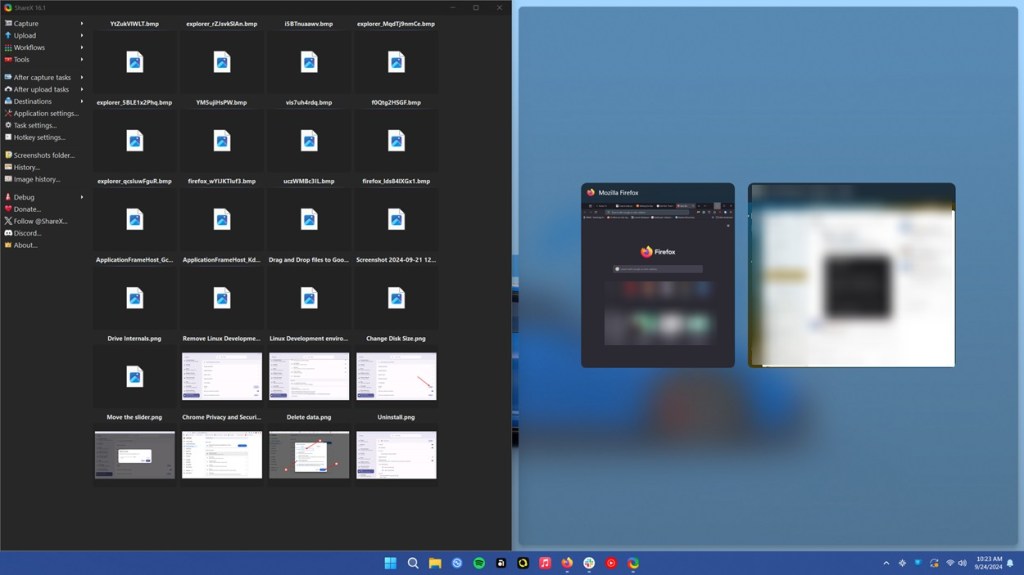
And that’s how you can split screen on Windows 11. Split screen is incredibly useful, especially on Windows 11 thanks to the Snap window. It makes multitasking effortless, clean, and less overwhelming.
In case you were wondering, the live wallpaper we set here in the screenshots is from Wallpaper Engine and the screenshot app is called ShareX, which we discussed in detail in our Record Screen on Windows 11 guide. Do you know any other ways to snap windows on Windows? Let us know in the comments.
NYT Connections Today: Hints And Answers For October 17, 2024
When Is The Next CS2 Weekly Care Package Reset?
The Wait Is Over: Discord Users Can Now Forward Messages