It’s almost 2025, and Gmail still doesn’t have a dedicated desktop application. So, if you’re on the lookout for one, you’ll be disappointed. Having a dedicated application is definitely super convenient for it saves you time and lets you get into it right away. However, there’s a workaround that still lets you treat the Gmail web experience like an app. So, let’s take a look at how to get Gmail on Desktop for Windows and Mac!
Create a Gmail Desktop Shortcut
Quite a few websites, like even the Beebom website, allow you to install it as an app, although there’s no dedicated one for it. What it basically does is that it acts as a standalone extension of your web browser, which only opens that one website, mimicking the feel of a desktop-level application. From Chrome to Edge and even Safari, you can create such apps and shortcuts to get to Gmail quickly. Here’s how:
Using Google Chrome
Regardless of whether you’re on a Mac or Windows computer, if you access Gmail from Chrome, here’s how you can create its desktop shortcut.
- On Gmail, click on the 3-dots icon at the top right.
- Then, hover your cursor over the Cast, Save and Share option and select Install page as app.
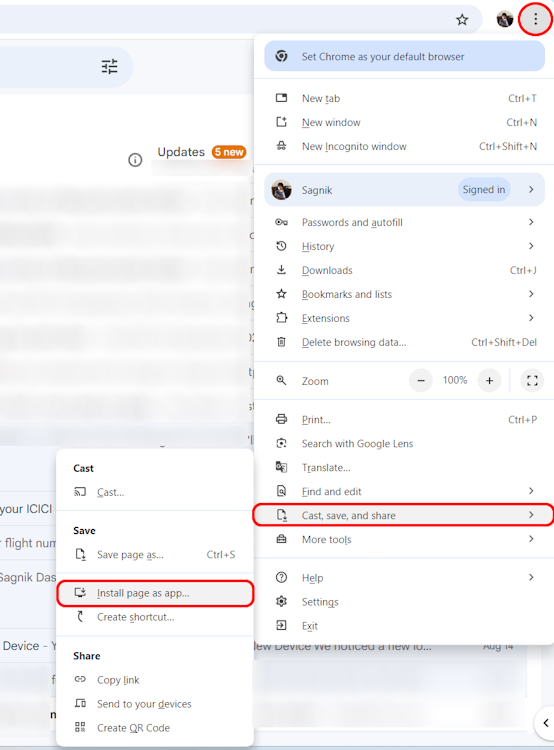
- In the popup window that appears next, click on Install. Here, you can also rename the app shortcut accordingly.
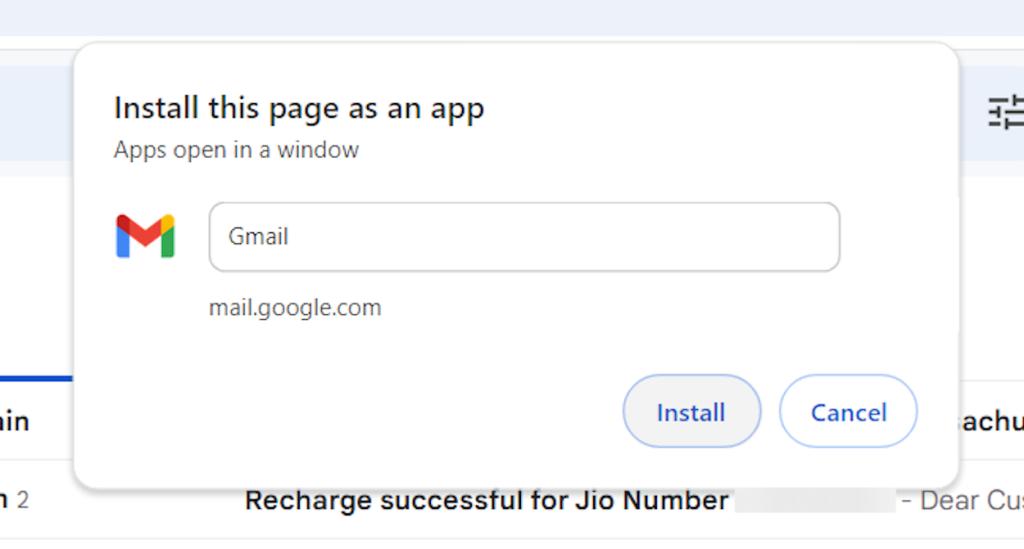
- Once that’s done, a new window for the Gmail shortcut app will pop up and that’s it.
Using Microsoft Edge
Like Chrome, Edge also offers a way to install websites as apps on a desktop. Follow these steps to learn how to create a Gamil shortcut using Edge.
- Inside Edge, go to Gmail, and click on the 3-dots icon at the top right.
- Then, hover your cursor over Apps and select Install this site as an app.
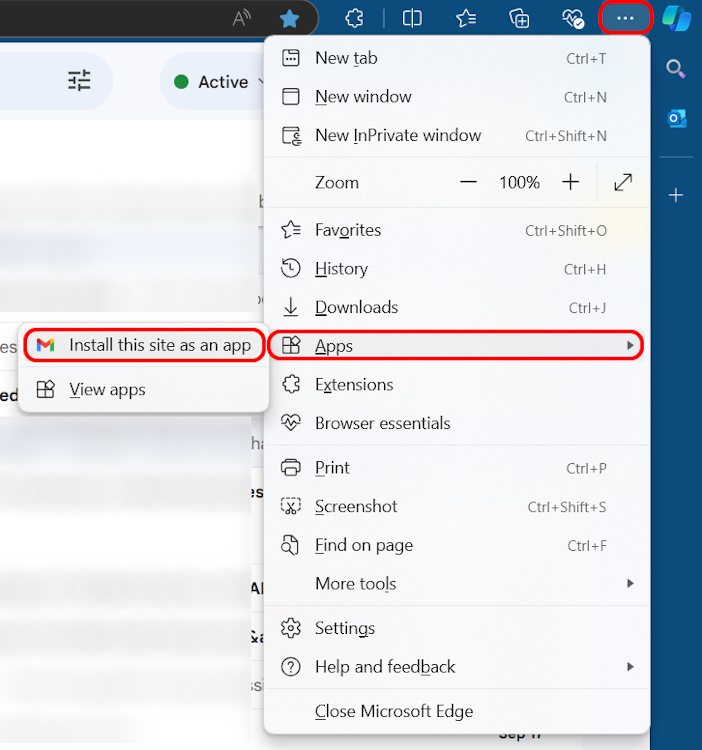
- From the confirmation window, click on Install.
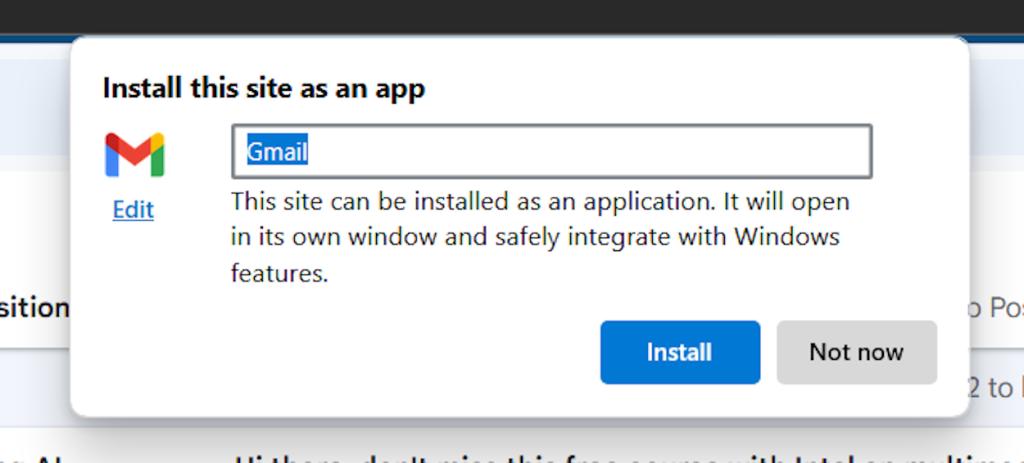
- A new “App Installed” window will appear asking you to set certain parameters. Select the desired options and hit Allow or Don’t allow as per your preferences.
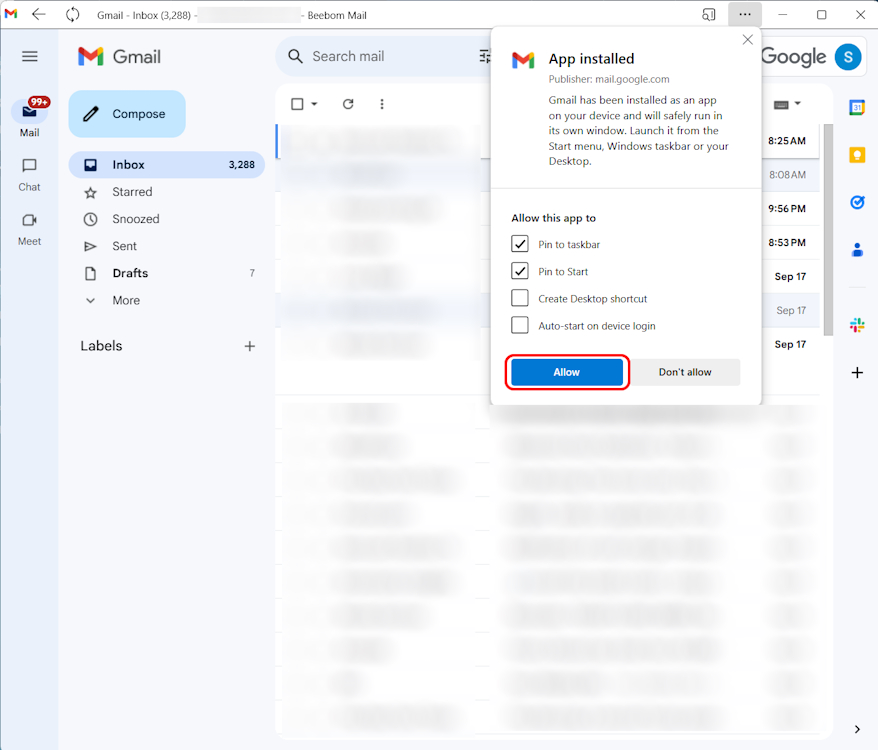
Using Safari on Mac
Most Apple users prefer using Safari for everyday browsing and if you’re one of them, here’s how you can get the Gmail shortcut on your Mac.
- Head over to Gmail inside Safari and click on the URL to highlight it.
- Then, drag it to your Mac’s desktop and a shortcut will be created.
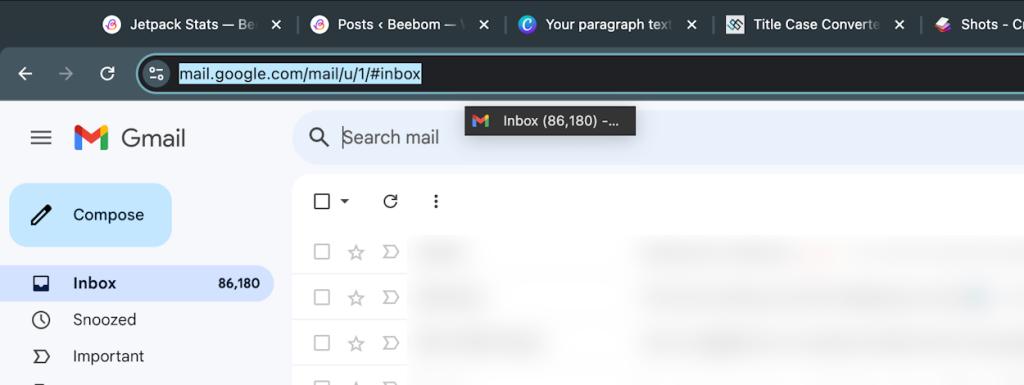
You can then easily customize this shortcut by changing its icon and name. And, that’s about it. Previously, macOS let you drag the icon to your Dock and pin it there. But, during our testing, we couldn’t do so with the Gmail icon for some reason. Maybe they don’t let you do that anymore, whatever reason that may be.
Uninstall or Delete Gmail Desktop Shortcut
Removing the desktop shortcut for Gmail is pretty easy, both on Windows and Mac. Here’s how you can do it.
On Windows
On Windows, once you have created a Gmail desktop shortcut, you can uninstall it from your system and remove all traces of it.
- Search for “installed apps” on the Windows search bar and click on Installed apps from the search results.
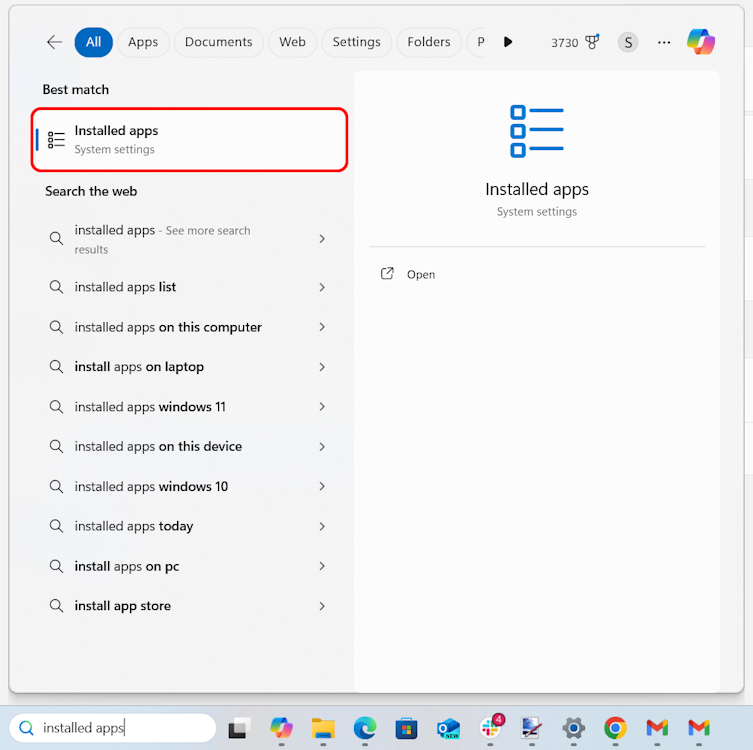
- Here, simply search for “gmail” in the search bar here, and all the created shortcuts will show up.
- Click on the 3-dots icon adjacent to the Gmail app and select Uninstall.
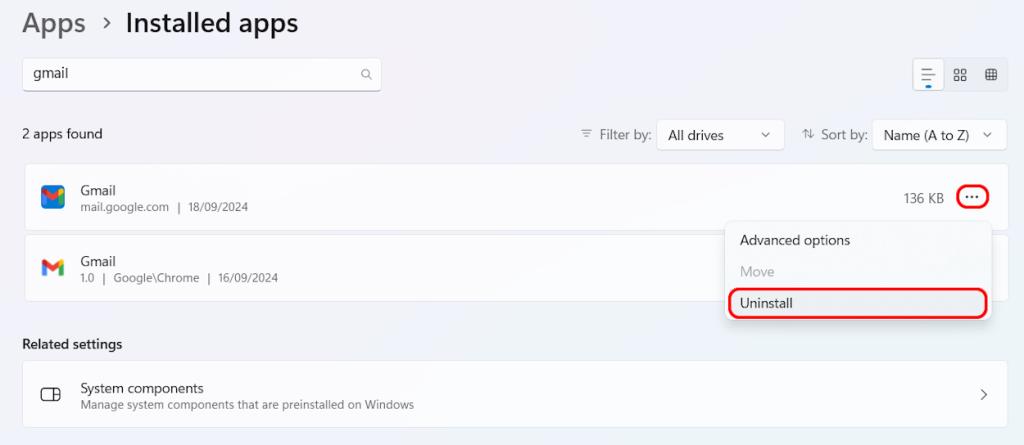
- In the confirmation window, hit Uninstall again, and that’s it.
On Mac
Meanwhile, on macOS, you will have to follow these steps to delete the created desktop shortcut:
- Right-click on the Gmail desktop shortcut on your Mac.
- Then, select Move to Trash.
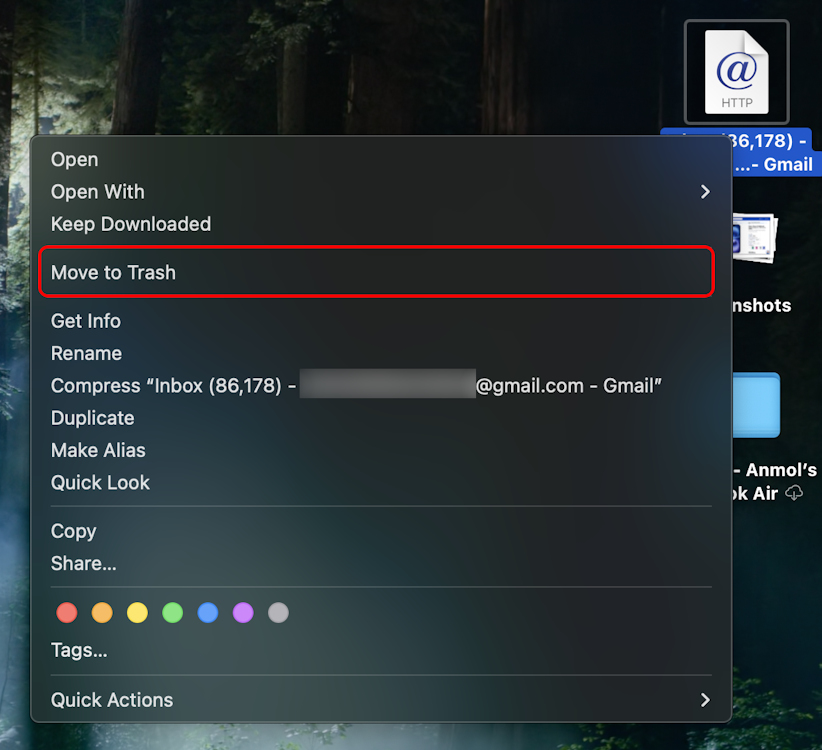
- Now, open Trash from the Mac’s Dock and right-click on the shortcut here. Then, select Delete Immediately to instantly get rid of it.
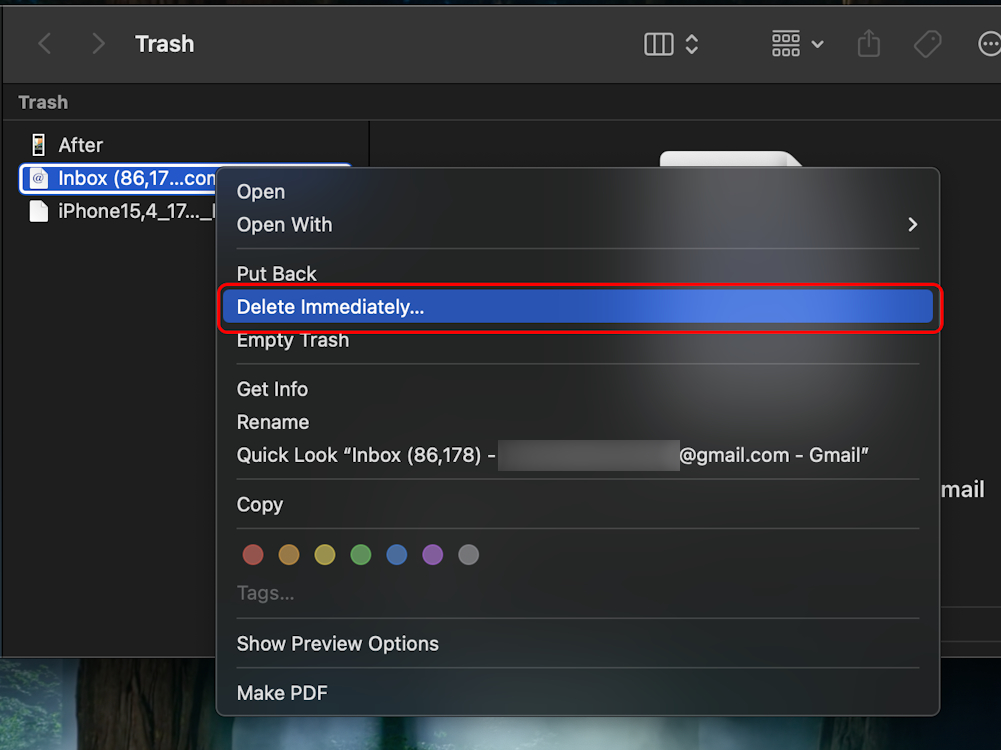
Alternatively, you can also load up your Gmail email addresses on the preloaded Mail app on Windows or Apple Mail on macOS. Since Gmail has IMAP integration, and it’s enabled by default, you won’t have to worry about email synchronization or anything as such.
That way, you can also add multiple Gmail IDs to such email services or go for other Gmail alternatives. Probably that’s the biggest reason for Gmail not requiring a native desktop app in the first place.
Well, that brings us to the end of this guide. However, if you have any further queries, drop them in the comments down below!
NYT Connections Today: Hints And Answers For September 28, 2024
Attack On Titan Revolution (AOTR) Codes (October 2024)
IPhone 17 Pro Might Ditch Volume Keys And Add A Completely New Button


