On Windows, apps and programs store their configuration files, settings, and other data in the AppData folder. While the Program Files folder primarily stores installation files, AppData is more like an app-specific directory where persistent logs and caches of apps are stored. It’s also different from the Temp folder which stores temporary files that can be cleared after an active session.
That said, it’s seen that the AppData folder in Windows 11 and 10 gets too large after some time. It’s because apps accumulate a lot of cached and log data over time. And if you have a lot of applications installed, AppData consumes even more storage space. So if you want to find the AppData folder in Windows 11 and 10 to clean up unnecessary files, follow the below steps.
- Press “Windows + R” to open the Run prompt.
- Here, type
%localappdata%and hit Enter. This will open the Local folder inside the AppData folder. This is where large amounts of data are stored.
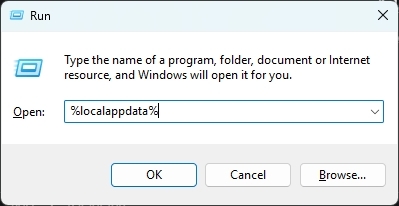
- The path to the AppData folder is: C:\Users\[username]\AppData\Local.
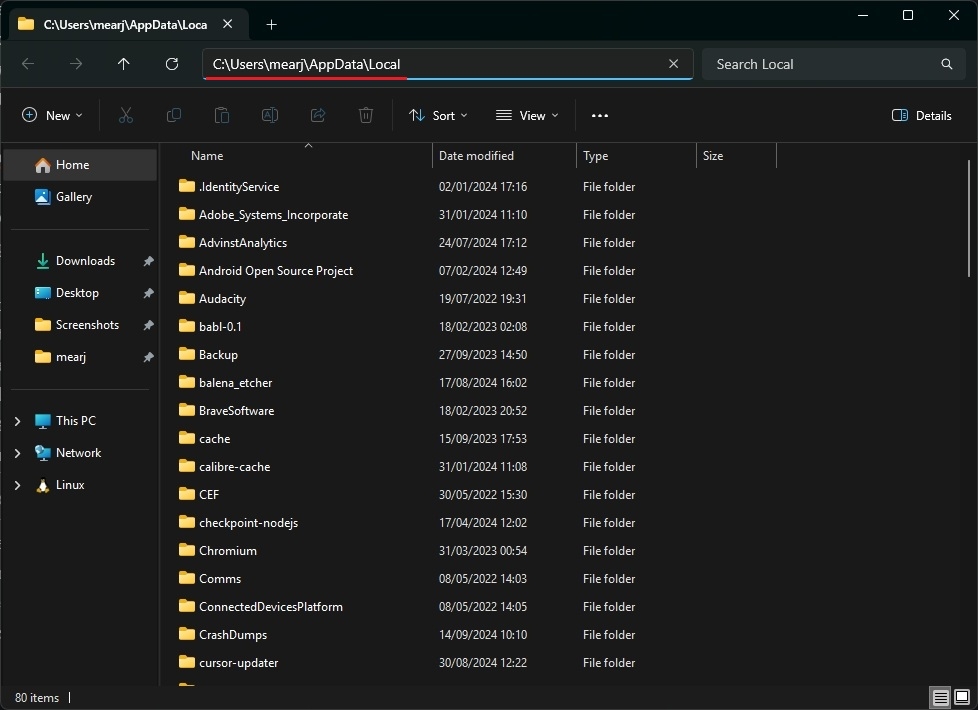
- Next, you can also open
%appdata%from the Run prompt. This opens the Roaming folder inside the AppData folder. This data can be synced across the same network, commonly used in enterprise environments.
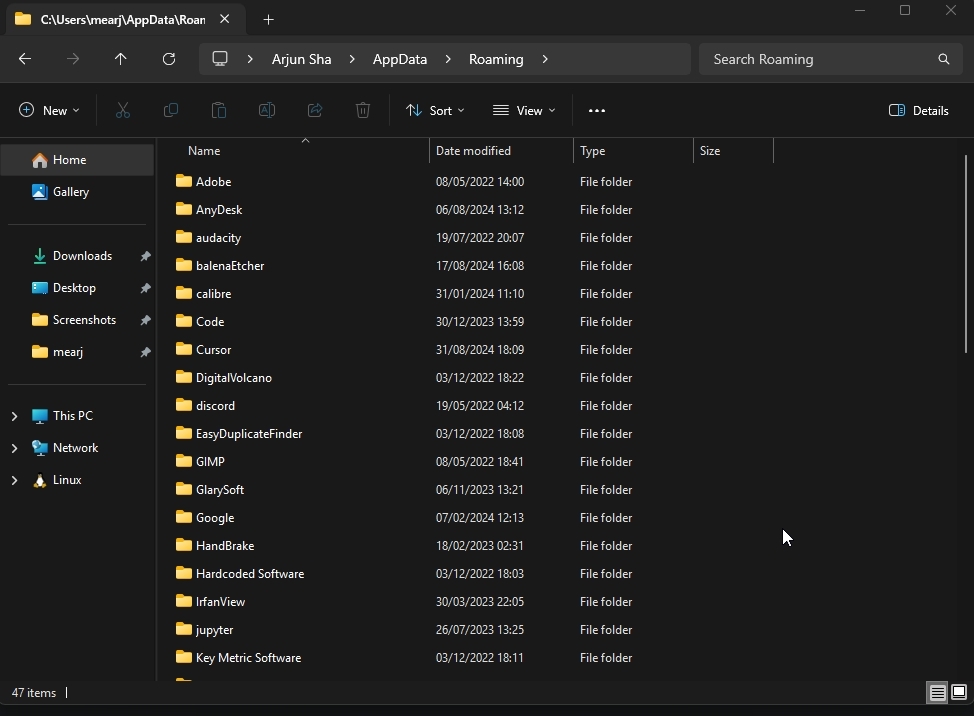
So this is how you can find the AppData folder in Windows 11 and 10. To free up disk space on Windows 11, I usually monitor the AppData folder as programs like Python and several games store a lot of data in it. Deleting them helps me recover crucial storage space. Anyway, that is all from us. If you have any questions, let us know in the comments below.
HSR After The Charmony Fall Light Cone: Stats And Materials
NYT Connections Today: Hints And Answers For October 20, 2024
The Last Of Us Season 2: Who Is Catherine O’Hara Playing In The Series?


