Whether you’re a student who’s trying to send over his assignments on time or a professional trying to make it big in the corporate world, typing out the same email over and over again can get tiring. Been there, done that. It took me ages to realize that you can simply save and use a template on Gmail to save all that hassle. So, allow me to let you in on it too, and make your life easier! With that being said, here’s how to easily make and use email templates in Gmail.
Create and Use Email Templates in Gmail
Making and using email templates in Gmail is essentially a three-step process. Before creating or using templates in Gmail, you will need to enable the functionality on the platform. Sadly, template creation and usage on Gmail is limited to the web version, so you won’t be able to do on the Gmail apps on Android or iPhone.
Enable Email Templates in Gmail
- Open Gmail (website) and click on the cogwheel icon at the top-right.
- Then, select See all settings to get into your Gmail settings.
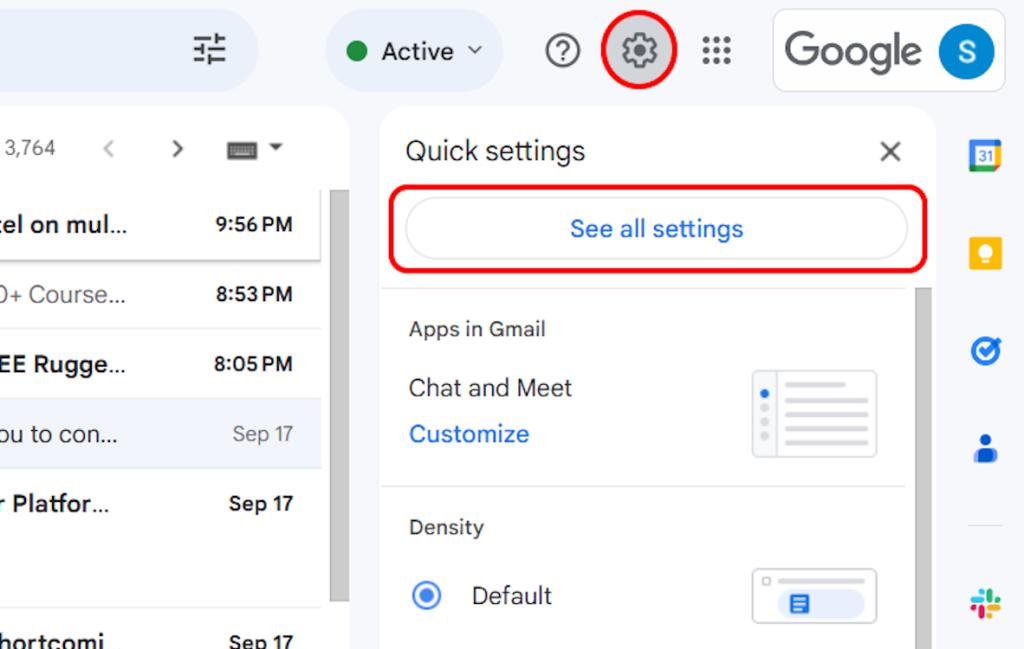
- Here, click on the Advanced tab at the top and select Enable inside the “Templates” section. It should be disabled by default.
- Once done, hit Save Changes at the bottom, and your Gmail will reload.
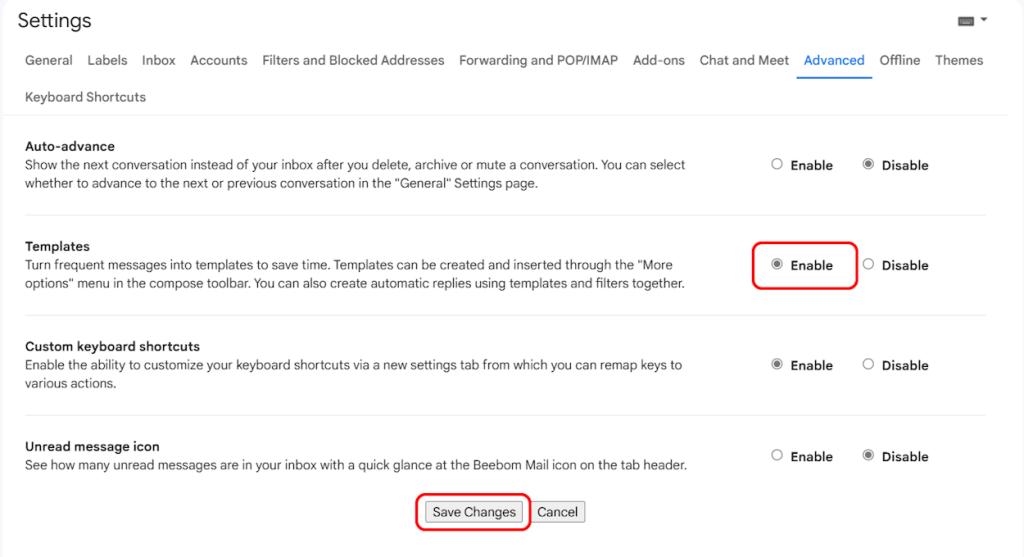
Create a New Email Template
Once you have enabled Templates on Gmail, here’s how to create your very first template on the platform:
- Hit Compose and type out your email template in the mini compose window.
- Once you’re done, tap on the 3-dots icon from the bottom and hover your cursor over Templates.
- Now, head over to Save draft as template > Save as new template.

- Next, type out a name for the template and hit Save.
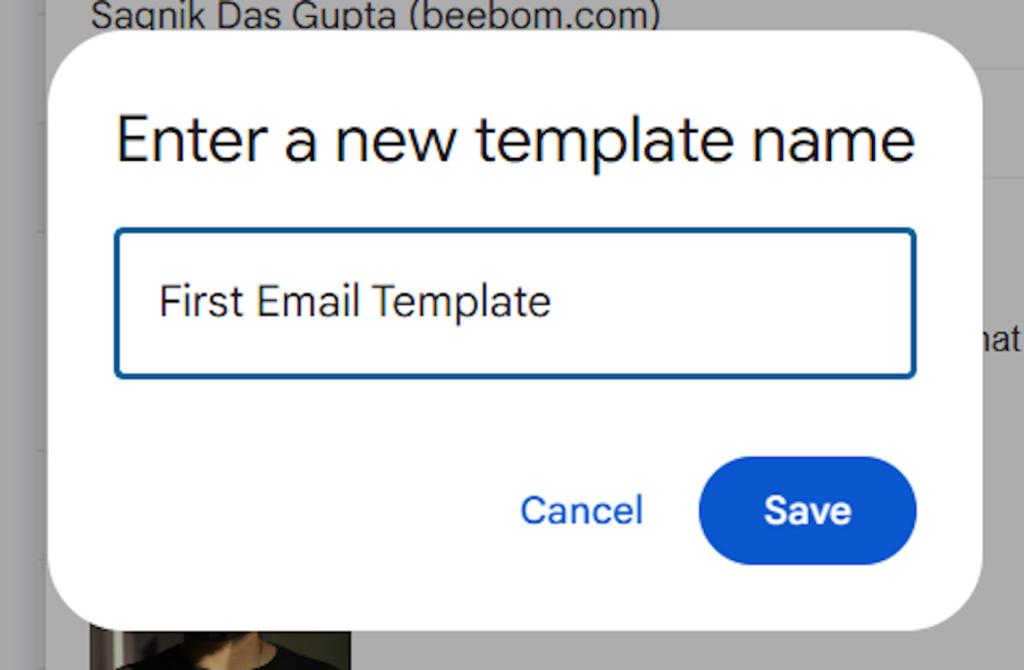
Insert a Template You Created
Finally, with your template created on Gmail, you can easily put it to use the next time you compose an email. Here’s how:
- When in the compose window, simply hit the 3-dots icon.
- Then, hover over Templates and click on the saved template.
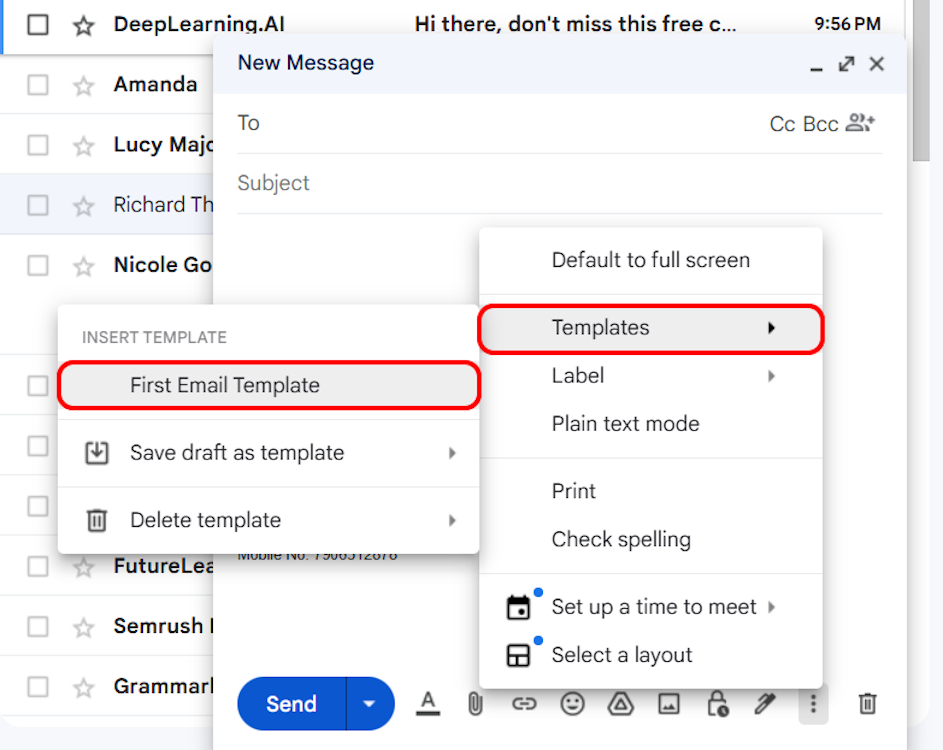
- As soon as you click on it, the template will automatically fill out. Then, all you have to do is modify it accordingly and hit Send.
With that, you will have put your very first email template on Gmail! It’s a super simple and straightforward process. Did you also take a look at my signature there and wonder how to do that? We have a dedicated guide for how to change your Gmail Signature as well, so you can check that out. Now, if you do have any other related queries, drop them in the comments down below, and I’ll get right back to you!
Anime Training RNG Codes (October 2024)
Deadlock Heroes: All Characters And Their Abilities
Legends Of Speed Codes (October 2024)


