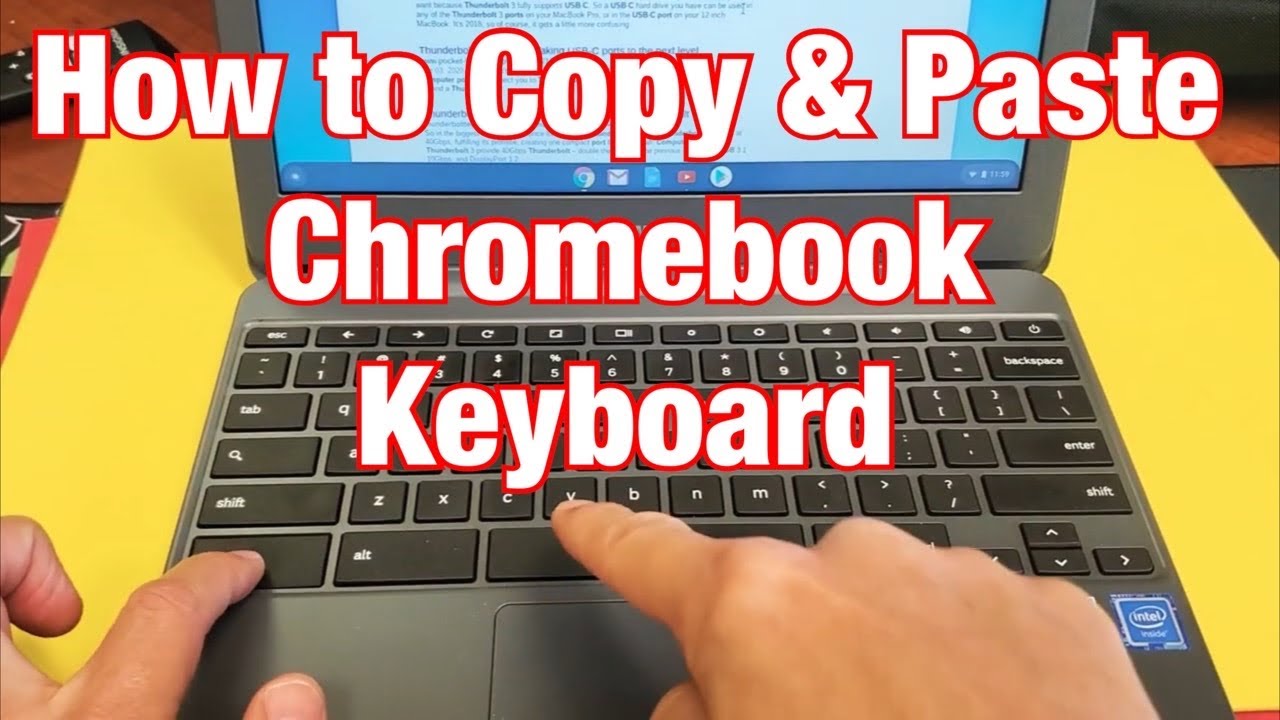One of the elementary functions you will often carry out on your Chromebook is copying and pasting. Like on Windows and other operating systems, there are a few ways to copy and paste on ChromeOS. Besides the orthodox copy-and-paste methods, ChromeOS also has a native clipboard that can save up to five entries at once. In this article, let’s look at all the possible ways to copy and paste on a Chromebook.
Copy on Chromebook
Copying on a Chromebook is similar to Windows — All you need to do is press the Ctrl and C keys after selecting the item on the keyboard, and the item will be copied. You can also try the Copy option that’s accessible via the conventional right-click.
- Copy shortcut: Ctrl + C
- Right-click > Copy
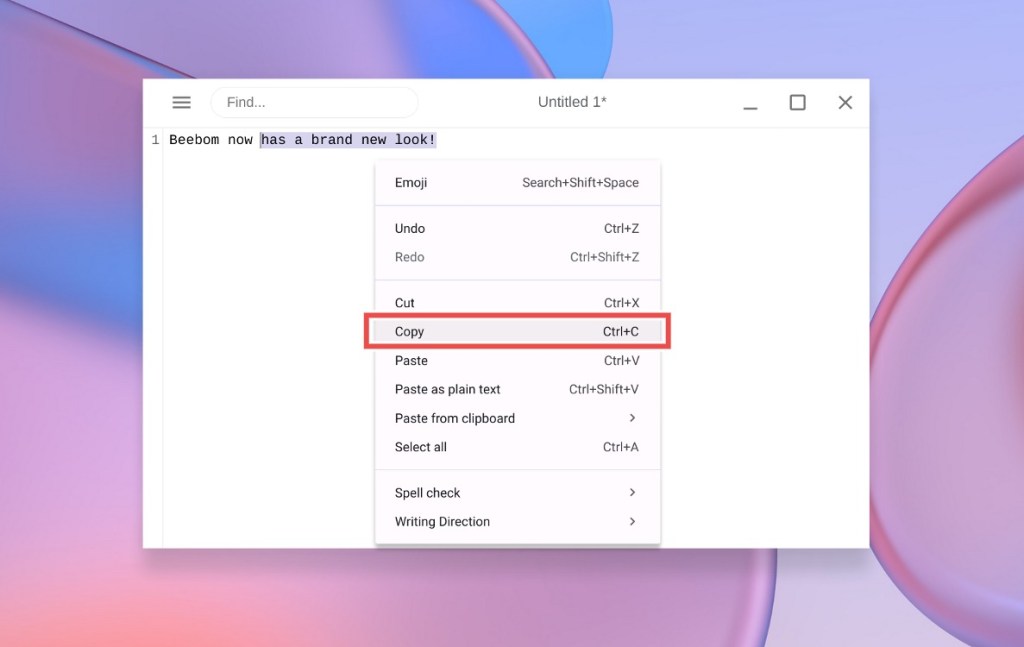
Cut on Chromebook
You can also cut or move texts and files from one place to another by pressing the Ctrl and X keys simultaneously. Besides that, you can also use the Cut option from the right-click menu.
- Cut Shortcut: Ctrl + X
- Right-click > Cut
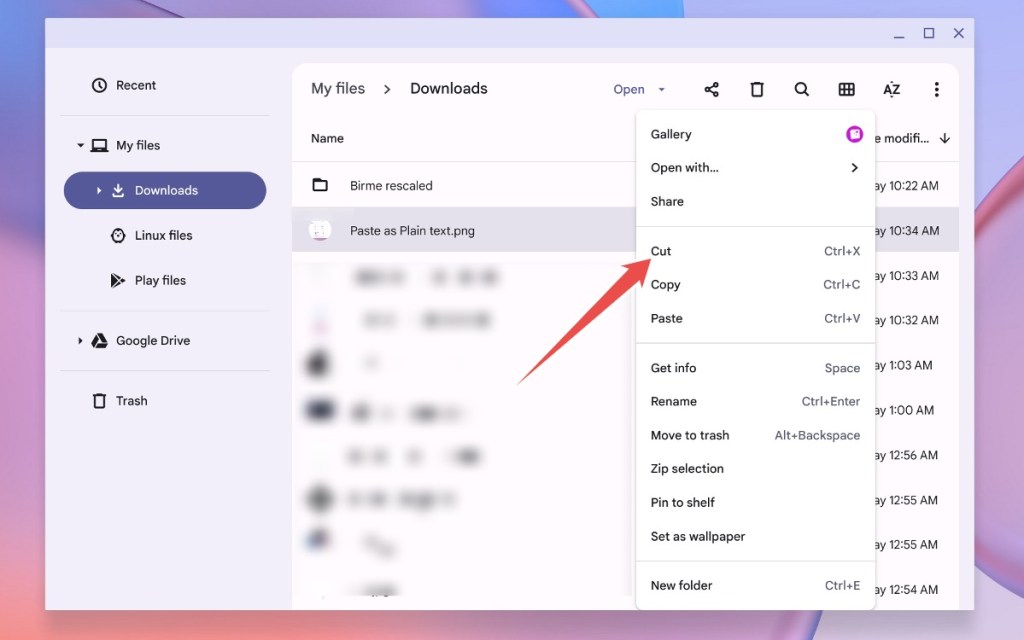
Paste on Chromebook
Pasting items on a Chromebook is again identical to the Windows system. You just have to press Ctrl and V keys at once. Alternatively, you can also right-click and use the Paste option from the context menu. This is how you can copy and paste on a Chromebook.
- Paste shortcut: Ctrl + V
- Right-Click > Paste
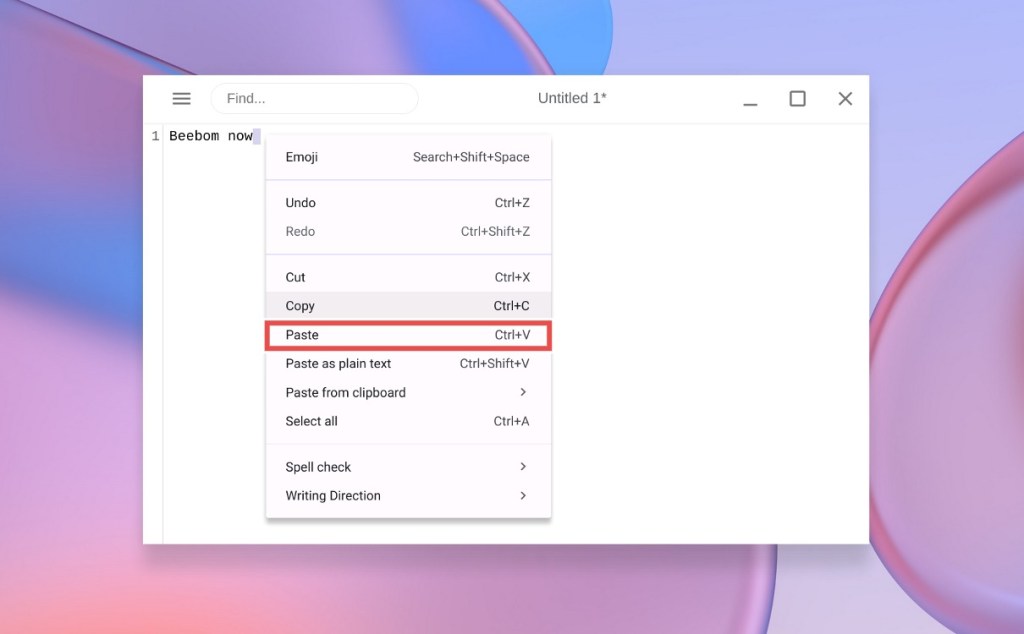
Paste Text without Formatting
Sometimes while researching and writing from various sources, we don’t want to carry the text with its inherent formatting. In that case, you can use this nifty shortcut to paste texts without formatting on a Chromebook.
- Paste as Plain Text shortcut: Ctrl + Shift + V
- Right-click > Paste as plain text
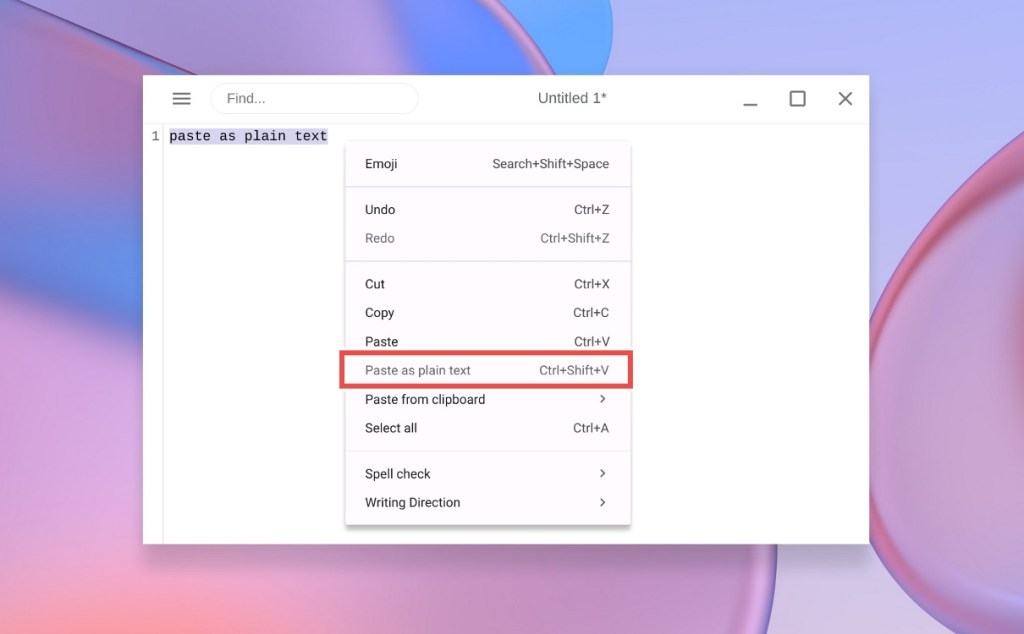
Copy and Paste Images on Your Chromebook
If you want to learn how to copy and paste images on a Chromebook, follow the same keyboard shortcut that we use for texts and files. Use the Ctrl + C shortcut to copy an image, then hit Ctrl + V to paste the image into any folder/app.
Alternatively, you can right-click on the image and click on Copy. And to paste it, right-click on the space in any folder and click on Paste.
Paste Images & Screenshots on a Chromebook
This is one of my favorite shortcuts for copy-paste on Chromebook. For instance, if you want to take a screenshot, you can directly paste the snapshot into an image editor on a Chromebook, Gmail Compose Box, or any other media field. It’s a hassle-free solution that saves a lot of clicks and time. Basically, when you take a screenshot on your Chromebook, the system automatically copies the image in its clipboard. And that allows you to paste the screenshot anywhere.
- Paste Screenshot Shortcut: Ctrl + V
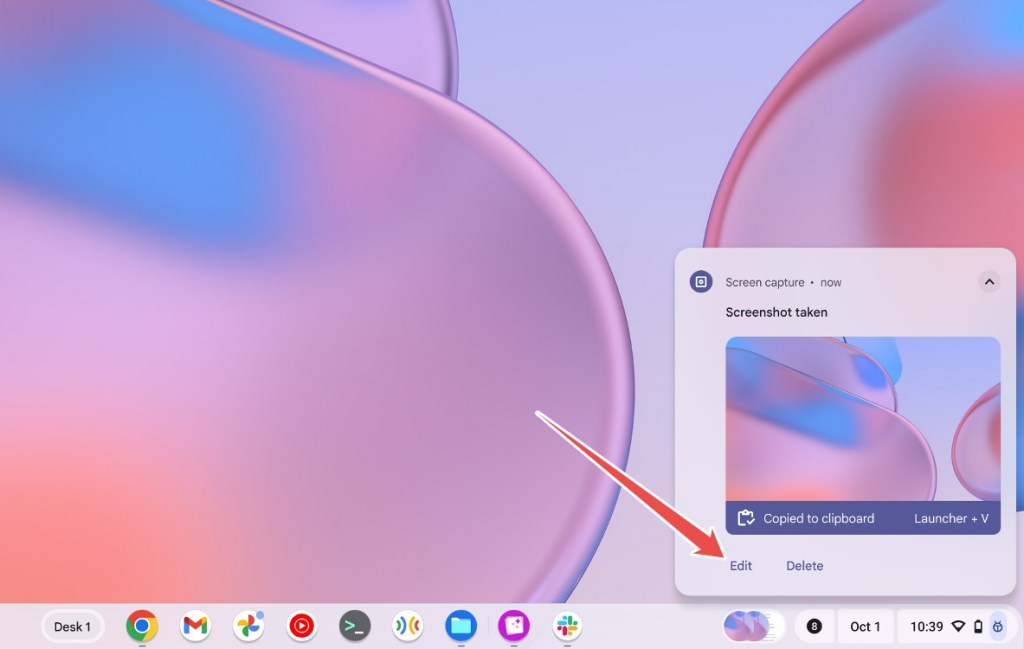
Copy and Paste Commands on Linux Terminal
If you use the Linux Terminal regularly on your Chromebook, you must know these handy shortcuts to copy and paste commands. The best way to copy a line of command in Chrome OS is to just select it using the touchpad or mouse. Selecting the command will copy it automatically. No need to perform any shortcuts.
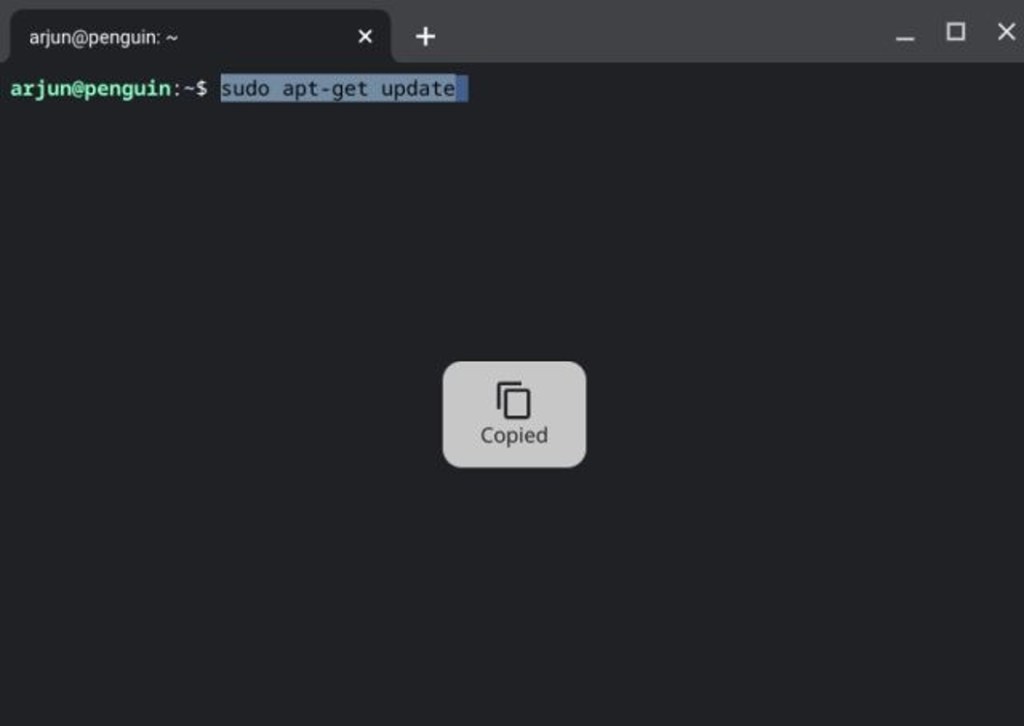
Similarly, simply right-click to paste the copied command on the Terminal, and it will be added to the Terminal instantly. That’s how easy the process is.
Of course, you can use keyboard shortcuts as well. Just press the traditional copy or paste shortcut on your Chromebook Terminal.
- Copy Command: Ctrl + C
- Paste Command: Ctrl + V
You can customize the copy-and-paste behavior on Linux Terminal by right-clicking on the Terminal and heading over to Settings > Keyboard and mouse. From here, you can choose whether you want to enable or disable the copy and paste behavior on Terminal.

Copy and Paste Using Clipboard History
Like Windows, ChromeOS has a Clipboard history tool lets you copy at most multiple texts, images, links, or screenshots. You can use the Launcher + V keyboard shortcut to access the clipboard history. All you need to do is press the keyboard shortcut and, select the item you want to paste. Finally, hit enter to paste it instantly.
- Clipboard History shortcut: Launcher + V
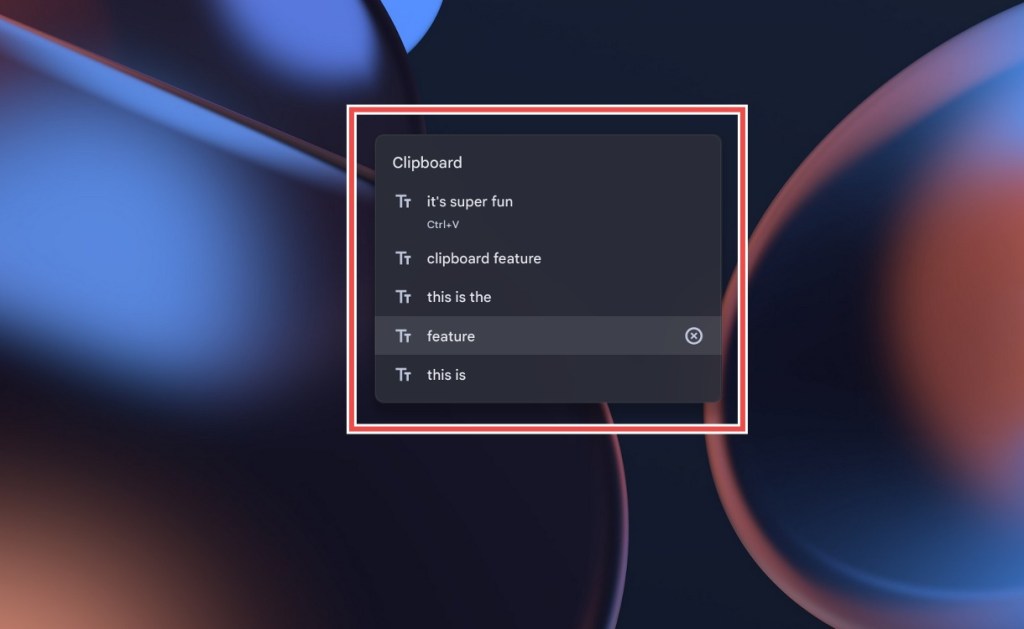
This way, you will save a lot of time as you will not have to go through a score of pages to find the last copied time. You can also right-click > Paste from clipboard > select the text you want to paste.
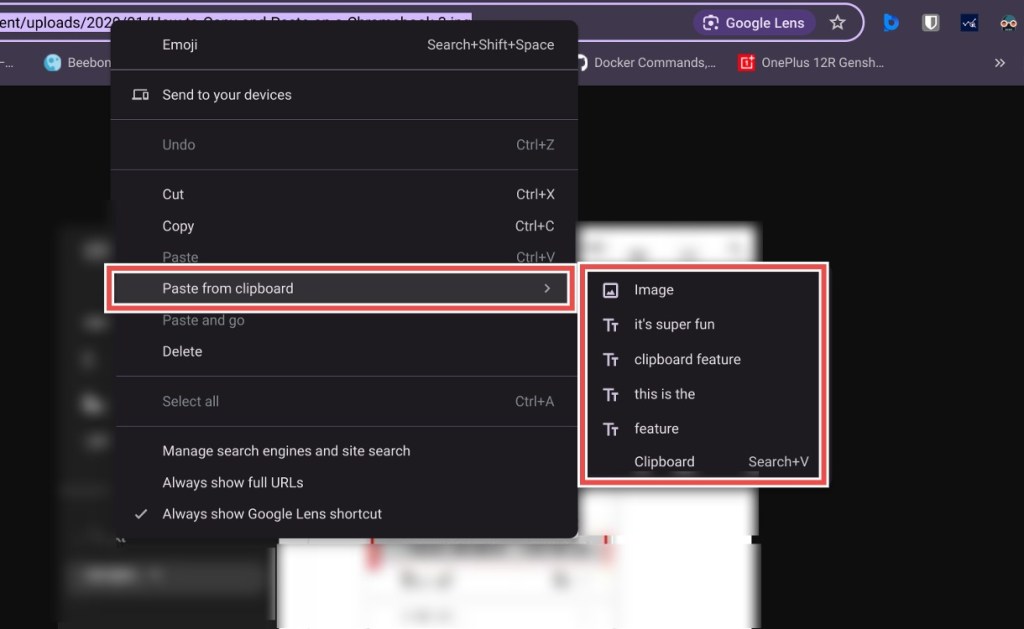
These were all the methods to copy or paste text, images, and commands on a Chromebook. What are your thoughts on ChromeOS’ copy-pasting capabilities, and what would you like to see Google add next to the same? Let us know in the comments below.
How To Enable Two-Step Verification On WhatsApp
OpenAI CEO Sam Altman Says Superintelligence Is A Few Thousand Days Away
Agatha All Along: Is Wanda Maximoff Dead Or Can We Expect A Cameo?