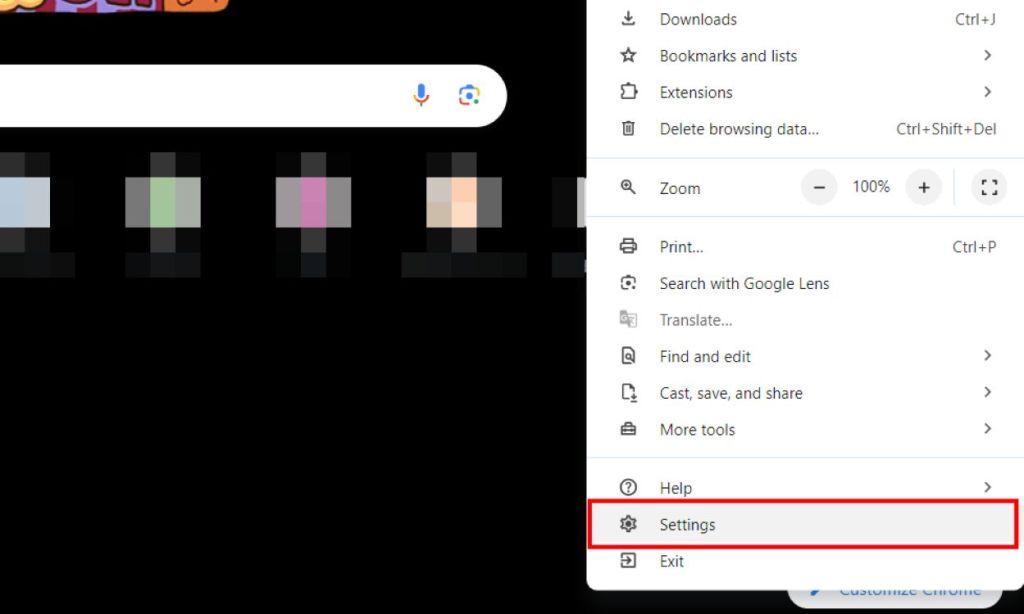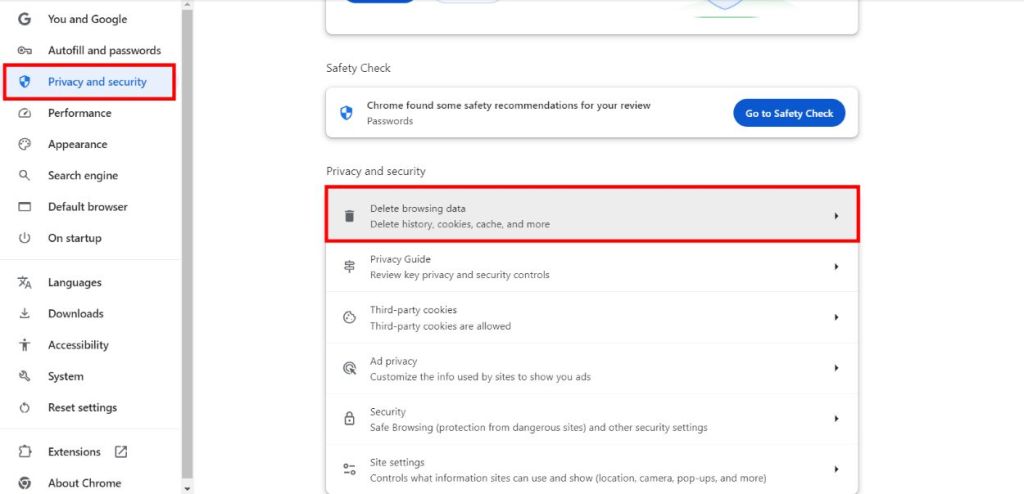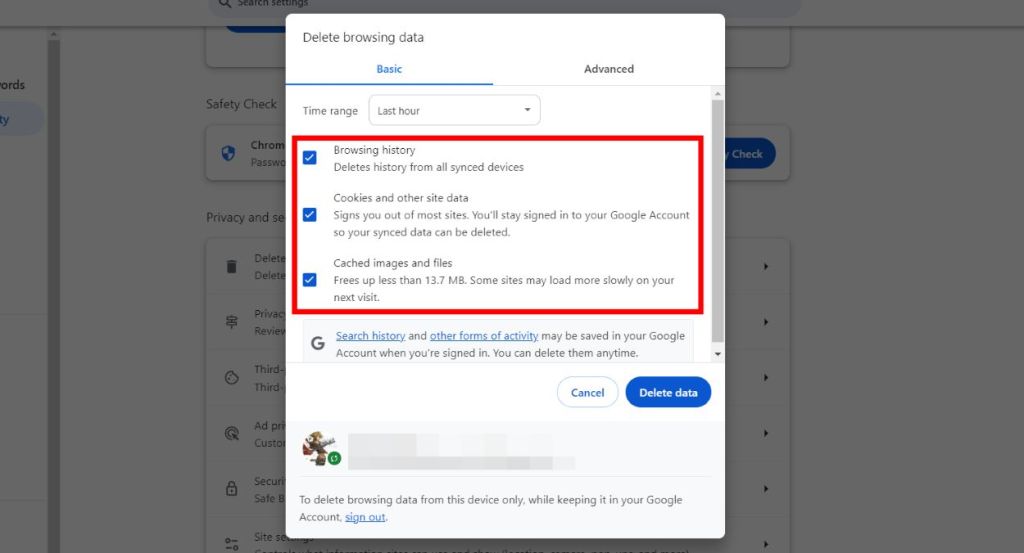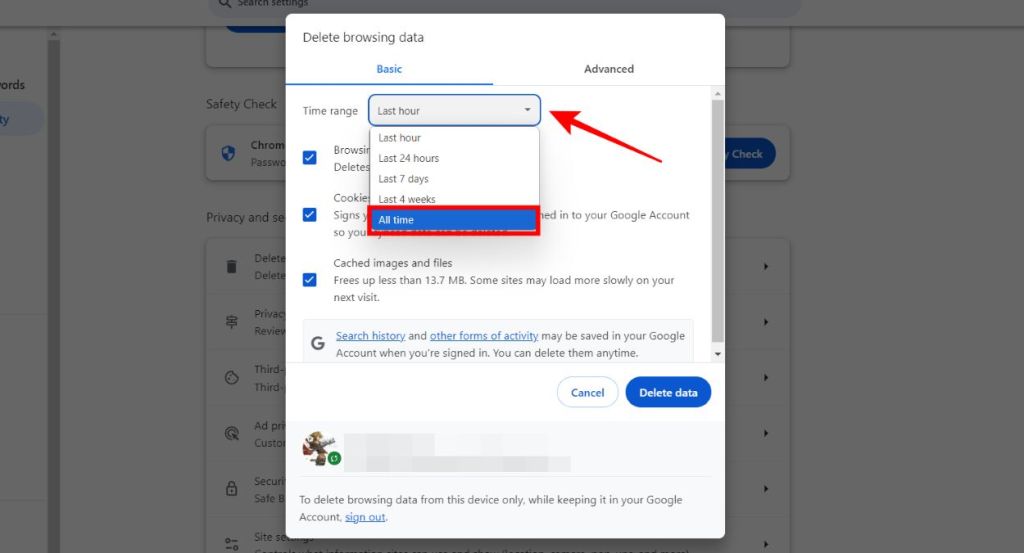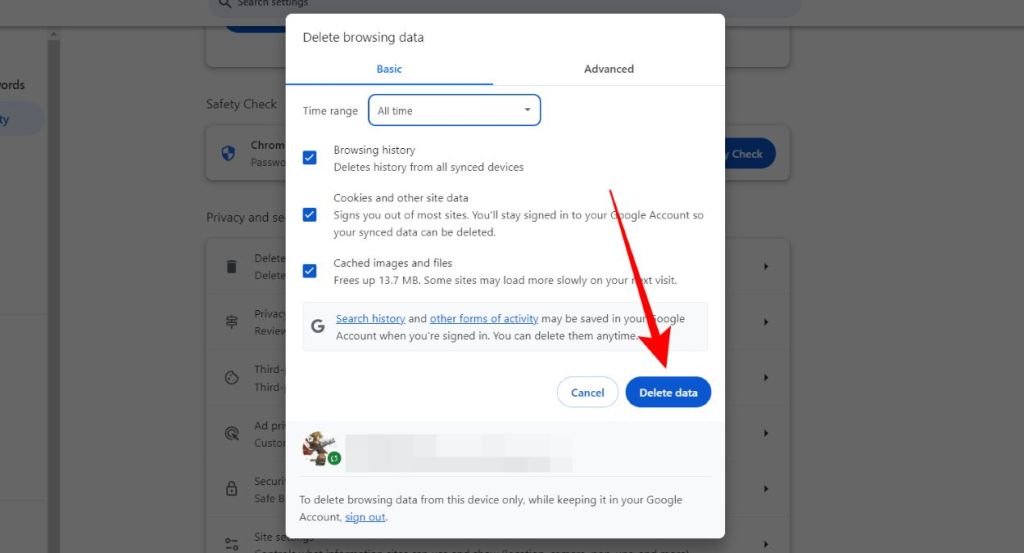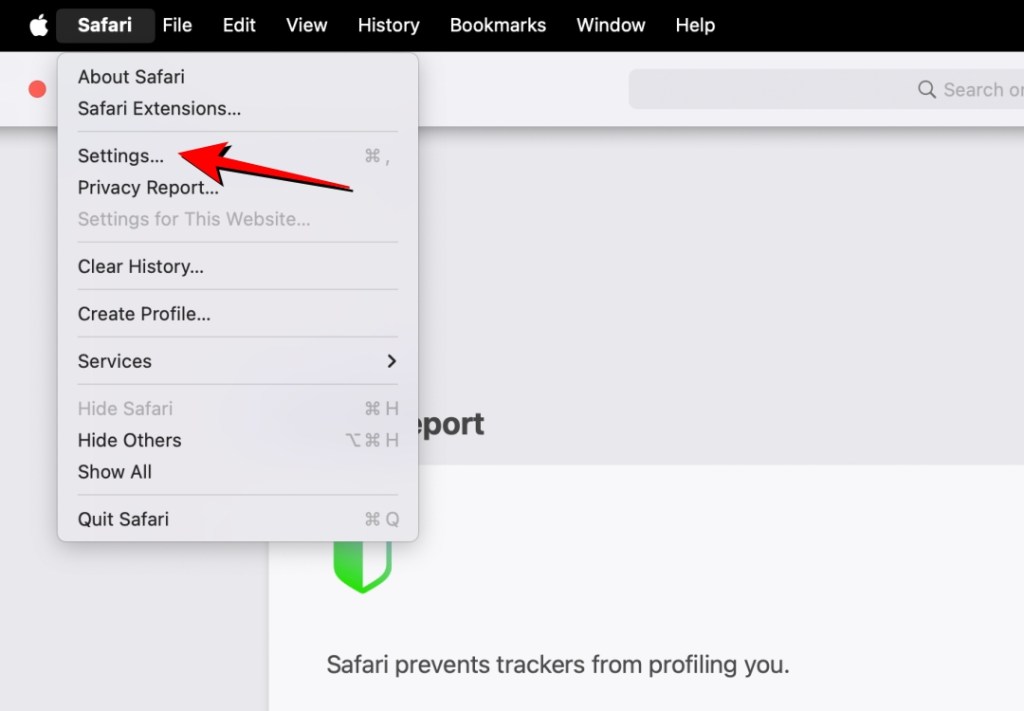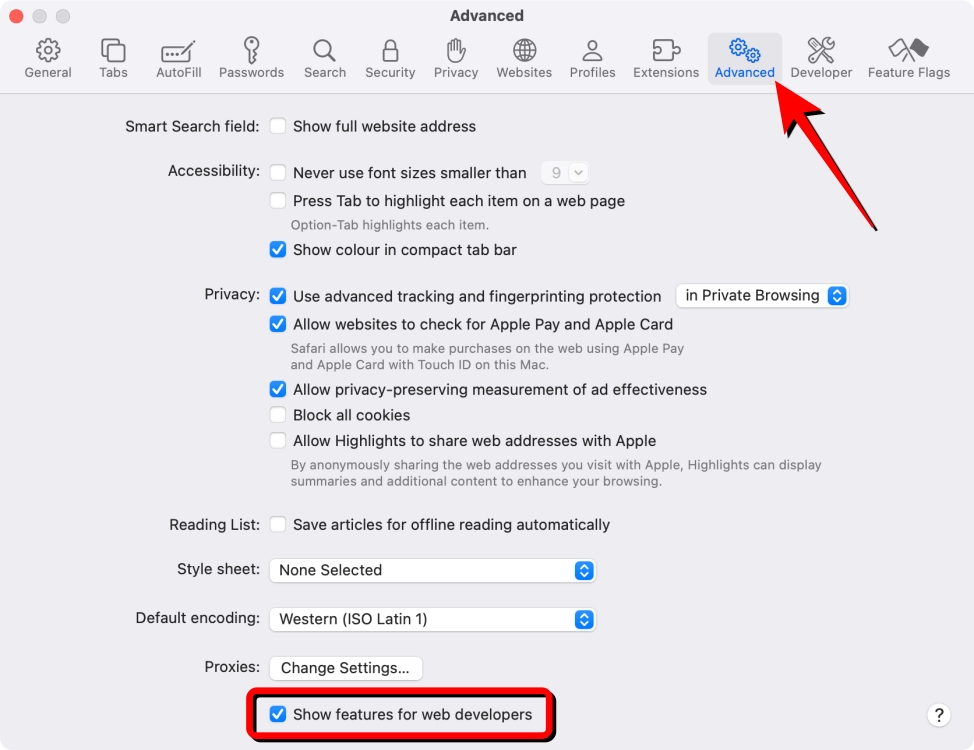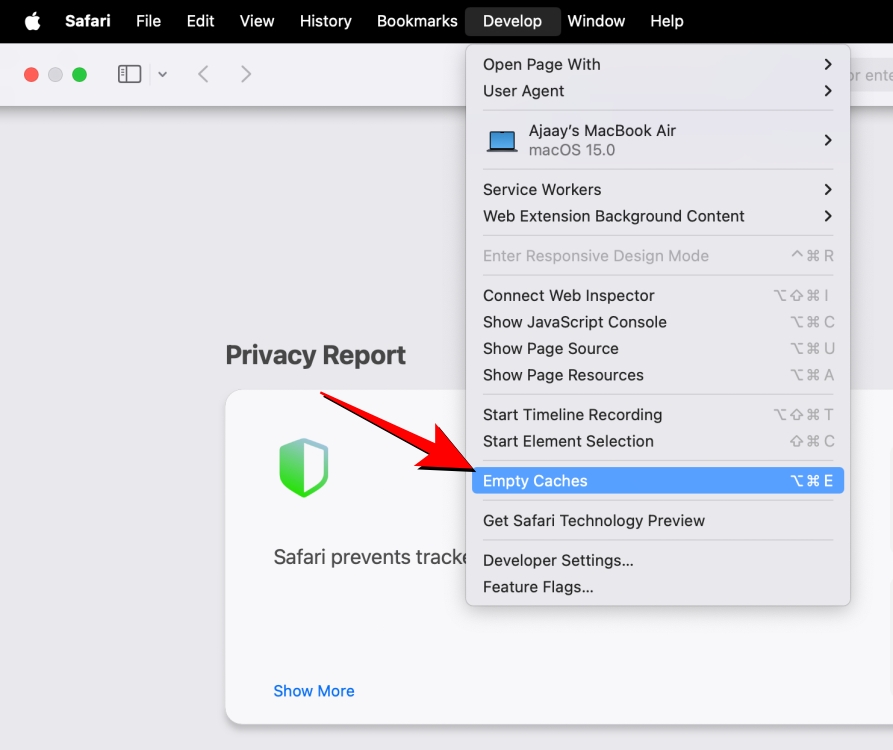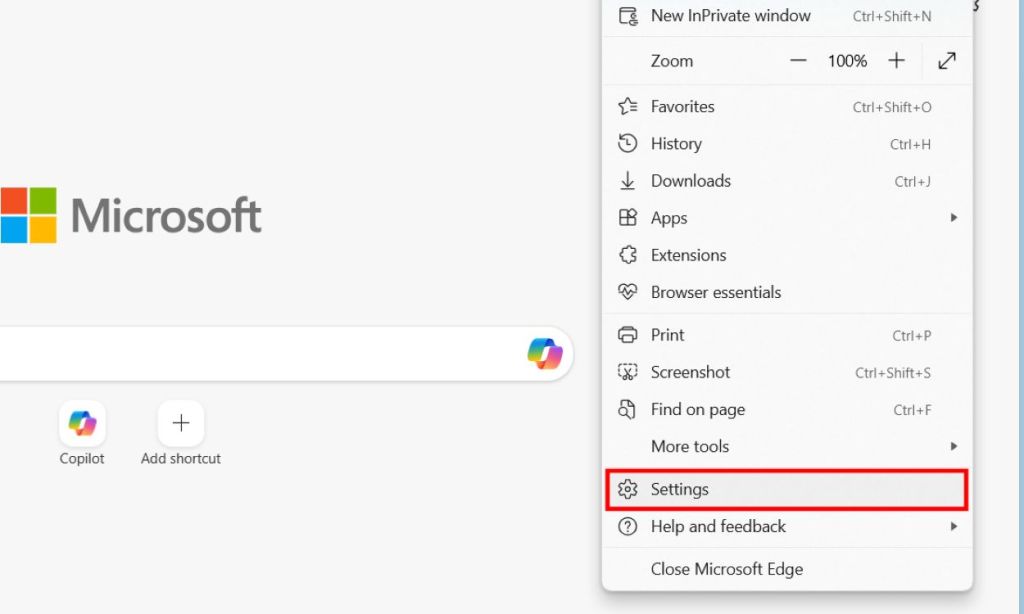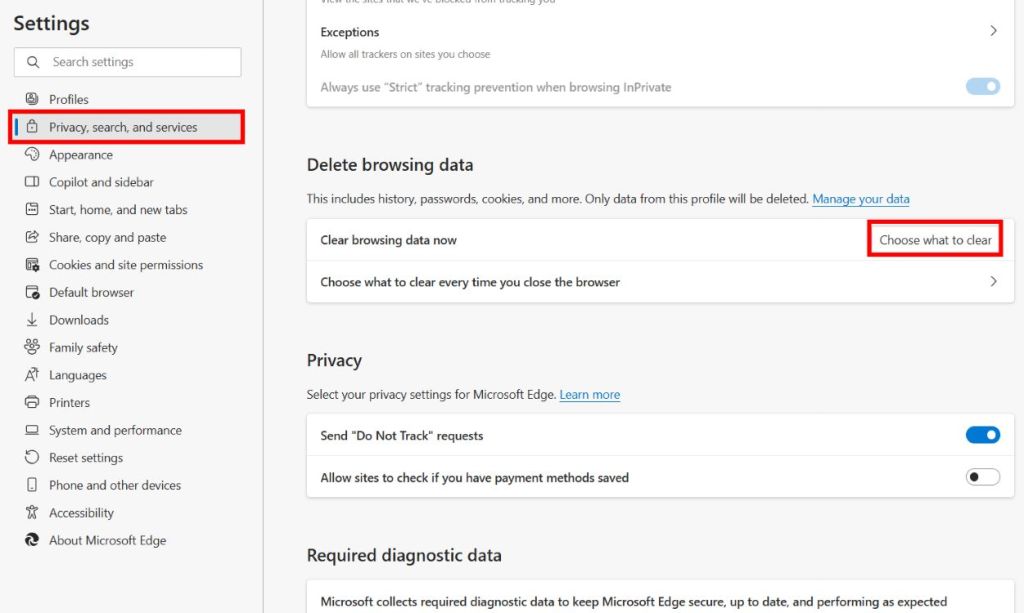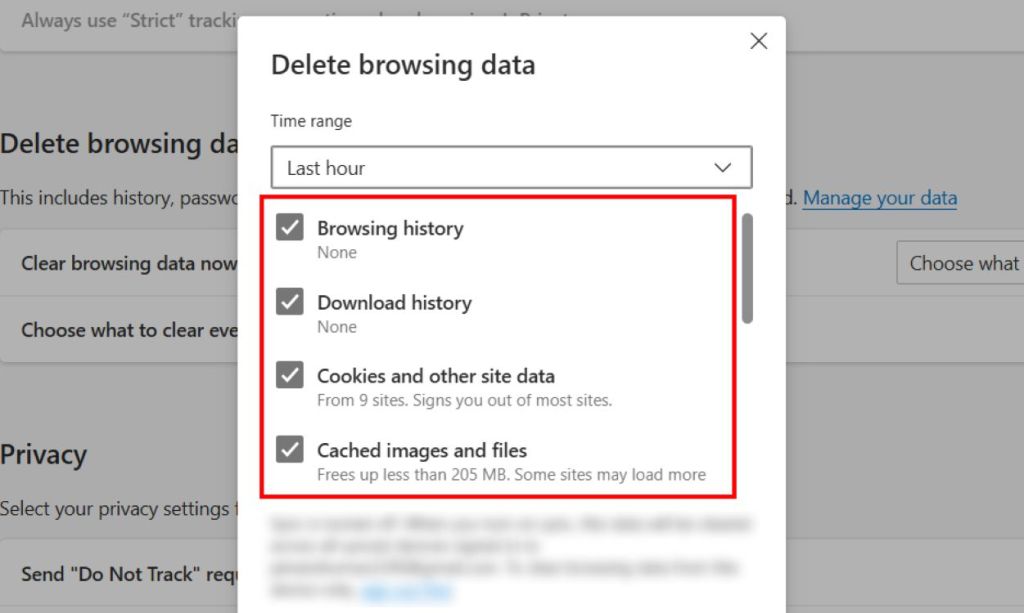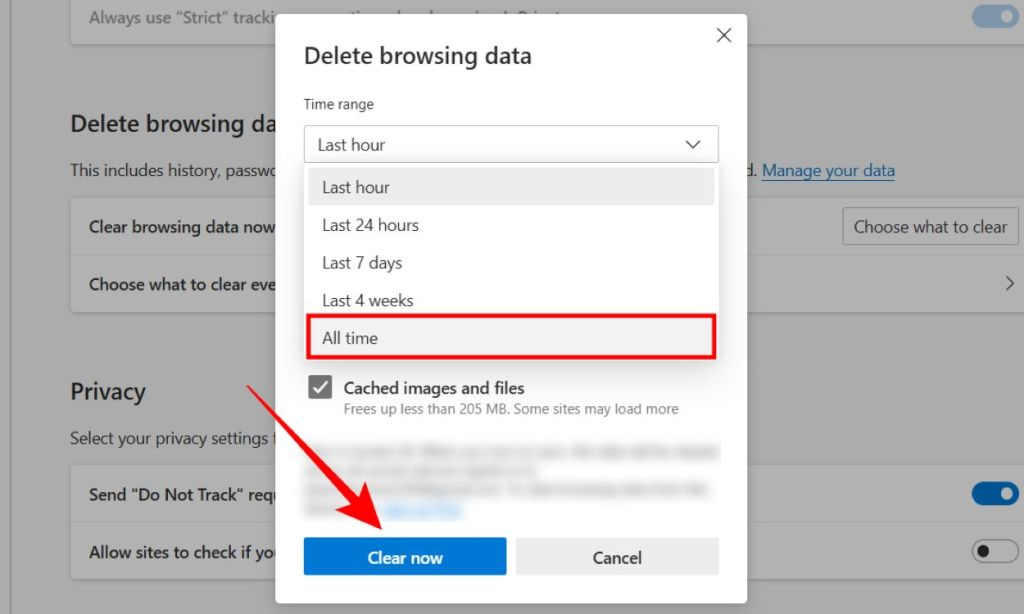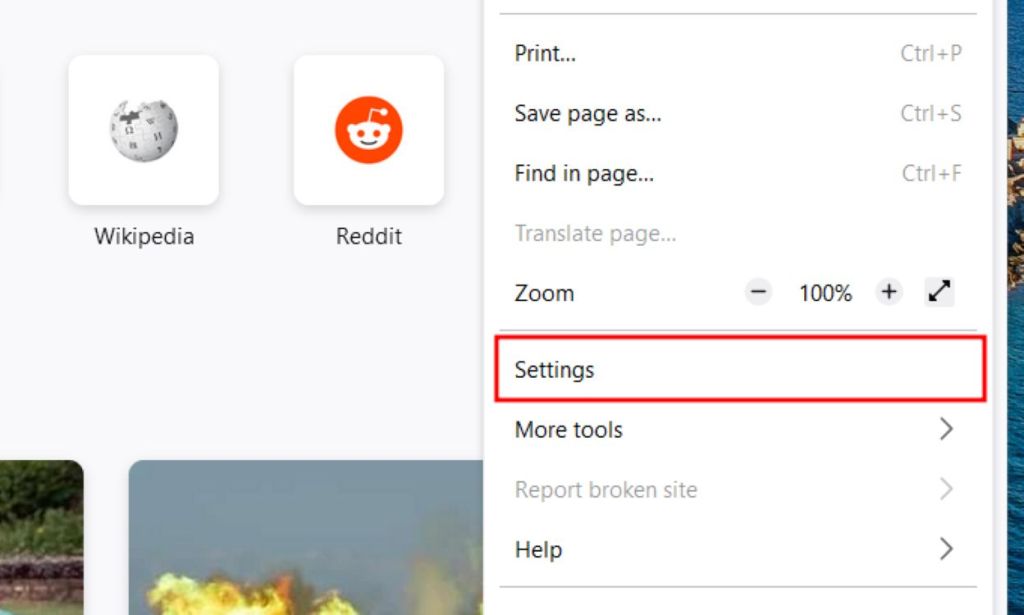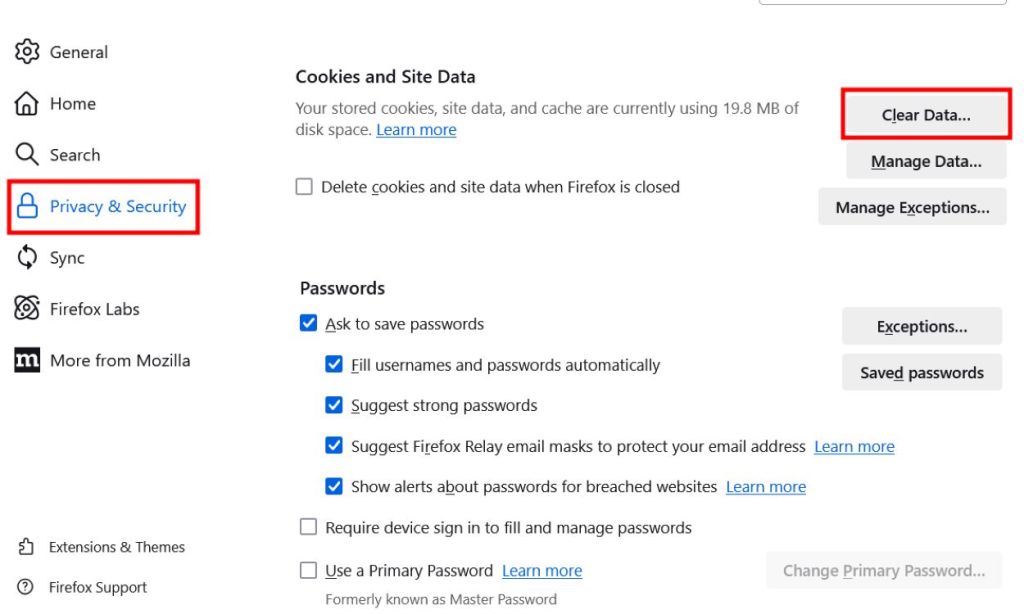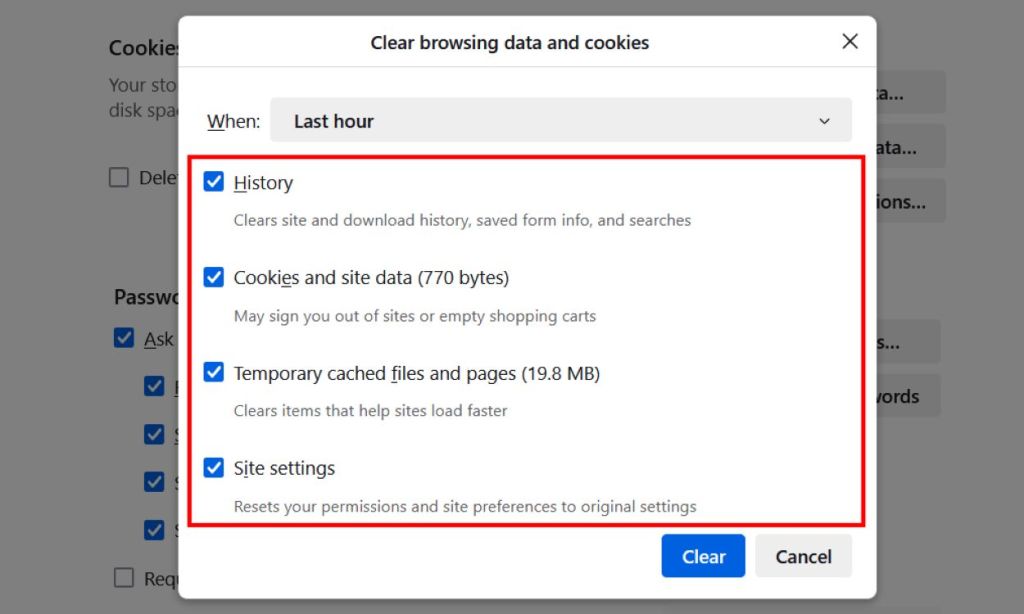When you surf the web, your browser saves temporary data such as photos, URLs, texts, and more to help the page load faster the next time you visit it. This is known as cached data, and while it is useful, it is also prone to corruption, causing a variety of problems, not to forget that an abundance of it can cause your browser to work slower than it should. That’s why we have prepared this guide, where we will show you how to clear the cache from your desktop browser.
Clear Cache on Google Chrome
I bet you are probably reading this article on Google Chrome, given it’s one of the most widely used web browsers out there. So if you need to clear up its cache, then follow these steps:
- Click on the 3-dots icon at the top right and head over to Settings.
- Now go to Privacy and security > Delete browsing data.
- Here, check the Browsing history, Cookies and other site date, and Cached images and files boxes. You can leave “Cookies and other site data” if you don’t wish to lose saved passwords.
- Then hit the Time range dropdown, and select All time.
- Lastly, click on Delete data to clear Google Chrome’s cache.
Clear Cache on Safari
On the other side, if you are using a Mac and on the Apple ecosystem, then you might be using Safari as your preferred browser. So here’s how you can clear its cache.
- Click on the Safari tab from the Menu Bar at the top, and select Settings.
- Now go to the Advanced tab inside Safari Settings.
- Check the Show features for web developers box at the bottom and then close this window.
- Now, head over to the Safari window and click on the Develop tab from the Menu Bar at the top.
- From the drop-down menu, select Empty Caches.
Clear Cache on Microsoft Edge
Given Microsoft Edge switched to Chromium in 2020, its process for clearing the cache is somewhat similar to Google Chrome. But it can get confusing so here are the steps to clear the cache for the Edge browser.
- Click on the 3-dots icon at the top right and select Settings from the overflow menu.
- Head over to Privacy, search, and services > Delete browsing data.
- Now, click on Choose what to clear next to “Clear browsing data now”.
- Check the Browsing history, Download history, Cookies, and other site data, and Cached images and files boxes. You can leave out the “Cookies and other site data” box unchecked if you don’t want to delete saved passwords.
- Next, click on the Time range dropdown, and select All time.
- Now hit the Clear now button to remove the cached data from the Edge browser.
Clear Cache on Mozilla Firefox
For those of you who are still sticking around with Firefox, firstly, massive respect for you, and secondly, here’s how you can clear the browser’s cache.
- Open Firefox and click on the hamburger menu at the top right and select Settings.
- Head over to Privacy & Security > Cookies and Site Data and click on the Clear data button.
- Check the History, Cookies and site data, Temporary cached files and pages, and Site settings boxes.
- Click on the When: dropdown menu and pick Everything.
- Now hit the Clear button to get rid of the cache on Firefox.
This is how you can clear the cache on your browser of choice. If you’re on your phone, you can check out our Clear Cache on iPhone and Clear Cache on Android guides to empty the cached date from web browsers and other apps. Now you can browse the web, without having to deal with the clutter of cached data. And if your browser does run into an issue, well you know what to do. In case you have any queries related to the article, then let us know in the comments section down below.
World Of Stands Codes (October 2024)
Unannounced M4 MacBook Pro Surfaces On YouTube Once Again: Check Leaked Details
NYT Connections Today: Hints And Answers For October 19, 2024