Ever tried sending over an email, only to see it gets stuck in “queued”? Well, it’s not just you, and a very common Gmail occurrence, which can be pretty annoying to get past. But, what does “queued” actually mean on Gmail, and what are the possible ways to fix it? This detailed guide will explore all of that to make your life easy, so let’s get right into it!
Queued Meaning in Gmail

Sometimes, when you’re trying to send over a mail, you will see that they’re being held back as Queued in the Outbox of your Gmail. Think of it as your emails being on hold, till the line clears up, and they eventually get delivered. But, what causes this annoying phenomenon? Here are some possible reasons:
- Mostly, emails get queued if you’re on the mobile app and the sync functionality glitches out (more on this later).
- If you have an unstable internet connection, chances are that’s what’s causing your emails to go into a queue.
- Quite a few times, Google’s own servers can be down, which can cause the issue. In that case, simply head over to the Downdetector Gmail page and see if that’s the case.
- If you are sending over emails that contain large attachments, that’s when the email queue issue can also come into play.
How to Fix Queued Emails in Gmail
One of the first things to do is check your internet connection. If everything’s good on that front, and your Gmail’s still acting up and pushing emails into a queue, take a look at these fixes.
Method 1: Enable and Disable Gmail Sync
If you’re on the Gmail mobile app, sometimes, sync can glitch out and not work as intended. In that case, you will have to manually enable and disable it to get it working again. The process is similar on both the Android and iOS Gmail apps, so we’re using an Android device to outline the steps. Take a look:
- Head into the Gmail mobile app and tap on the hamburger menu at the top left.
- Then, select Settings from the left pane and choose the Gmail account you want to enable and disable Gmail sync for.
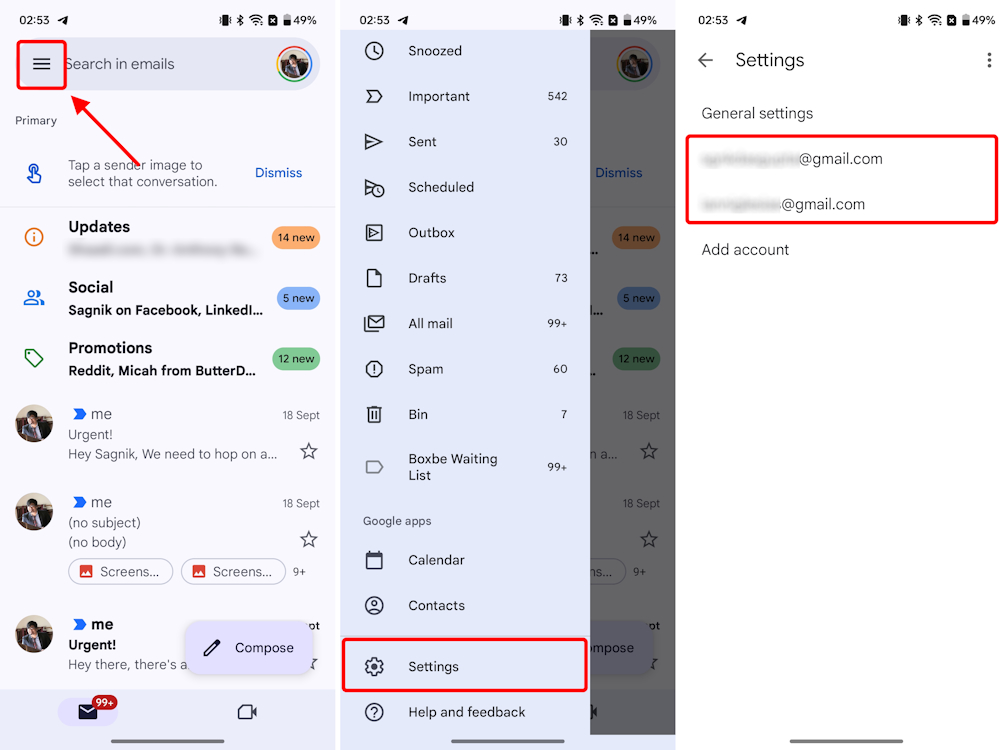
- Scroll down into the Data usage panel and uncheckSync Gmail. Then, hit OK in the confirmation popup window.
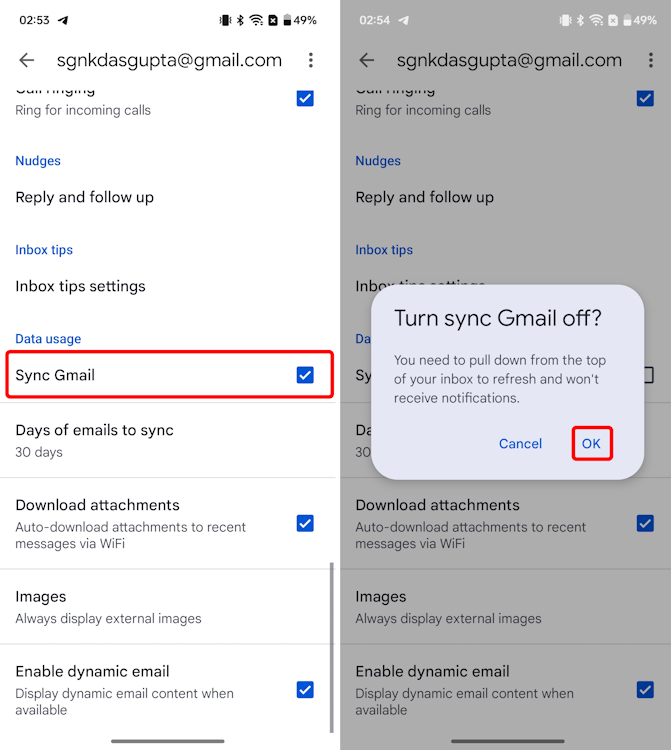
- Next, reboot your Android device or restart iPhone and retrace your steps to check it again, and that should fix the issue.
If that doesn’t do it, check for app updates on the respective app stores and get on the latest version. That should do the trick.
Method 2: Ensure Gmail isn’t in offline mode
Just like the Sync functionality on the Gmail mobile app versions, you get something called offline mode for the web version. Now, if your Gmail is in offline mode somehow, it will also cause the email service to glitch out for you and throw your emails into a queue. In that case, here’s how to turn it off in case it’s turned on:
- Click on the cogwheel icon at the top right and click on See all settings.
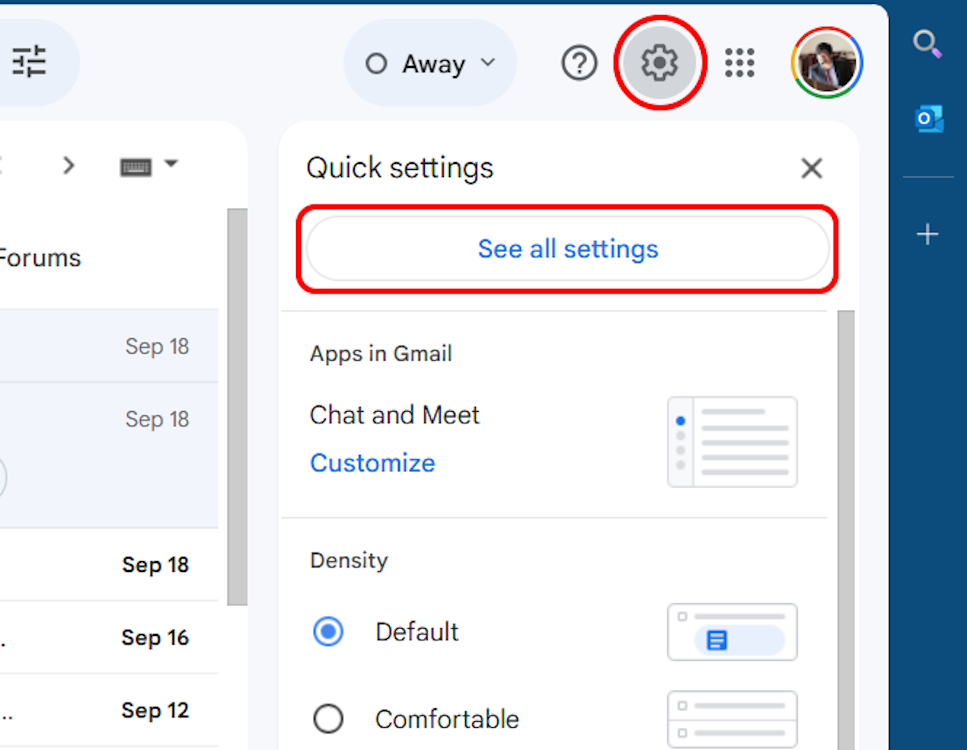
- When in your Gmail settings, click on Offline and uncheck the Enable offline mail box, if it’s checked. Usually, by default, offline mode is disabled.
- Finally, hit Save Changes at the bottom and that’s it.
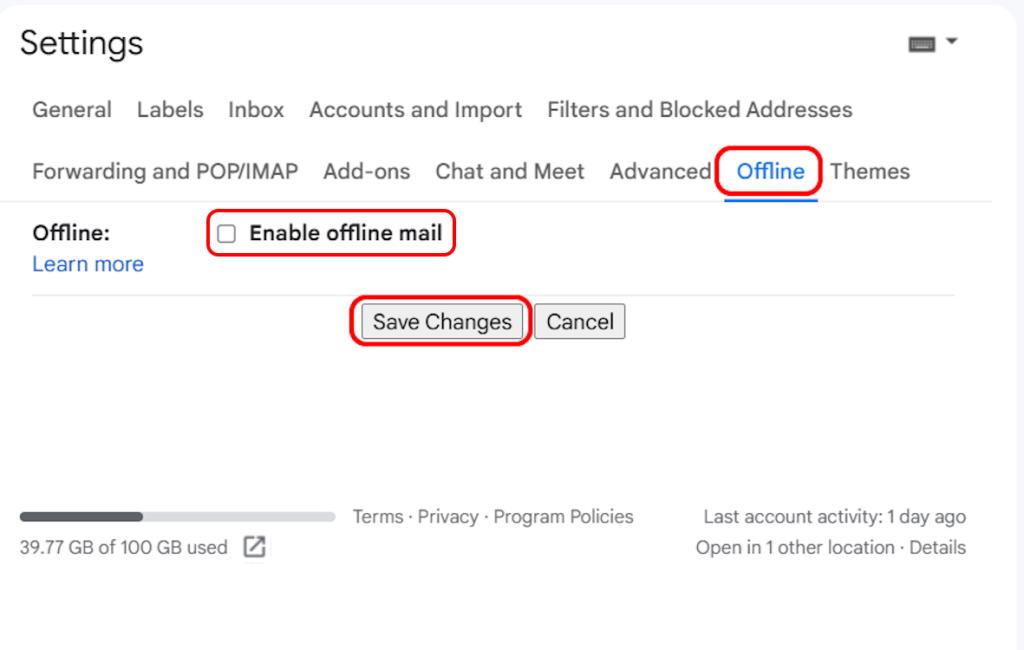
Method 3: Clear Gmail Cache
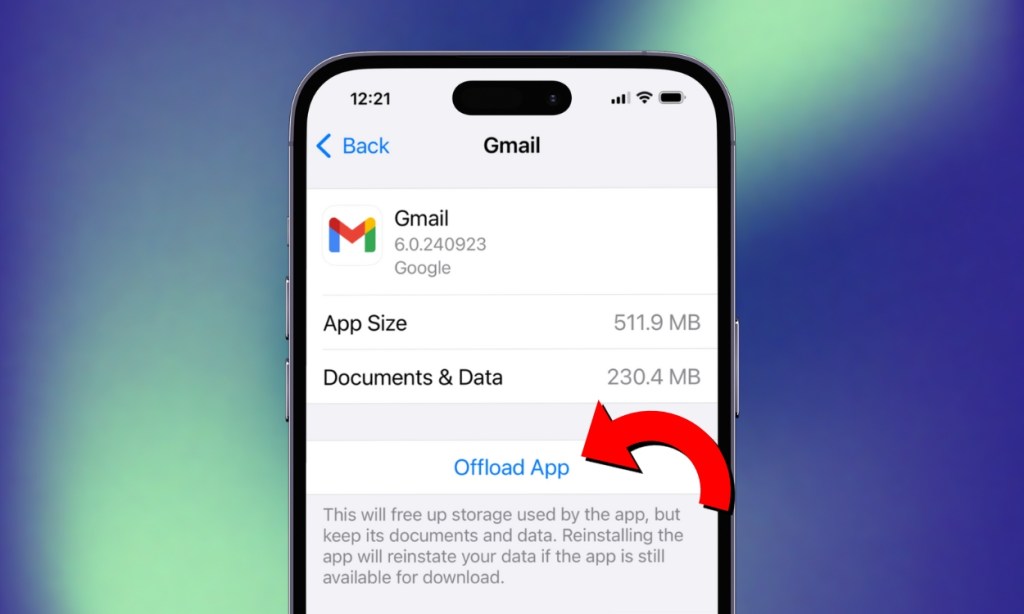
Clearing the cache for the Gmail app can do wonders, especially if you don’t want to reinstall all over again. If you don’t know how to go about it, check out the Clear cache on Android and Clear cache on iPhone guides we’ve prepared.
And, that’s about it. These simple fixes should easily get your email working as intended. In addition, you can also try checking your device’s date and time settings. If it’s incorrect, that can interfere with the service’s synchronization functionalities as well. With that being said, do let us know in the comments down below if this guide helped you out or not. Plus, if you have any other queries, drop them too while you’re at it.
Demon Slayer Legacy Codes (October 2024)
Venom 3 Release Date, Trailer, Cast, Villain And Plot
IPhone 17 Slim: Everything We Know So Far


![What Does Queued Mean in Gmail? [2024 Update]](https://i2.wp.com/www.rightinbox.com/wp-content/uploads/gmail-queued3.png)