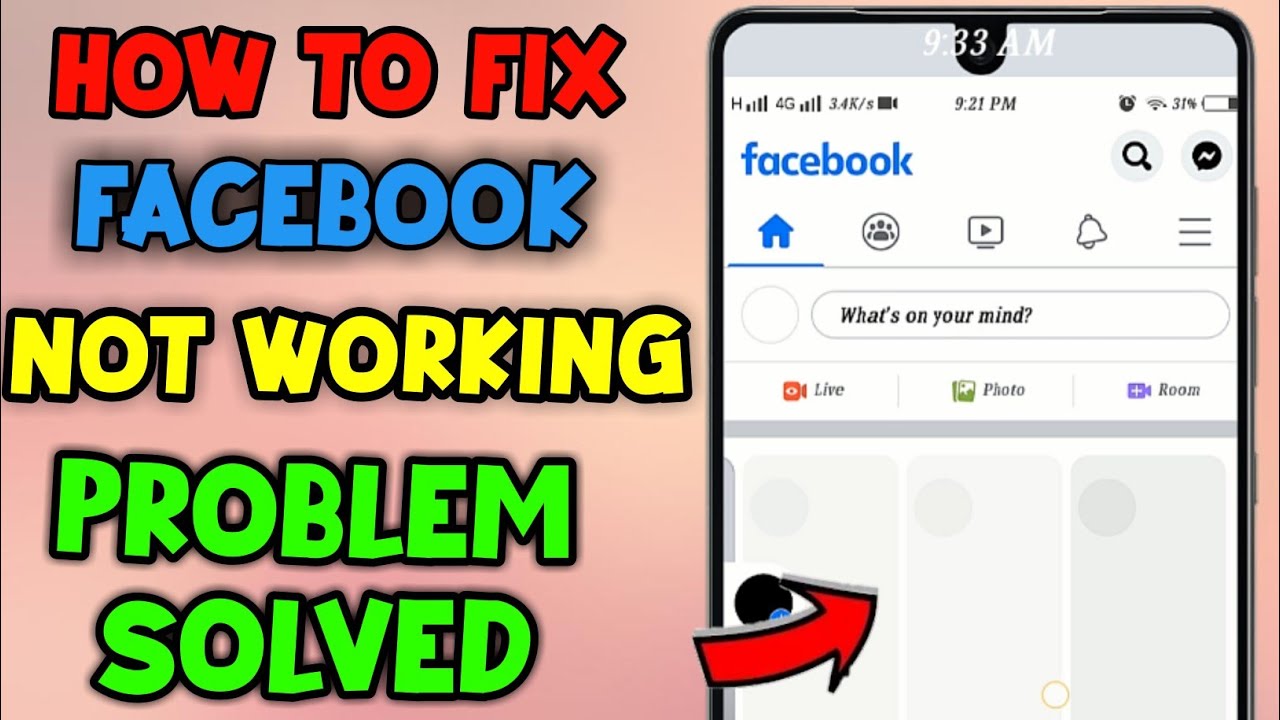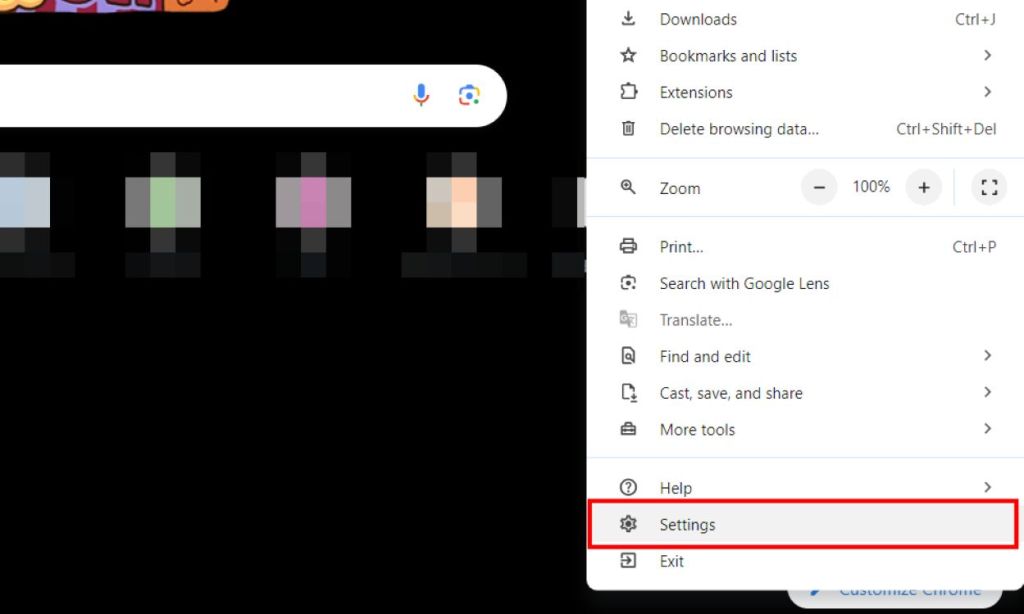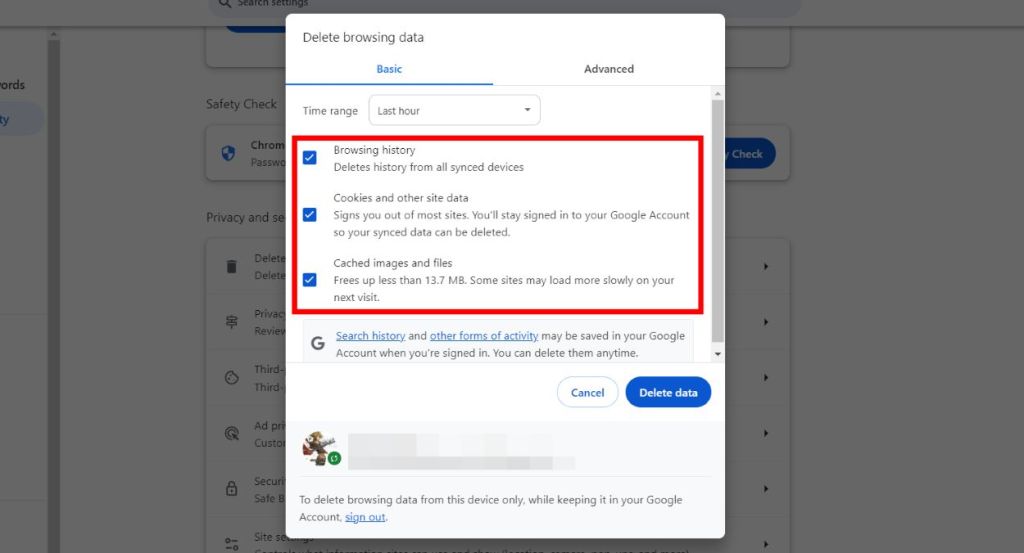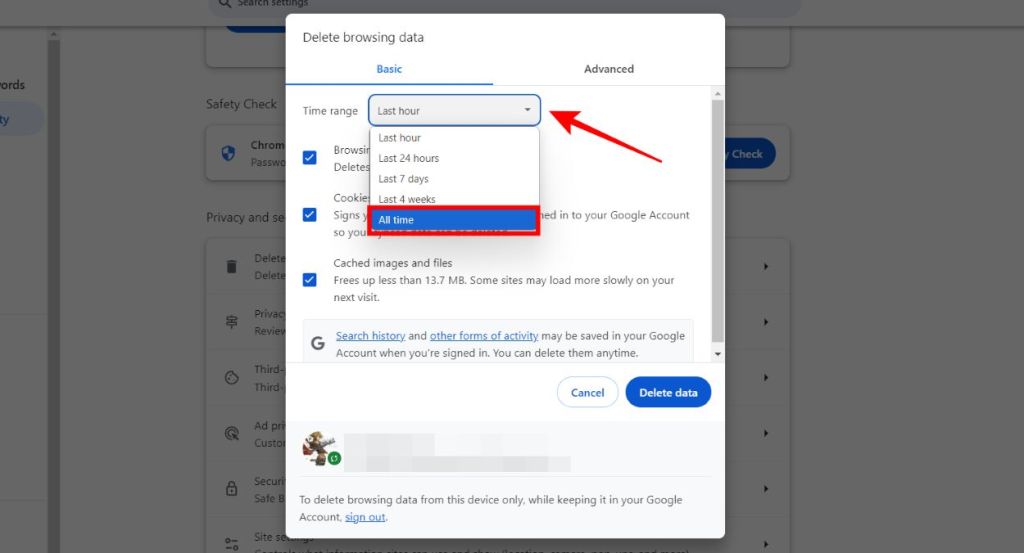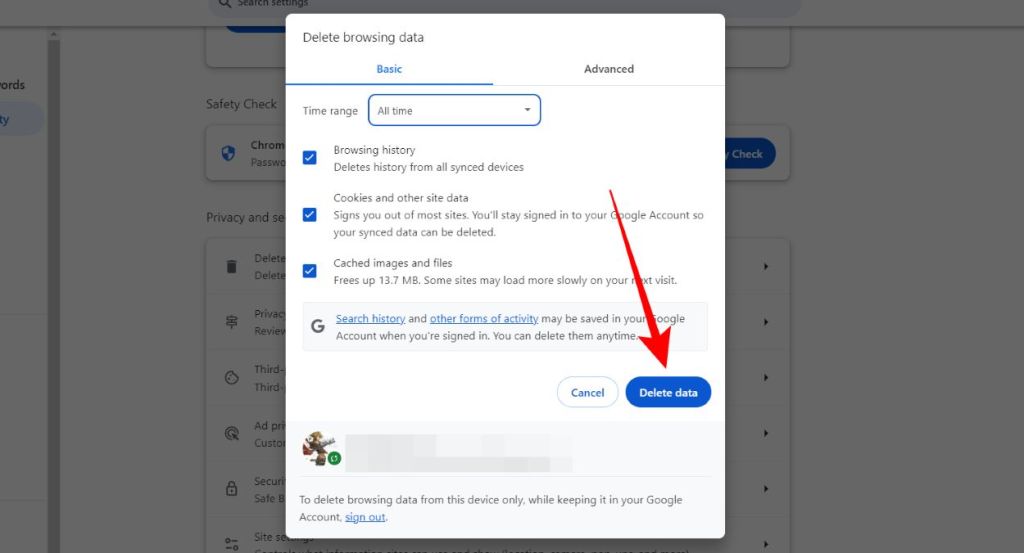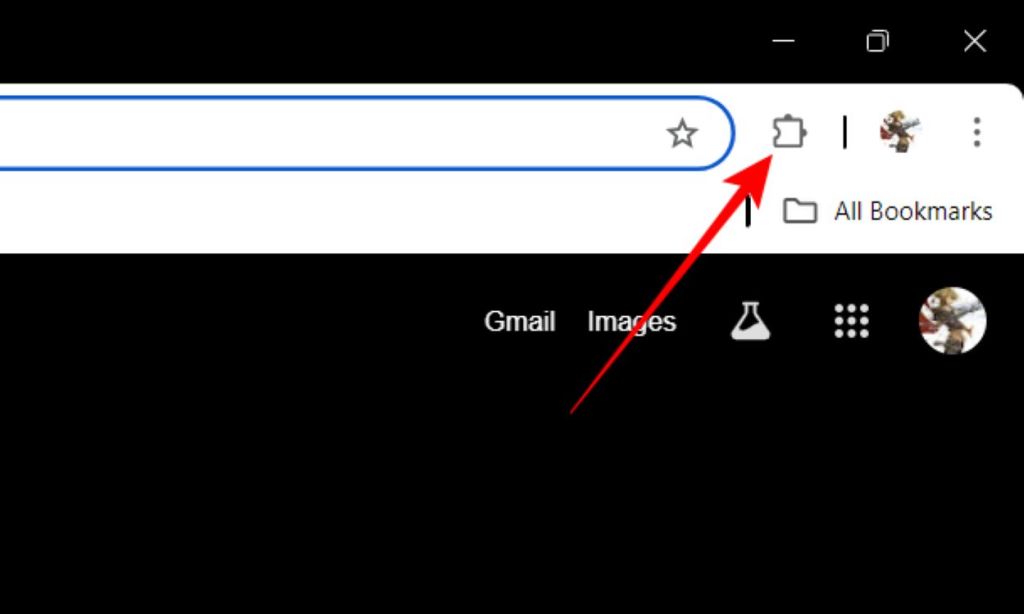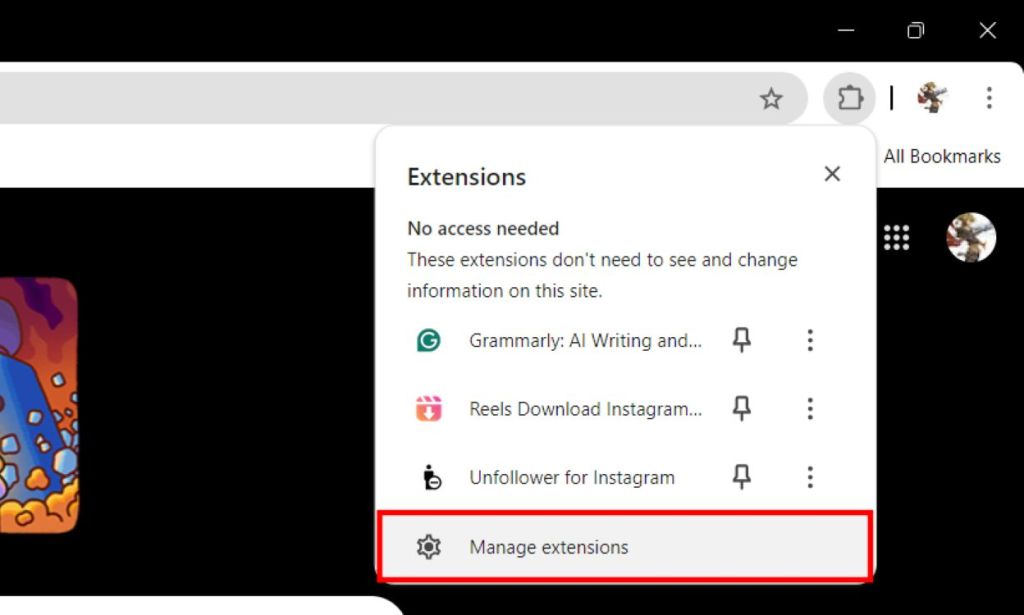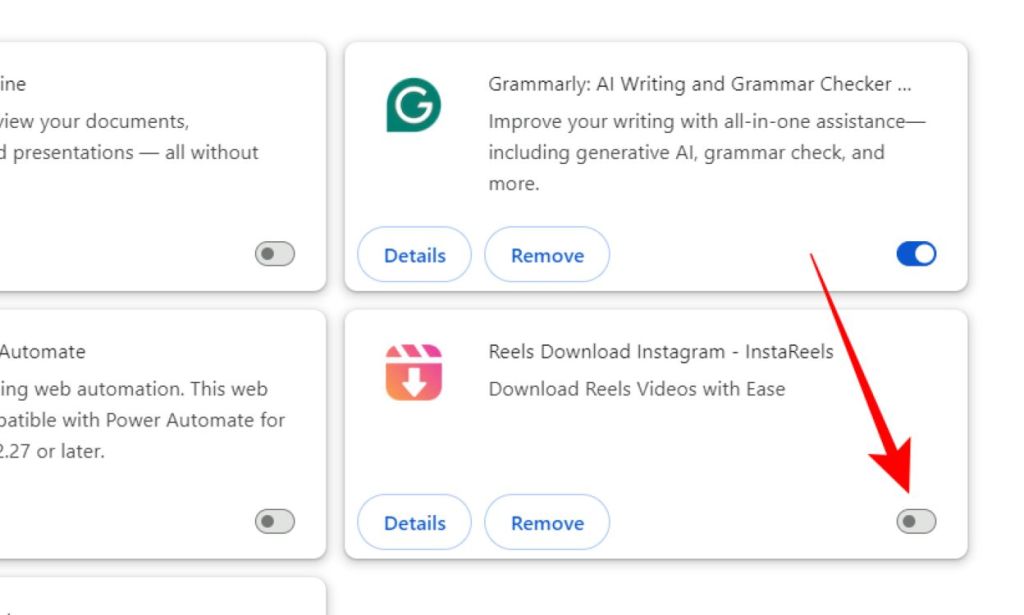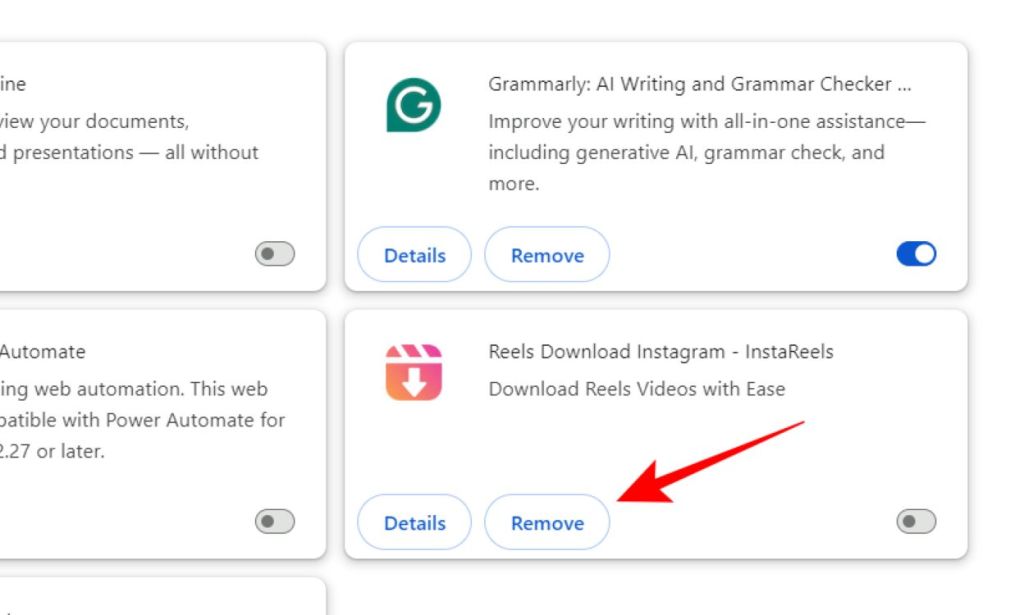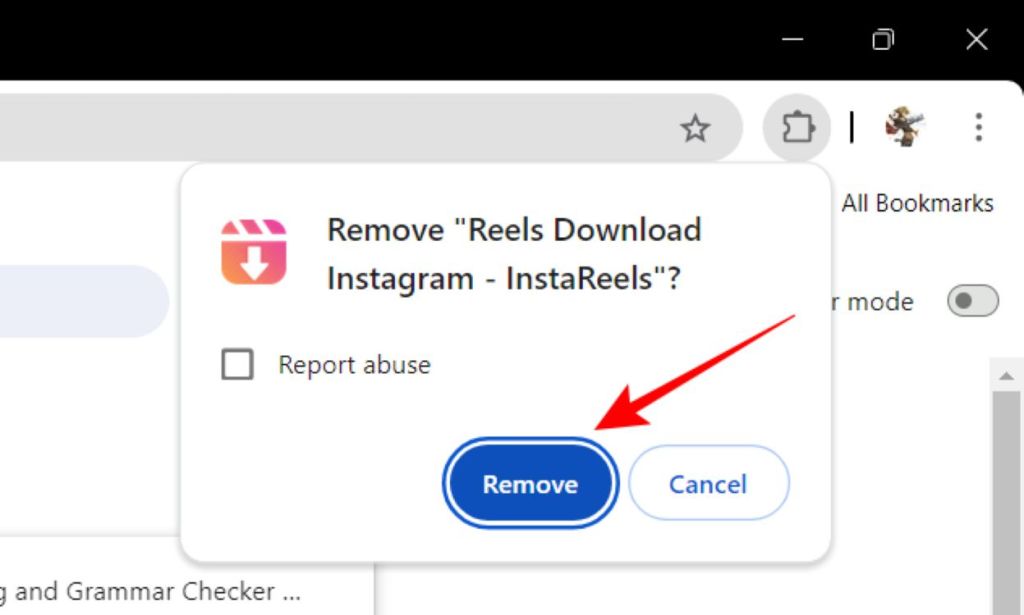Facebook is one of the biggest social media platforms with billions of monthly active users, but still, it’s prone to issues, where it won’t respond, the posts or the videos won’t load, or the app just won’t work. So if you are facing any of the issues, then you have come to the right guide. Here we will discuss different methods to fix Facebook not working issue on Android, iOS, and web to get the app running in no time.
Method 1: Check Your Internet Connection
The first reason for Facebook not working could be dodgy or poor network reception, often results in the app not being able to load posts or videos. So the app only displays a blank screen with the loading icon going in circles.
If this is happening to you, reboot your Wi-Fi router or use mobile data to see if it helps. Check other apps and websites to verify whether they are functioning properly. Turn off VPN if you are using one, or contact your internet service provider if necessary.
Method 2: Verify If Facebook Is Down
Given Facebook hosts billions of people worldwide, it can sometimes go down due to server overload, maintenance, or other issues. A recent example is from 2021 when the service was down for 7 hours.

So chances of this happening are quite probable and could be why the app is not working. To verify this, head to Is It Down Right Now (website). Here enter Facebook.com in the text box and if it shows that it is up and running then the problem could be on your end.
Method 3: Update the Facebook App
Facebook pushes out updates for their app, to add new features, and changes, and squash problem-causing bugs. This makes the older version redundant, which could be a reason for Facebook not working properly. To fix this, you need to update the app to the latest version. Here’s how:
On Android
- On Android, open the Google Play Store and tap on your profile icon at the top right.
- Here, go to Manage apps & device > Updates available.
- Locate Facebook from the list of apps and tap on the Update button right next to it.
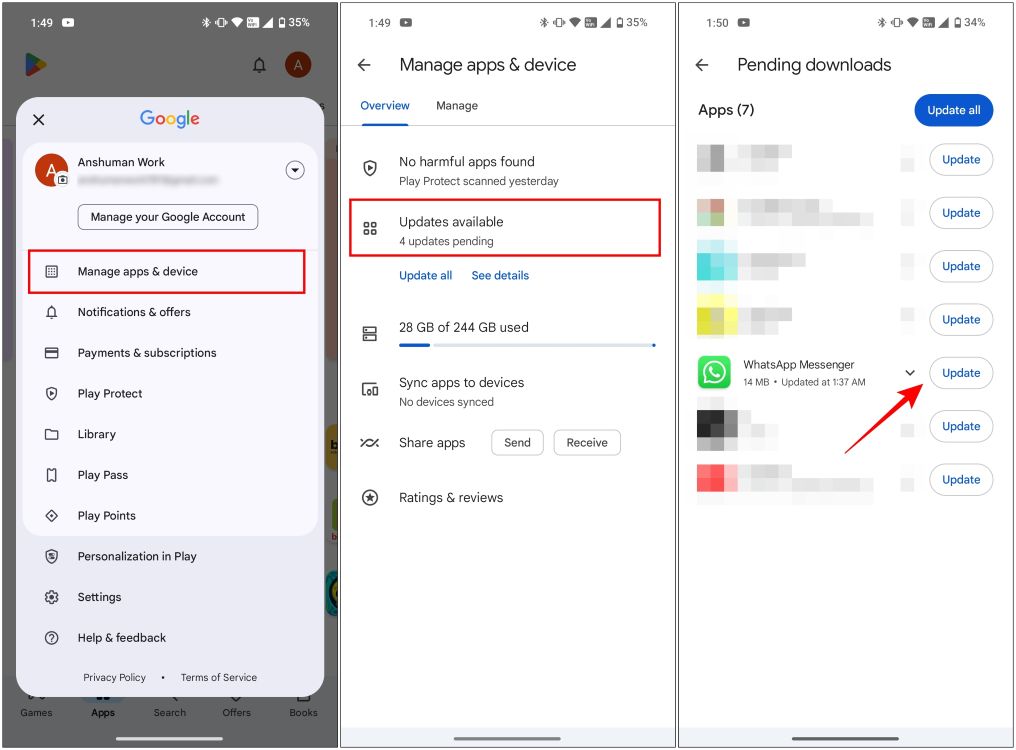
I already had the latest version of Facebook, so just assume it says “Facebook” instead of “WhatsApp”.
On iPhone
- Launch the App Store on your iPhone and tap on the profile icon at the top right.
- Scroll down to see a list of apps that have updates available.
- Find Facebook and tap on Update.

Method 4: Clear Facebook App Cache
Now if updating the app didn’t do the trick for you then the issue could be the app cache. Cache contains temporary files that help the app load faster, but can also cause issues when they get corrupted. So here is how you can clear the cache for Facebook on Android and iOS.
On Android
- Long press the Facebook app icon until an overflow menu appears.
- From here, tap on the i icon to access the App info screen.
- Go to Storage & cache and tap on Clear cache.
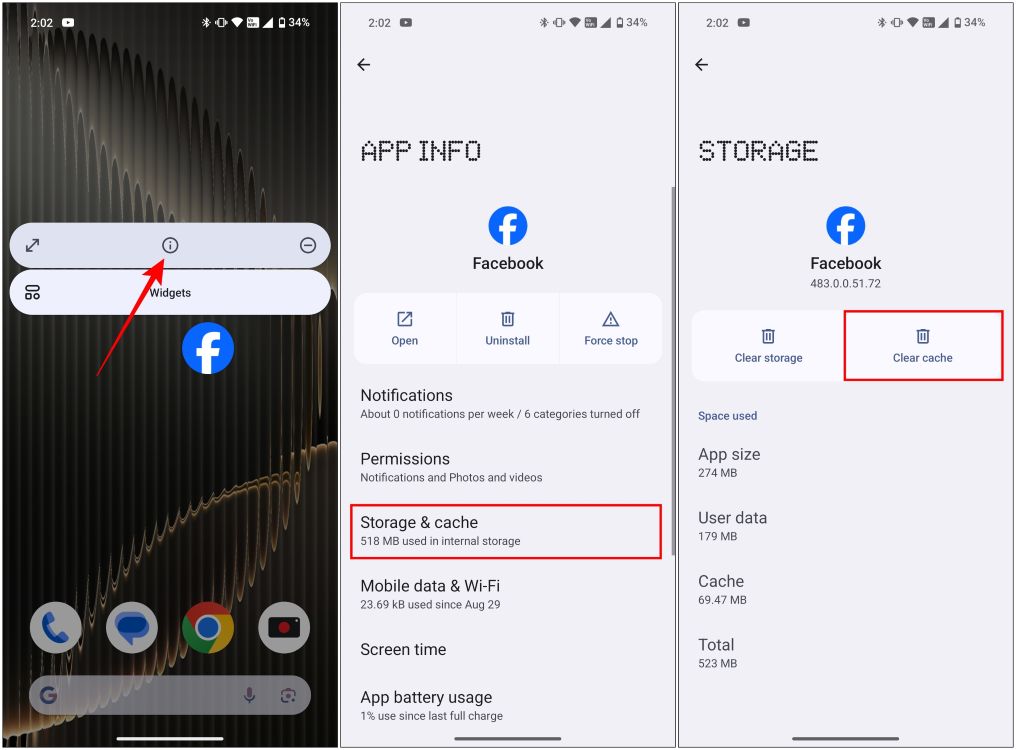
For good measure, we also recommend that you press Force Stop to start the app from fresh.
On iPhone
- On Facebook, tap on the hamburger menu at the bottom right.
- Here, go to Settings & Privacy > Settings.

- Scroll down to Preferences, and then tap on Browser.
- Hit the Clear button next to “Cookies and cache”.
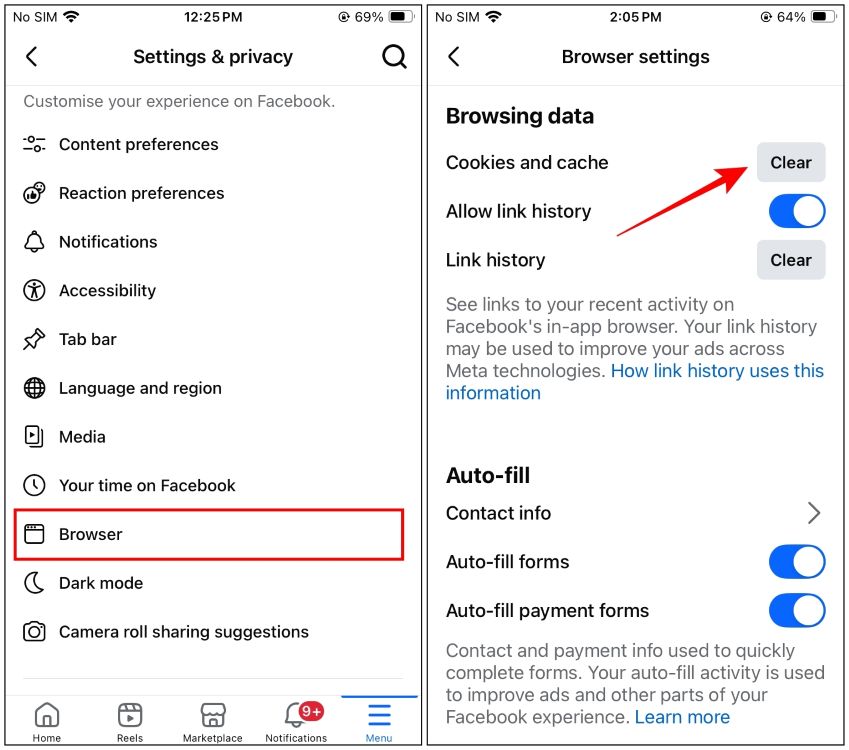
This should help clear the cache for Facebook on iPhone, given there isn’t a way to do so via iOS settings.
Method 5: Clear Your Browser Cache
Like the app, your browser could also be suffering from corrupted cached data. Causing Facebook not working issues. But unlike the smartphone app, we will have to clear the browser cache to fix the problem. Let’s look at how to do it. We will take Google Chrome as an example, since most browsers these days are based on Chromium.
- On your web browser, click on the 3-dots icon at the top right.
- Now, navigate to Settings > Privacy & Security > Delete browsing data.
- Here, check the boxes for Browsing history, Cookies and other site date, and Cached images and files. Optionally, you can leave out “Cookies and other site data” if you don’t want to lose your saved passwords.
- Now click on the Time range dropdown and select All Time.
- Lastly, click on Delete data to clear your browser cache.
Method 6: Relogin To Your Facebook Account
Sometimes, a bad login can prevent the app from verifying your account information, causing the app to misbehave and not function properly. These instances are rare but shouldn’t be ruled out. In such cases, you need to log out and re-login to your account properly. Here’s how to do it.
On Facebook App
- Tap on the hamburger menu at the top or the bottom right side of the homepage.
- Scroll down and tap on the Logout button.
- From the confirmation pop-up, select Log Out.
- Once logged out, enter the correct credentials to re-login.
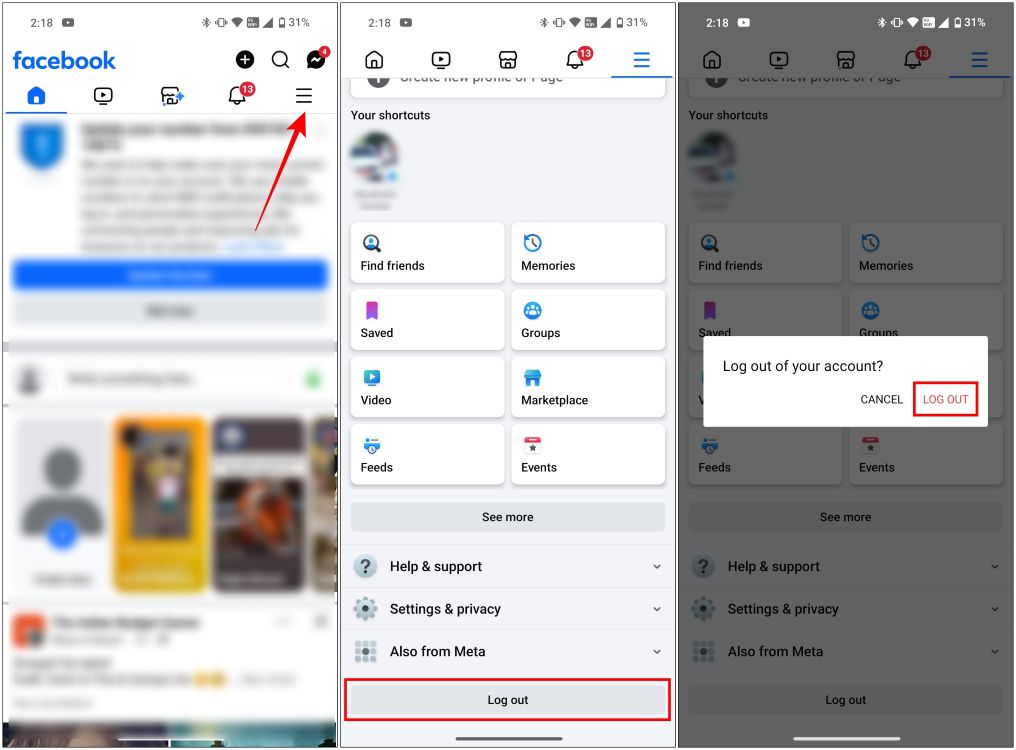
On Facebook Website
- Open Facebook (website) on a web browser and click on the arrow icon under your profile picture.
- Then select the Log out option.

Method 7: Remove Browser Extensions
Extensions can help add more functionality to your web browser. But some extensions like ad or tracker blockers can misbehave with some websites, resulting in websites like Facebook not working. So try removing an extension from your browser. Again, we will use Google Chrome as an example for this guide.
- On your web browser, click on the extension icon from the address bar.
- From the drop-down menu, select Manage extensions.
- Now turn off the extension you suspect is causing the issue. Do this for the rest of the extensions until the issue is resolved.
- Once you have pinpointed the culprit, click on Remove below the extension to delete it.
- Click on Remove from the confirmation prompt.
Method 8: Turn On Airplane Mode
Your phone may have a hard time connecting to the internet, especially on mobile data. This causes longer load times in the Facebook app than usual. However, toggling on and off airplane mode allows your phone to reestablish the connection, which typically resolves the issue. I use this trick pretty often, and you should give it a try as well.
Method 9: Uninstall The Facebook App
Now, if none of the above methods are working out for you, then maybe the issue is with the app itself. There is a chance that your copy of Facebook could be a corrupted installation. Or if you downloaded the app by sideloading it, then it may have other issues. So the best option is to uninstall and re-download it officially from the respective app store. Here’s how to do it.
On Android
- Long press the Facebook app icon.
- Then tap the i icon to go to the App info screen.
- Here, press Uninstall.
- From the confirmation prompt, tap on Uninstall again.
- Now, re-download Facebook from the Google Play Store (website).
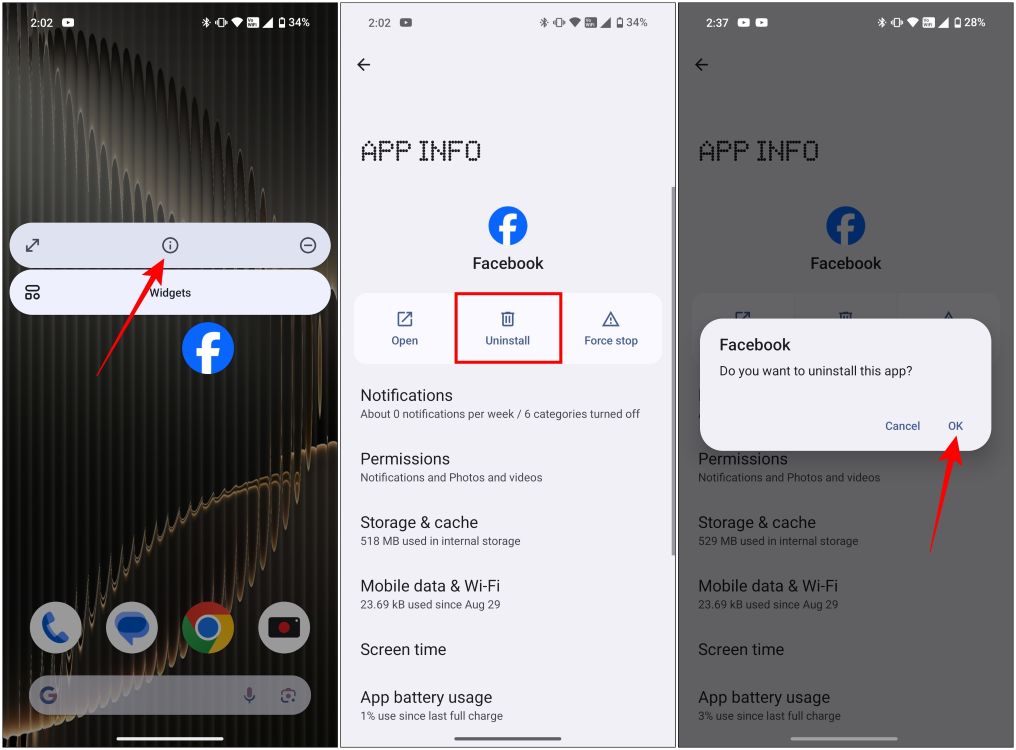
On iPhone
- Long-press on the Facebook icon on the home screen.
- From the overflow menu, select Remove App.
- Then tap on Delete App to uninstall Facebook.
- Lastly, re-download Facebook from the App Store (website).
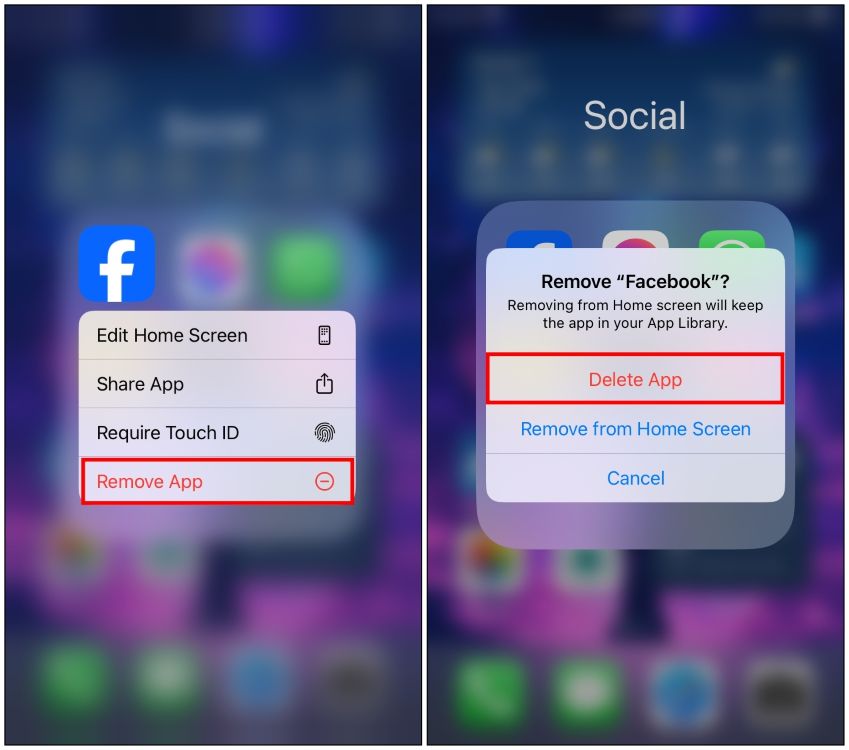
Method 10: Restart Your Phone
Finally, restarting the phone might seem like a pretty easy trick, but it often does the job. If all the above methods have had no fruitful results and Facebook is still not working, then this is your last resort, and definitely worth a try. Here is how you can do it properly.
On Android
- On your Android phone, pull down the quick settings tray.
- Here, tap the power icon from the bottom and select Restart. You can also long-press on the Power button to get this option.
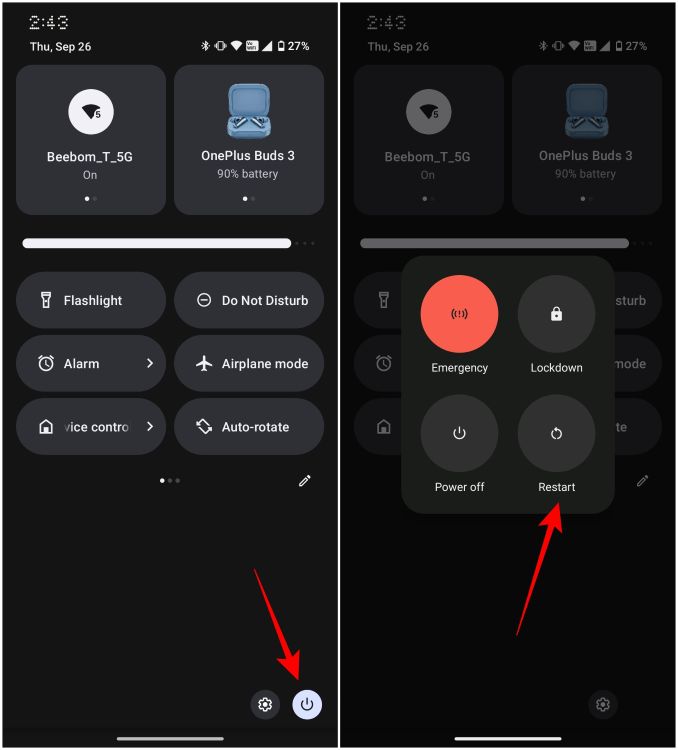
On iPhone
- Launch the Control Center by swipe downwards from the top right.
- Then long press on the power icon at the top (on iOS 18).
- Now, drag the slide to power off slider rightwards to turn off the device.
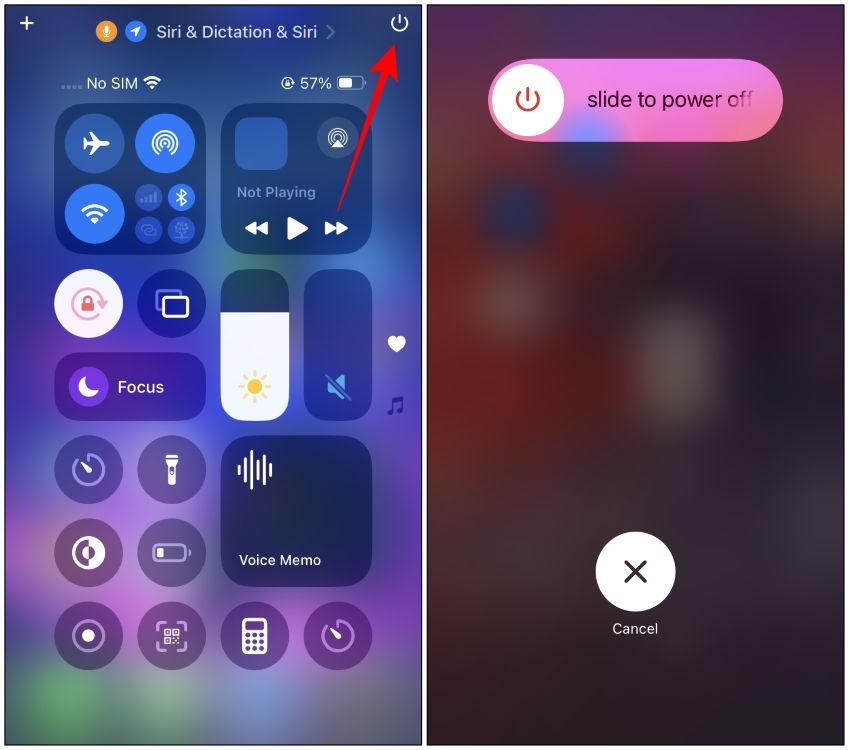
Alternatively, you can press the Side button + Volume up button to get to the slide to power off screen.
So here we are, these were the 10 methods that we have curated for you. Facebook at this point is a pretty polished app, so running into Facebook not working should be uncommon. Still, if you do run into such issues, then these methods should help do the trick for you. I hope you find this guide useful and if you have any questions related to this guide then drop them down in the comments below.
Apple To Unveil New M4 Macs And IPad Mini 7 On November 1: Gurman
Samsung Galaxy S25 Series: Everything We Know So Far
Is Thanos Returning To MCU? Yes, If Marvel Follows This Comic Storyline